Зачем нужны не официальные (кастомные) прошивки для Андроид?
Не официальное ПО разрабатывается с целью обеспечения более быстрой работы девайса, а также в него могут быть добавлены некоторые полезные функции и удачное оформление.
Custom-прошивки иногда продолжают совершенствоваться разработчиками даже, когда уже устаревший гаджет снят с производства. Поэтому пользователь получает девайс с обновленным ПО, которое оптимально соответствует современным требованиям.
Для некоторых пользователей бывает, что решающим критерием принятия решения в пользу инсталляции стороннего продукта, является экономия заряда аккумулятора и более привлекательный интерфейс.
Установив не официальное ПО можно сразу обеспечить себя рут-правами, это значит можно повысить свою безопасность, инсталлировав мощный файрвол. Владелец гаджета на свое усмотрение будет способен устанавливать любые понравившиеся шрифты, а также увеличить скорость работы модуля «GPS» и т.д.
Можно избавиться от не используемых системных утилит, которые не только занимают место в памяти, но и расходуют мобильный трафик, это особенно актуально, если у пользователя нет доступа к безлимитной Вай-фай сети.
Дополнительные способы подключения устройства к ПК
USB-кабель далеко не единственный способ подключения смартфона к компьютеру или ноутбуку. Помимо прямого проводного соединения, вы также может использовать и встроенную утилиту PC Link. С ее помощью вы можете организовать передачу данных по сети Wi-Fi.
Также программа позволяет удаленно управлять смартфоном. Установка софта при этом не требует дополнительного поиска инсталляционных архивов: как только вы присоедините телефон к своему ПК посредством кабеля, вам будет предложено установить PC Link. То есть все необходимые инсталляционные файлы изначально содержатся в прошивке устройства.
Используя программу, вы впоследствии всего за пару кликов мышки сможете обеспечивать соединение со своим смартфоном.
Способы прошивки устройств Samsung через Odin
С помощью программы Odin можно проводить несколько видов прошивки.
Однофайловая прошивка гаджетов Samsung с помощью Odin
Чтобы прошить устройство с помощью одного файла с разрешением .tar или .tar.md5, нужно сделать следующее:
- Запустите Odin с правами администратора.
- Перезапустите ваше устройство в режиме загрузки прошивки, удерживая клавиши включения, Home и «стрелку вниз». Когда появится сообщение с просьбой нажать «стрелку вверх», нажмите. Появится картинка в виде робота Android.
-
Подключите гаджет к ПК — если вы подключили его к компьютеру в первый раз, система Windows обнаружит новые виртуальные устройства Samsung и установит их. Ваше устройство определится (номер COM-порта).
- Дождитесь окончания установки драйверов для вашего устройства.
-
В случае когда применяется архив с единственным файлом .tar или .tar.md5 — пропишите его в поле PDA в программе Odin. Остальные поля не отмечайте — в этом и состоит «однофайловость» прошивки устройств Samsung с помощью приложения Odin. Расширение .md5, если есть, не убирайте — это проверка хэш-значений (md5-шифрование) файла, оно никак не повлияет на прошивку.
- Нажмите клавишу Start для запуска прошивки. После окончания прошивки появится зелёная надпись Pass («Пройдено»). Устройство перезапустится. Готово, ваш смартфон или планшет готовы к работе.
Закачивание прошивки в гаджет и её установка проходят в автоматическом режиме, причём приложение Odin выполнит эту работу достаточно надёжно. Но прерывание этого процесса чревато полной неработоспособностью устройства.
Многофайловая прошивка в Odin
Многофайловую прошивку ещё её называют четырёхфайловой — в процессе участвуют не один, а четыре «прошивочных» архива .tar.md5.
- Переведите устройство в режим загрузки прошивки уже знакомым способом, запустите Odin и подключите устройство к ПК.
- Опции PIT File и Re-Partition в приложении Odin обозначаются, если только устройство, прошитое до этого, не запускалось (не загружалась система Android).
- Обозначьте опции Auto Reboot (перезапуск гаджета) и F. Reset Time (обнуление системных часов).
-
«Вбейте» заранее загруженные из Сети и распакованные файлы прошивки PIT, BOOTLOADER, PDA, PHONE и CSC.
- Щёлкните кнопку Start и дождитесь окончания прошивки.
Как прошить ядро Android с «кастомной» прошивкой на мобильной технике Samsung в Odin
Для прошивки ядра Android в Odin нужен комплект прошивок и ядер для гаджетов Samsung. Как правило, это и есть прошивка с другим ядром Android, чем то, которое было до этого. Официально они распространяются одним архивом. Файл имеет расширение .tar.md5 — как и при обычной однофайловой перепрошивке.
- Скачайте прошивки, ядра и root-модули для устройств Samsung.
- Распакуйте нужный файл в директорию приложения Odin на диске.
-
Запустите Odin и пропишите этот файл в поле PDA.
- Не отмечая никаких опций, кроме «авторестарта», нажмите Start и ждите окончания прошивки гаджета.
Как сменить консоль Recovery на гаджете через Odin
Для смены консоли восстановления скачайте файл «кастомного» Recovery ClockworkMod.
-
Запустите Odin, подключите устройство к ПК, распакуйте скачанный файл и пропишите его в поле PDA в программе Odin.
- Не отмечая никаких опций, кроме опции перезапуска устройства, нажмите кнопку Start и дождитесь окончания прошивки Recovery.
- Устройство готово к запуску нового Recovery. Воспользуйтесь инструкцией для входа в ваше новое меню Recovery при запуске гаджета.
Видео: прошивка гаджетов Samsung с помощью Odin
Чтобы поставить «кастомную» прошивку без Recovery, скачайте соответствующую версию прошивки Android. В этом случае ваши действия полностью копируют те, что выполняются при установке любой однофайловой прошивки. Если вы же выбрали многофайловую «кастомную» прошивку — порядок действий аналогичен действиям при многофайловой прошивке. По идее, не имеет значения, какая она — лишь бы она была рабочая и полностью совместима с моделью вашего устройства Samsung, «почищена» от ненужных стандартных приложений, приспособлена для работы с любыми сотовыми операторами и оптимизирована в использовании аппаратных ресурсов устройства, благодаря чему ваш гаджет будет скор и лёгок в работе.
Как не допустить ошибок при прошивке в будущем
Чтобы в будущем не возникало проблем с прошивкой телефона, учитывайте следующие нюансы:
- прошивка должна вестись с помощью ноутбука с исправной и заряженной батареей — это застрахует вас от «окирпичивания» гаджета при случайном отключении света в доме;
- прошиваться должно полностью заряженное устройство с исправной батареей;
- внутренности ПК должны своевременно чиститься от пыли. Скопившаяся за 5 и более лет грязь способна вызвать перегрев компьютера, отчего он может самопроизвольно выключиться — в том числе и во время прошивки смартфона или планшета.
- USB-кабель и USB-порты в ПК должны быть исправны и работоспособны. Не пользуйтесь поддельным USB-кабелем с очень тонкими проводами и некачественными коннекторами, сделанными непонятно где. Некачественный кабель может внезапно нарушить контакт смартфона или планшета с ПК — особенно когда уже запущен процесс прошивки;
- прочистите коннекторы кабеля и гнёзда в планшете и на самом компьютере;
- загруженные файлы должны быть рабочими. Если вы закачиваете «кривые» или недокачанные с интернета файлы — получите либо «глючащий», либо и вовсе нерабочий смартфон или планшет. В этом случае потребуется «раскирпичивание» устройства «с нуля», включая перепрограммирование «BIOS» на самом гаджете, что под силу лишь работникам сервис-центра;
- не поленитесь сделать полную резервную копию вашего ПО на устройстве — если что-то пойдёт не так, сможете хоть вернуться к тому, что было до перепрошивки;
- желательно использовать порты USB 2.0. USB 1.2 — слишком низкоскоростные, USB 3.0 — могут возникать ошибки, поскольку интерфейсы многих гаджетов пока ещё не рассчитаны на большую производительность USB 3.0;
- убедитесь, что система Windows на ПК не «тормозит», не захламлена «системным мусором», в ней не скрываются вирусы и прочее нежелательное ПО, способное в самый неподходящий момент «застопорить» прошивку. Идеальный вариант — прошивать гаджеты с «чистой», только что установленной на ПК Windows.
Прошить что угодно на гаджетах Samsung — задача довольно простая как для продвинутого пользователя, так и для новичка. Единственная трудность — не полениться выяснить, какие прошивки подходят к вашей модели смартфона или планшета. Компания Samsung, создав программу Odin, позаботилась о быстроте, простоте и удобстве прошивки любого из своих гаджетов.
Запускаем обновление системы
Как только система зальется на ваш гаджет, можно приступать непосредственно к установке.
- Выключите смартфон.
- Далее включите устройство, удерживая кнопки Power + Volume Up. Это позволит вам перевести устройство в режим прошивки или в меню recovery. В этом меню вам изначально предстоит полностью стереть данные пользователя посредством функций Wipe Cashe и Wipe Data, а затем перейти в раздел apply update from ADB, где вы найдете архив своей прошивки.
- Запустив обновление системы, вам останется только ожидать.
- После окончания установки смартфон перезагрузится с уже свежей прошивкой Marshmallow на борту.
Зачем нужно перепрошивать андроид телефон?
Изготавливают и программируют гаджеты люди, поэтому ни одно устройство полностью не застраховано от ошибок. В случае возникновения сбоя в смартфоне (планшете) на Андроид кардинальным методом избавления от проблемы является перепрошивка.
Аргументы «За» переустановку ОС
Благодаря открытости этой операционной системы, производители свободно совершенствуют и подгоняют ее под свои модели гаджетов. Многие их усовершенствованных ПО уже завоевали любовь и доверие пользователей. В связи с этим, часто владельцы смартфонов и планшетов идут на риск и решаются на перепрошивку своего электронного друга. Также этому способствуют некоторые разработчики, которые со временем перестают выпускать обновления для своих гаджетов. Пользователи из различных источников информации узнают о новых модификациях ПО, которые могут позволить оптимально использовать аппаратные возможности девайса и, конечно, задаются вопросом, как перепрошить Андроид.
Даже очень известные компании выпускающие смартфоны и планшеты не редко грешат установкой в них ПО собственной разработки, которые по очевидным причинам не подходят большинству пользователей. Кроме неудачного внешнего оформления оболочки, эти фирменное программное обеспечение значительно замедляет функционирование девайса. При этом чистый Андроид, не напичканный лишними маркетинговыми фишками от разработчика, часто поражает своей высокой производительностью и стабильностью работы. Поэтому ответом на поставленный вопрос становится установка кастомного ПО, в которой отсутствует предустановленный «хлам» от производителя.
Аргументы «Против» переустановки ОС
При недостатке опыта или недостаточной внимательности, существует большой риск получить после процедуры нерабочий и бесполезный кусок микросхем и пластика или как привыкли называть этот вышедший из строя девайс специалисты — «Кирпич».
В случае прошивки программным обеспечением, взятым из неофициальных источников, то гарантия на устройство аннулируется.
Не все драйвера входящие в пакет ПО от стороннего разработчика работают корректно с комплектующими гаджета. Бывает, что после перепрошивки модуль GPS отказывается от поиска спутников, а фотоаппарат делает кадры низкого качества. Также не оптимально подобранное ПО может быть причиной быстрой разрядки батареи.
Установка Recovery
Установить кастомную консоль восстановления между тем очень просто. Для этого в маркете есть куча приложений, но я бы рекомендовал использовать Recovery-Tools, ROM Manager или TWRP Manager. Первая предназначена исключительно для установки рекавери и, по сути, состоит всего из двух кнопок: «Flash Clockworkmod Recovery» и «Flash TWRP Recovery». После нажатия одной из них будет установлена та или иная консоль восстановления
В принципе, неважно, какую из них устанавливать, отличие разве что в том, что TWRP удобнее управлять пальцем, но и эта функция нам безразлична — самостоятельно рыться в их настройках мы не будем, а положимся на специальный софт
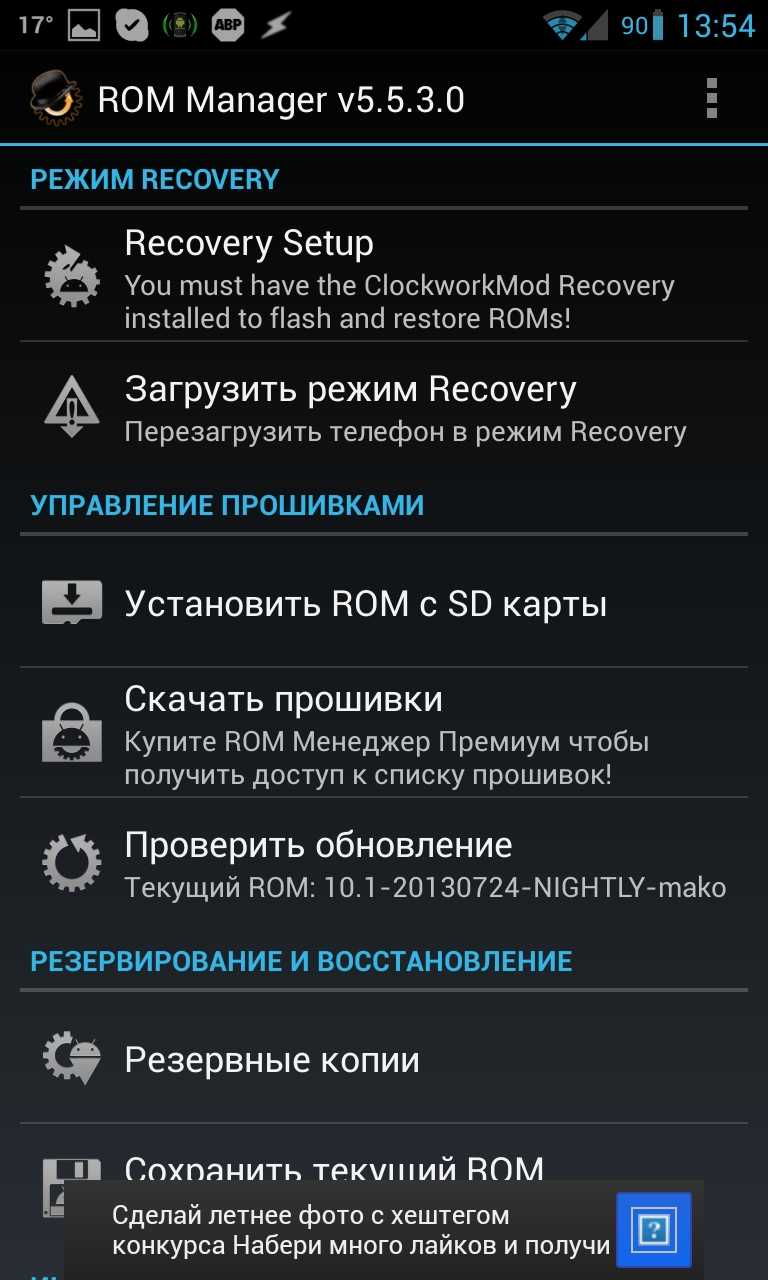
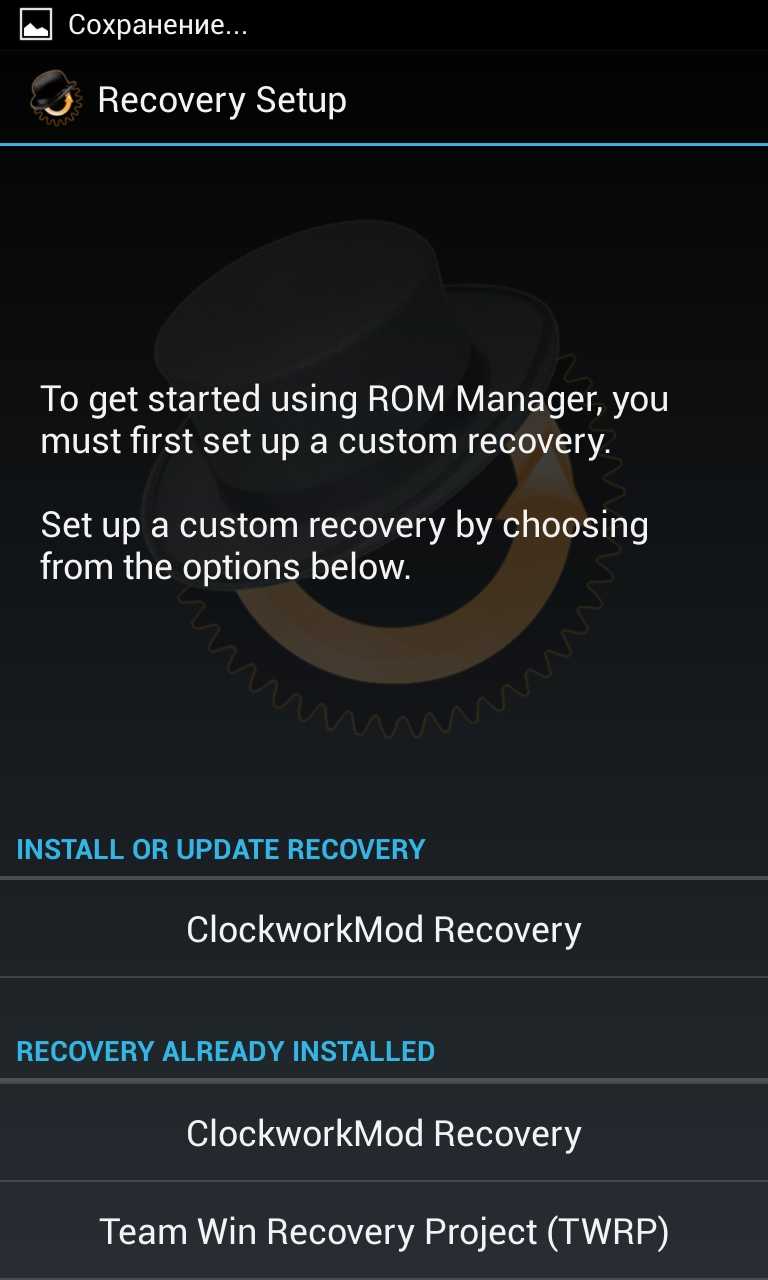 ROM Manager предлагает нам установить ClockworkMod Recovery
ROM Manager предлагает нам установить ClockworkMod Recovery
По идее, Recovery-Tools должна сама определить модель смартфона и скачать правильный архив с консолью, однако этот механизм срабатывает не всегда, да и база данных неполная. Поэтому как запасной вариант можно использовать ROM Manager, предназначенный исключительно для установки ClockworkMod, но зато включающий в себя исчерпывающую базу устройств. Опять же все, что нужно сделать, — это нажать на кнопку Recovery Setup -> ClockworkMod Recovery, подтвердить модель телефона и дождаться окончания установки.
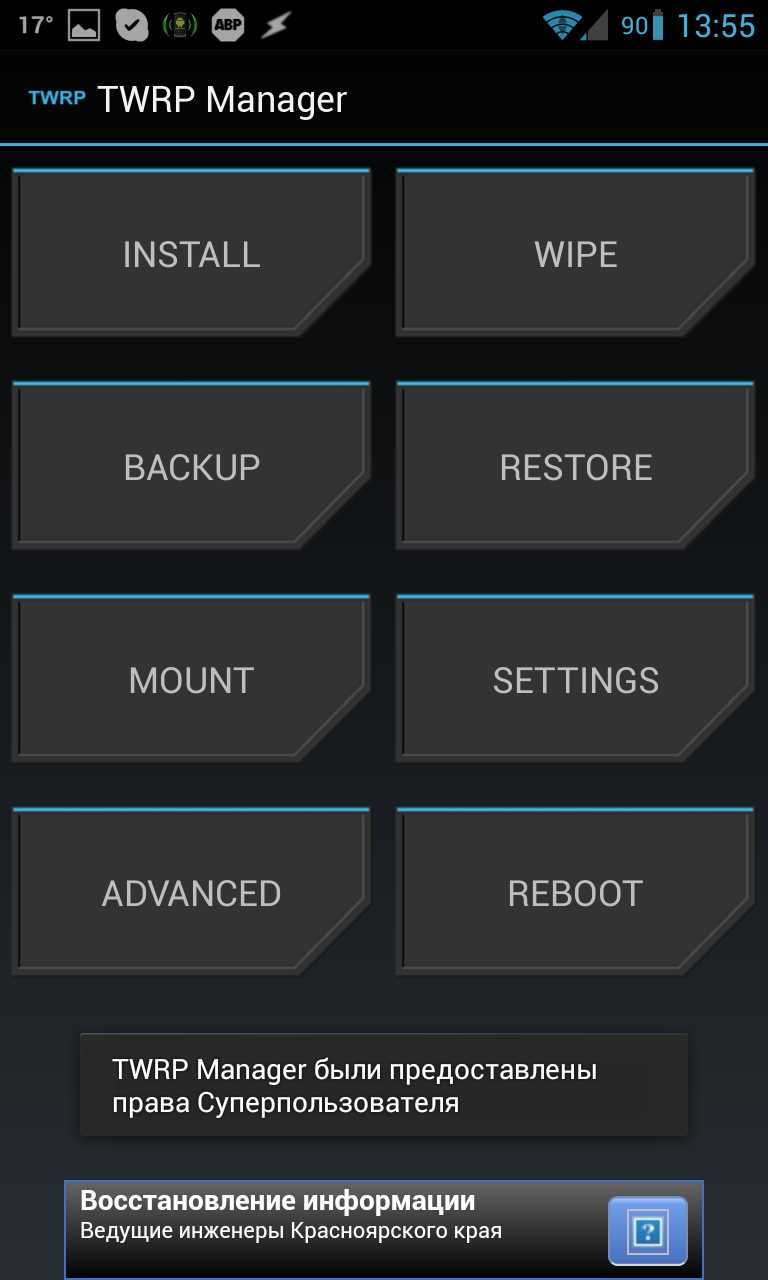
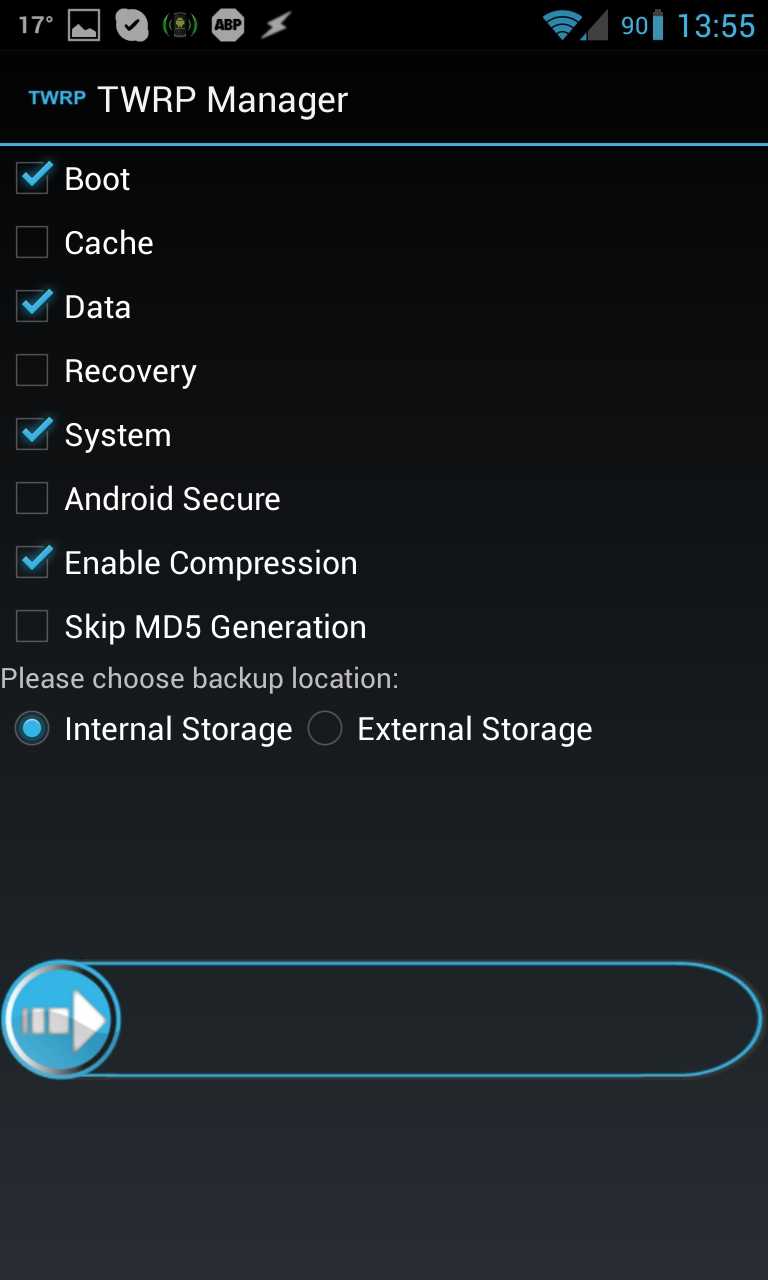 TWRP-Manager: простой и удобный способ управления TWRP Recovery
TWRP-Manager: простой и удобный способ управления TWRP Recovery
Если же и этот метод не сработал, то стоит обратить внимание на модель своего смартфона и убедиться, не китайская ли это поделка. Само собой разумеется, супердешевые китайские телефоны нельзя прошить таким образом
Никто их в базу вносить не будет, а заниматься поддержкой тем более. Поэтому в отношении китайцев придется применять старый дедовский способ ручной установки (да и то тебе сильно повезет, если на него вообще что-то будет портировано).
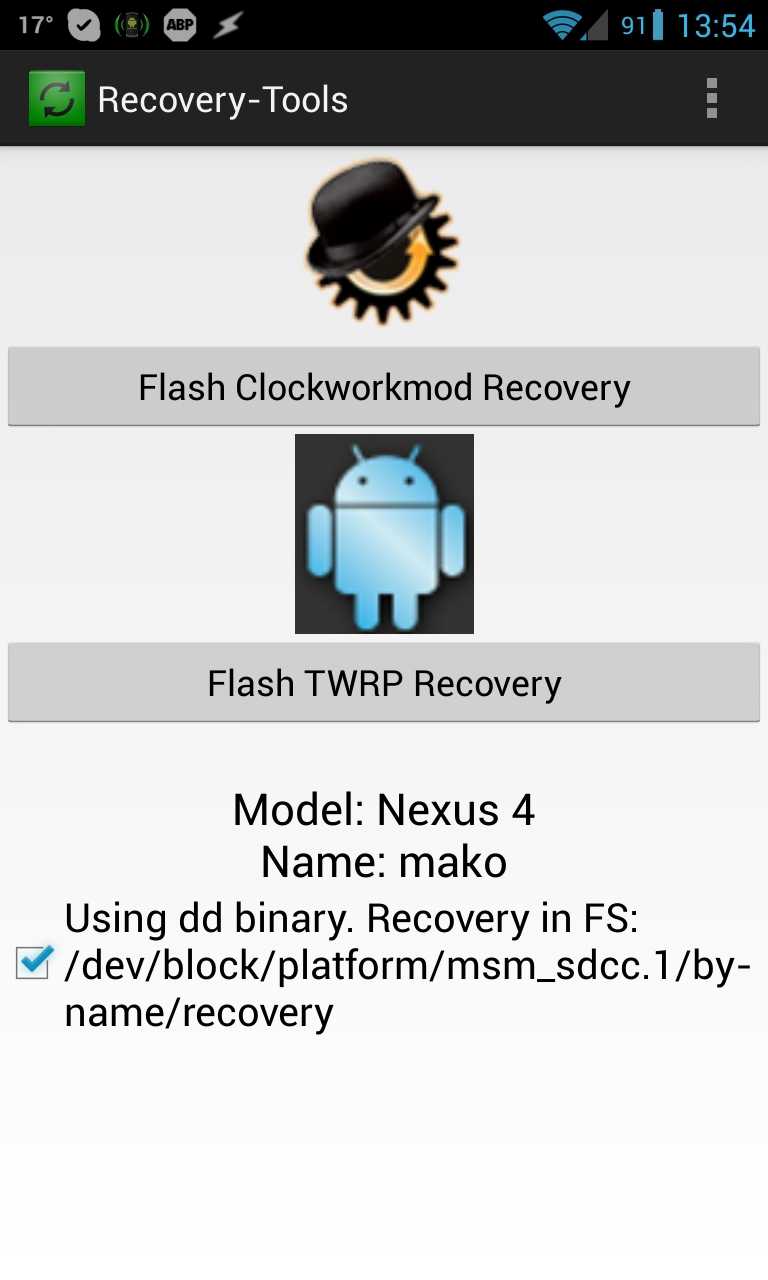 Recovery-Tools: простой и удобный способ установки рекавери
Recovery-Tools: простой и удобный способ установки рекавери
Инструкция по установке прошивки через TWRP
Если на телефоне настроено TWRP recovery, тогда следуйте инструкции ниже.
Перед установкой, дополнительно уточните у автора сборки/мода, или пользователей, что устанавливали модификацию, дополнительные требования для установки.
Алгоритм действий:
- Скачайте и поместите образ мода на карту памяти/внутренний раздел.
- Загрузите TWRP.
- Откройте раздел резервных копий, для сохранения текущей прошивки.
- Далее выполните очистку всех разделов, за исключением раздела с прошивкой и резервной копией.
- Нажмите на раздел «Установить», где выберите архив с прошивкой. Подтвердите установку, и ждите окончание процесса.
- После установки, опционально поставьте Boot, Modem, Gapps , root и т.д.
Что следует знать после перепрошивки?
Компания Samsung в своём официальном мануале (инструкции) по апгрейду операционной системы рекомендует после таких манипуляций сделать сброс данных. В противном случае Самсунг предупреждает о возможных сбоях в работе системы
Это необязательно произойдёт с вашим гаджетом, но вы можете принять это во внимание при обнаружении таких проблем в дальнейшей работе с телефоном
Однако стоит помнить о том, что перед сбросом важно обязательно сохранить все имеющиеся данные: фотографии, контакты, видео, музыку, документы. Сделать это можно вручную, простым переносом информации на компьютер, или же с помощью утилиты Smart Switch, позволяющей сделать резервное копирование данных смартфона Samsung Galaxy n9005 Note, n900, S3, N7100 и другие
Подготовка устройства
Копия всех данных – один из важнейших шагов во время подобной операции. Ваши данные должны быть сохранены где-то еще, откуда потом вы сможете установить операционную систему, а также ваши личные данные. Сделать это можно очень простым образом. Для этого нужно войти в «Настройки» Android
Потом важно выбрать ваш рабочий аккаунт Google, нажать на него, включив синхронизацию. В правом верхнем углу есть кнопка, открывающая дополнительное меню
Нажимая на нее, выбираем «Синхронизировать». Автоматически выбираются все данные, благодаря чему просто зайдя в аккаунт в следующий раз, вы увидите, что все данные уже восстановлены.
Следующий шаг заключается в том, чтобы максимально зарядить оба устройства. И планшет, и ноутбук должны быть заряжены на 100%. Если же у в вашем распоряжении компьютер, позаботьтесь об источнике бесперебойного питания. Если во время установки новой версии операционной системы любое из устройств отключится, последствия могут быть катастрофическими. Планшет в дальнейшем не сможет работать. Можно сравнить с повреждением BIOS на компьютере или ноутбуке – никакая переустановка ОС просто не осуществится.
Подготовка к обновлению
Сразу обновить прошивку роутера Asus не удастся. В первую очередь подготовьте оборудование. Отключите его от сети, отсоедините кабель из разъема WAN и освободите USB-порты.
После проведенных манипуляций выполните сброс настроек, используя один из способов:
- Через веб-интерфейс маршрутизатора. Найдите System Setup, затем выберите Factory Default.
- Через «Перезагрузку». Нажмите кнопку Restore и удерживайте ее в течение 5 секунд. Как только замигает лампочка Power, отпустите.
После этих манипуляций определитесь с номером апгрейда.
Какая прошивка нужна для вашего роутера Asus
Зная версию роутера, выберите необходимый апгрейд. Аппаратный номер оборудования указан на стикере, находящийся на корпусе, где прописаны:
- модель,
- версия заводского ПО,
- аппаратный номер устройства.
Еще один способ определения ПО – поиск в веб-оболочке. Для этого в адресной строке браузера введите 192.168.1.1, затем — логин и пароль. Появится главное меню. Вверху будет указана информация.
Установка официальной версии прошивки
Перед тем, как установить новую прошивку, необходимо подготовиться. Для этого нужна программа-прошивальщик, драйвера для планшета и сама прошивка.
Подготовительные моменты
Для того, что бы скачать официальную версию ПО, нужно на официальном сайте производителя найти своё устройство. После текста о том, какое это замечательное устройство, находятся версии системного ПО и драйвера. Всё это закачиваете на компьютер. Если драйвера не нашлись, то введите запрос в любом поисковике «скачать драйвера + модель вашего устройства»
. Сами драйвера нужно установить от имени администратора, то есть с помощью контекстного меню. Кроме этого, перепрошивка таким способом потребует специальную программу. Для примера рассмотрим ODIN. После загрузки, программа не требует инсталляции, — её просто нужно распаковать в любую папку. Правда, нужно быть внимательным, чтобы в пути к ней не было кириллических символов. Лучше всего разархивировать её в корень диска.
Прошивка вручную с помощью кастомных прошивок
Следует отметить, что это ручной метод. Так что, если вы сделаете что-то не так, пеняйте на себя. Мы бы посоветовали вам попробовать этот метод, если вы хорошо подкованы в техническом плане. А также, мы не несем ответственности, если этот метод не работает или повредит ваш телефон. Делайте это на свой страх и риск.
Что потребуется:
- Ваш смартфон
- Сделайте резервную копию вашего устройства, если вы еще не сделали
- Кастомный ROM (прошивка)
- Кастомное рекавери
- Разблокированный загрузчик
- Как минимум 50% заряда на вашем устройстве
Что нужно сделать
№ 1 — скачать прошивку
В Интернете тонны пользовательских прошивок для любого телефона с ОС Android. Итак, найдите ту, которая вам нравится больше всего. Помните, вам нужно найти правильный ROM для вашего телефона. Проверьте, совместима ли прошивка с вашей моделью телефона и т. д. Затем загрузите ее (ZIP-файл) и сохраните на телефоне.
№ 2 — разблокировать загрузчик (необязательно)
Почти все телефоны поставляются с разблокированным загрузчиком. Однако некоторые производители блокируют загрузчик. Если это так, то вам нужно связаться с производителем телефона, чтобы разблокировать загрузчик.
№ 3 — Загрузиться в Recovery
На этот раз вам нужно будет использовать комбинацию кнопок для загрузки в режиме восстановления. Комбинации могут отличаться от устройства к устройству. Вы можете выполнить поиск в Интернете для поиска информации о конкретной комбинации кнопок, чтобы войти в режим восстановления для вашего конкретного устройства.
Однако в большинстве случаев нужно одновременно зажать кнопку уменьшения громкости + питания. Итак, одновременно удерживайте эти две кнопки не менее 5 секунд. При этом ваш телефон загрузится в режиме восстановления.
№ 4 — процесс прошивки
Находясь в режиме восстановления, вы увидите определенный экран, который будет зависеть от рекавери, который вы используете. Доступно несколько рекавери, таких как ClockworkMod, TWRP, Cyanogenmod recovery, Кусщмукн Red Wolf и другие. Однако, поскольку ClockworkMod и TWRP являются наиболее популярными, в этом разделе мы расскажем о методах использования этих двух режимов восстановления.
Итак, выберите «Install» (на TWRP) или «Install zip from sdcard» (на ClockworkMod) на экране режима восстановления, чтобы инициализировать процедуру прошивки. Затем найдите файл с прошивкой, который вы только что загрузили.
После того, как вы нашли и выбрали файл с прошивкой (.zip), вы можете установить ее. Выберите «Swipe to Confirm Flash» (на TWRP) или «Apply sdcard / update.zip» (на ClockworkMod). После этого ваш телефон начнет установку выбранной прошивки.
№ 5 — Очистить кэш
После прошивки телефона вы можете стереть данные кеша на вашем телефоне. Просто вернитесь в режим восстановления и выберите «Wipe cache partion’», чтобы стереть весь кэш.
Поздравляем! Вы только что самостоятельно прошили свой телефон. Тем не менее, есть и другие методы, которые вы также можете использовать для прошивки любого Android-смартфона.
Для этих методов вам потребуется ПК и определенный набор программного обеспечения (Flash Tool) в зависимости от марки вашего телефона. Мы не будем делиться всеми этими методами. Тем не менее, ниже мы поделимся несколькими названиями самых популярных flash-инструментов. Так что, если они вам нужны, вы можете найти их в Интернете.
- Odin (для смартфонов Samsung)
- Nexus Root Toolkit (для телефонов Nexus)
- SP Flash Tool (для устройств с чипсетом от Mediatek)
- FlashTool (для Sony Xperia)
- Miracle Box (для некоторых китайских телефонов)
С помощью сторонних программ
Кроме вышеописанных способов есть и другой – использование сторонних программ. Рассмотрим, как это сделать, на примере приложения AnyCut.
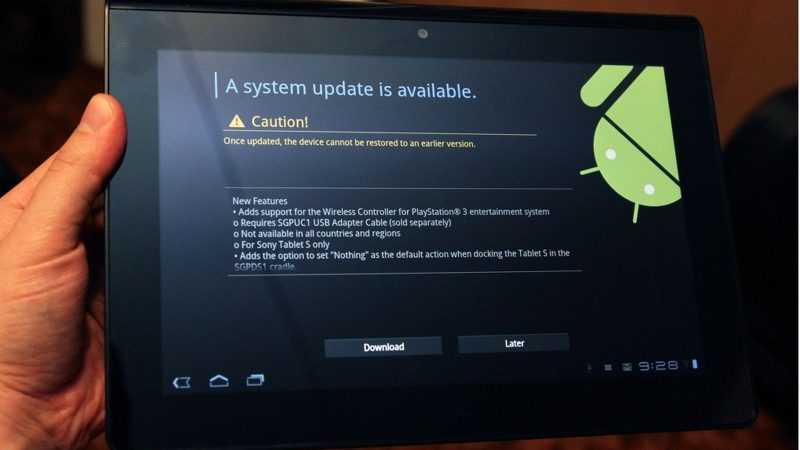
Начинаем со скачивания программы на свое устройство. Проще всего найти и загрузить ее через «Плей Маркет».
- После установки запускаем ее, переходим в раздел «Сведения о системе», а затем осуществляем проверку новых обновлений.
- AnyCut запустит проверку и как только обнаружит наличие нового ПО, еще не установленного на планшете, предложит его загрузить.
- Даем согласие и ждем. Буквально через несколько минут устройство включится с полностью обновленной прошивкой.
Определяем модель процессора
Как уже упоминалось ранее, FlashTool работает только с устройствами на базе MediaTek
Ввиду такой особенности важно удостовериться, что ваш смартфон оборудован именно процессором данного производителя, иначе программа для прошивки может неправильно с ним взаимодействовать. Это, в свою очередь, чревато серьезными последствиями
Чтобы определить модель процессора, вам понадобится специальное приложение – CPU-Z. Его можно бесплатно скачать из Play Market, так что этот процесс не должен вызвать у вас никаких затруднений. После того как вы скачаете и установите программу, сделайте следующее:
Запустите CPU-Z на вашем смартфоне.
Подождите несколько минут, пока программа будет собирать информацию об устройстве.
Перейдите на вкладку SOC и обратите внимание на самую верхнюю строчку. Именно здесь и будет отображаться модель вашего процессора.. Если в упомянутой выше строке написано MediaTek, значит, ваш смартфон пригоден для работы с программой
Но все же, перед тем как прошивать через FlashTool, необходимо выполнить еще несколько важных действий. Речь о них пойдет ниже
Если в упомянутой выше строке написано MediaTek, значит, ваш смартфон пригоден для работы с программой. Но все же, перед тем как прошивать через FlashTool, необходимо выполнить еще несколько важных действий. Речь о них пойдет ниже.
Бэкап
Чтобы уберечь себя от возможной кривой установки прошивки, следует регулярно делать бэкап. Для этого существует два основных типа инструментов: приложения Helium и Titanium Backup для бэкапа приложений, а также специальная функция кастомных консолей восстановления под названием Nandroid. Вторая отличается тем, что делает полный снимок всех компонентов смартфона так, что после любых действий смартфон можно будет вернуть к прежнему состоянию, включая все настройки, приложения, контакты и сообщения.
Обычно бэкап Nandroid выполняется вручную прямо из меню кастомного рекавери, однако мы воспользуемся приложением Online Nandroid Backup, которое создает резервную копию системы прямо во время ее работы. Приложение это бесплатное и доступно в Google Play. После установки оно установит скрипт бэкапа (это, кстати, придется делать после каждого обновления прошивки) и предложит выполнить первоначальную настройку, которая сводится к выбору способа автогенерации имени бэкапа (по умолчанию текущее время), а также выбору формата бэкапа. Обычный Clockworkmod-формат универсален и будет совместим с любым кастомным рекавери, однако если на смартфоне установлен именно ClockworkMod, то в опции Backup Mode лучше выбрать CWM Incremental. В этом случае каждая новая резервная копия будет содержать только отличия от предыдущей, из-за чего потеряется совместимость с TWRP, но удастся сохранить солидный кусок свободного места на карте памяти.
После того как все это будет сделано, достаточно нажать на кнопку «Quick Backup», и приложение начнет свою работу. Смартфоном в это время вполне себе можно пользоваться, так что не стоит откладывать бэкап на вечер или другое время. По окончании процедуры софтина сама выведет на экран сообщение об успешном завершении резервирования и предложит просмотреть бэкап в приложении Nandroid Manager.
Последнее, в свою очередь, представляет собой инструмент управления имеющимися резервными копиями, просмотра их содержимого, восстановления, а также выборочного восстановления приложений, настроек, текстовых сообщений, логов разговоров, паролей от точек доступа Wi-Fi, рабочего стола, а также истории и паролей браузера. Все инструменты восстановления располагаются на вкладке «Восстановить данные», и какие-либо пояснения по работе с приложением здесь не требуются. Все русифицировано и понятно даже ребенку.
!(nandroid-manager1.jpg, nandroid-manager2.jpg)
!(online-nandroid1.jpg, online-nandroid2.jpg)
INFO
В прошивке AOKP есть масса скрытых настроек, активировать которые можно, установив бесплатное приложение AOKP.co.
TWRP Manager позволяет выполнять практически все операции TWRP Recovery прямо из Android: установка прошивок, вайп, бэкап и восстановление, перезагрузка в разных режимах.
Выводы
Сегодня процесс прошивки и кастомизации смартфона под управлением Android — это уже не тот зубодробительный квест, каким он был во времена первых версий Android. Как ты смог заметить, все делается очень просто, без чтения длинных мануалов и поиска совместимых прошивок. Но даже в том случае, если что-то пойдет не так, если ты окажешься столь невезучим, что запорешь не только установленный Android, но и консоль восстановления, boot-сектор все равно останется на месте и ты сможешь вернуть свой смартфон к жизни, подключив его к компу и воспользовавшись фирменными инструментами прошивки от производителя.
И все же, как прошить китайский планшет? Да очень просто.
Потребуется лишь одна флеш-карта microSD, или как ее привыкли называть китайцы TF карта, емкостью 1-2 Гб (больше не стоит – могут возникнуть проблемы при загрузке, меньше может просто не хватить).
Карта microSD, она же TF. Китайская TF карта памяти от неизвестного производителя.
Китайская TF карта памяти от неизвестного производителя.
Ищем в Интернете нужную прошивку. Для этого достаточно набрать в окне любого поисковика «как прошить китайский планшет» или «прошивка для моя_модель_планшета скачать». Закачиваем несколько вариантов прошивок и ВНИМАТЕЛЬНО читаем их описания.
Прежде всего, убеждаемся в соответствии модели, проверяем версию, знакомимся с характеристиками, уточняем совместимость.
Если прошивка китайского планшета
устраивает, в характеристиках есть нечто такое, чего нет в вашем аппарате, то откладываем в укромное место нужную копию прошивки и начинаем действо.
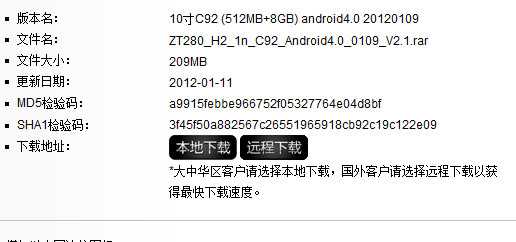 С такими трудностями можно столкнуться при скачивании прошивки.
С такими трудностями можно столкнуться при скачивании прошивки.
Имейте в виду, что прошивка, точнее программа с прошивками, может быть универсальной, т.е. рассчитанной на несколько моделей одного класса. В этом случае программа может предложить выбрать имеющуюся у вас модель, а иногда даже сама определить нужную версию.
Здесь тоже будьте внимательны. Не все программы корректно отображают одну и ту же модель.
И наоборот, ваша модель планшета может быть опознана программой, но выглядеть это название будет по-другому. Как прошить китайский планшет можно узнать во встроенной помощи.
Далее берем карту SD и форматируем ее в FAT32. Это можно сделать как на компьютере или ноутбуке, так и на вашем планшете, если он исправен. Затем копируем прошивку на карту и следуем инструкции по установке. Чаще всего понадобится запустить установщик, который распакует загрузчик и саму прошивку на флеш-диск, подготовив его к загрузке.
После этого можно приступать непосредственно к работе. Перед тем как прошить китайский планшет, его нужно полностью зарядить и выключить питание.
Затем надо вставить подготовленную карту и включить ваше устройство. Планшет загрузится с флеш-карты и обновит прошивку самостоятельно. По окончании обновления и загрузки флеш-карту необходимо извлечь, а планшет перезагрузить. После перезагрузки изменения вступят в силу, и вы сможете оценить результат.
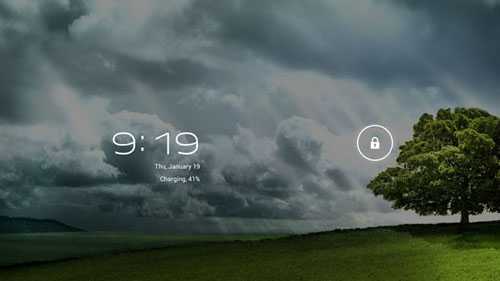 Результат обновления прошивки.
Результат обновления прошивки.
Теперь вы знаете, что потребуется для обновления прошивки, и знаете, как прошить китайский планшет. Правда, есть одно обстоятельство. Если прошивка оказалась неудачной или даже несовместимой с вашим устройством, могут быть неприятные последствия. В лучшем случае вы не получите тех улучшений, которые ожидали. В менее оптимистичном варианте ваш планшет начнет вести себя неадекватно.
И то и другое легко поправить, установив старую прошивку (помните, из резервной копии?).
Хуже, если после того, как прошить китайский планшет, вы не сможете включить его, вам не удастся вообще увидеть что-либо на экране. Это значит, что вы окончательно «запороли» прошивку и восстановление будет очень непростым. Но оно будет обязательно. Правда, учитывая ваш печальный опыт, заниматься этим восстановлением будете уже не вы, а мастера ремонтной мастерской.
 Прошивка уже не поможет.
Прошивка уже не поможет.
В заключение поспешу успокоить читателя. Если во время прошивки вы не роняли планшет на пол и не топили в воде, то оживить его после неудачного эксперимента все-таки можно. Для этого потребуется внешний загрузчик, дополнительные инструменты и мастер, за плечами которого опыт и знания.
Заключение
Как видно, прошить планшет через компьютер не так уж сложно как кажется на первый взгляд. Пошаговая инструкция, которая предоставлена выше, поможет вам без проблем настроить ваш планшет. Однако, если он не включается, идеально будет сразу же отдать его в сервисный центр. Специалисты смогут восстановить вам и прошивку, и данные, а вот если сделать самостоятельно что-то неправильно, можно потерять абсолютно все данные, включая основную версию операционной системы.
Планшеты настолько прочно вошли в повседневную жизнь современного человека, что уже давно перестали быть чем-то, автоматически причисляющим своего владельца к элите, как это было во времена первого iPad. Сейчас увидеть планшет можно как в руках серьёзного делового человека, выходящего из дорогой машины возле бизнес-центра, так и в руках школьника в метро или автобусе. Конечно, чаще всего это будут устройства разного класса. Если бизнесмен предпочтёт вариант подороже от именитого производителя, то у школьника, вероятнее всего, в руках окажется бюджетная модель из Китая, а именно они чаще всего вызывают вопрос о том, как прошить ?
Многие владельцы китайских планшетов сталкиваются с необходимостью прошивки своих гаджетов
Почему так происходит? Потому, что бюджетные устройства на то и бюджетные, что при их производстве используются не самые передовые технологии как в плане материалов, так и в части программного обеспечения. Как следствие, спустя какое-то время после начала эксплуатации девайс начинает притормаживать, какие-то приложения отказываются запускаться, появляются разнообразные ошибки. Понятное дело, что в этом случае ни о каком удовольствии от использования гаджета речь не идёт. Вот тут и может помочь перепрошивка.
Для начала давайте определимся с некоторыми стартовыми параметрами.
Бюджетный китайский планшет — это . С последними всё относительно просто – достаточно вбить в поисковике фразу типа «перепрошивка модель_вашего_планшета
» и вы получите мануал, суть которого сведётся к тому, что необходимо скачать архив с прошивкой, затем либо закинуть его в корень файловой системы устройства (как вариант, SD-карты) и перезагрузить, либо подключить гаджет к компьютеру, а потом запустить скачанный файл. Всё остальное произойдёт в автоматическом режиме.






























