Гарнитуры, совместимые со смартфоном
Беспроводные приборы совместимы с различными мобильными электронными устройствами. Заслуживают доверия модели фирмы Nokia. Они комфортны в использовании и обеспечивают качественную передачу звука. Достаточно ознакомиться с характеристиками устройств. Замечательный выбор — блютуз-гарнитура для смартфона BH-121, которая очень комфортна в эксплуатации. У прибора миниатюрный пульт, есть разъем для того, чтобы подключать наушники. Управлять устройством можно при помощи кнопок на корпусе. Новые модели имеют LED-индикатор заряда батареи.
Иногда случаются сбои в работе электроники. Иногда это вина аппаратного обеспечения, иногда проблема программная. Но чаще всего это комбинация самых разных факторов.
Если вы подключили наушники к зарядному устройству и индикатор загорелся, значит всё работает в штатном режиме и вам нужно просто подождать полной зарядки аккумулятора.
Если вы подключили наушники к зарядному устройству и индикатор в течении нескольких минут не загорелся, возможно, наушники вышли из строя и вам нужно обратиться в ближайший авторизованный сервисный центр по ремонту электроники.
Убедитесь, что розетка к которой вы подключаете зарядное устройство, рабочая.
Если вы подключаете наушники USB кабелем к компьютеру, убедитесь, что USB порт компьютера может работать в режиме зарядки, далеко не все USB порты могут передавать необходимый уровень тока для начала процесса зарядки наушников. Обычно USB порты ноутбуков, которые способны заряжать внешние устройства, обозначены характерными пиктограммами в виде молнии, изображения батарейки или что-то похожее. Если при подключении к одному USB порту ничего не происходит, попробуйте подключить к другому или к другому компьютеру.
Вирусы
Воздействие вирусов тоже может стать причиной того, что на «Андроиде» не включается вай-фай. Сегодня можно найти достаточно большое количество владельцев мобильных гаджетов, которые предпочитают не использовать штатные антивирусные приложения, считая, что они очень сильно нагружают системные ресурсы. Отчасти так и есть. Однако современные мобильные антивирусы способны не только предотвратить проникновение вирусов в систему, но и заблокировать доступ к девайсу в случае его утери или кражи.
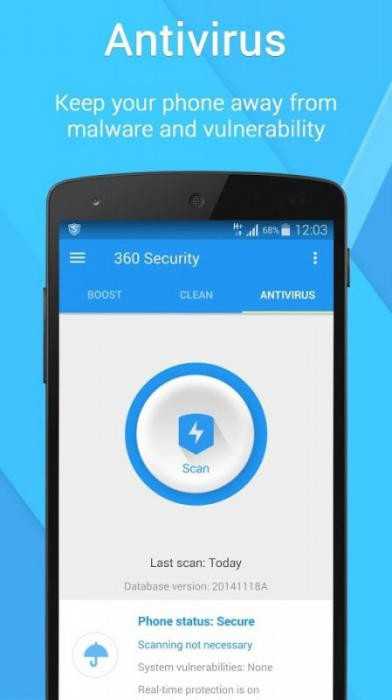
Если уж и вылезла проблема с вирусами, стоит установить соответствующее приложение. Но как, если вай-фай не работает? Да очень просто. Во-первых, программу можно скачать в виде APK-файла с компьютера, затем перенести на съемную карту памяти и установить, после чего полностью проверить систему. Во-вторых, установку можно произвести непосредственно с компьютерного терминала или ноутбука при наличии управляющего приложения вроде PC Companion или чего-то еще, естественно, с использованием подключения гаджета с помощью обычного USB-кабеля.
Что устанавливать, это уже дело личное. Однако среди всего многообразия такого рода приложений можно посоветовать 360 Security, который сегодня признан одним из самых мощных, тот же Dr. Web или McAffee. Впрочем, как уже понятно, советовать что-то конкретное очень трудно.
Что делать если радиомодуль не включается
Это означает, что для решения данной проблемы можно использовать только три варианта:
- Перезагрузка оборудования.
- Сброс до заводских параметров.
- Радиомодуль вышел из строя.
Дело в том, что все настройки, которые необходимы для работы радиосвязи на Android, уже внесены и сохранены и менять их вам не нужно. Более того, в целях повышения безопасности подобные функции скрыты от пользователей. Это необходимо, чтобы неопытные владельцы планшетов не смогли навредить системе.
Итак, в первую очередь, прежде чем переходить к крайним мерам следует попробовать перезагрузить устройство. Очень часто причина, по которой не работает Блютуз на Андроиде, заключается в мелких сбоях или зависаниях системы. Это может произойти в результате засорения кэш памяти. Чтобы временные файлы удалились, а система вошла в нормальный рабочий режим, необходима перезагрузка.
После этого попробуйте снова включить радиосвязь. Если это не помогает, то можно переходить к следующему шагу – сбросить настройки до заводских параметров.
Как сделать общий сброс параметров на Андроиде
На разных версиях платформы Андроид функция сброса данных может находиться в различных местах. К примеру, на Android 4.4.2 вам потребуется войти в настройки. После этого, откройте категорию «Учетные записи». В самом низу меню вы увидите надпись «Архивирование и сброс». Откройте данный пункт и следуйте подсказкам на экране.
На более ранних версиях этой операционной системы потребуется войти в настройки, после чего выбрать пункт «Конфиденциальность». Здесь вы увидите пункт «Сброс данных». Нажимаете на него. Далее, читайте подсказку. В процессе сброса параметров устройство перезагрузится. Также данная функция может находиться в разделе «Восстановление и сброс». Дело в том, что существует достаточно большое количество разных версий платформ Андроид. Более того, каждый разработчик может изменять интерфейс на свое усмотрение.
Как правило, эта процедура позволяет исправить любые неполадки, так как все параметры сбрасываются. Даже если причина в том, что вы установили приложение, которое нарушило работу системы или в память проник вирус. Если же и это вам не помогло, то, вполне возможно, что адаптер Bluetooth просто вышел из строя. В таком случае остается только обратиться в сервис.
Способы решения проблем с Bluetooth
После каждого шага сразу произведите проверку работы. Если проблема сохраняется, то переходите к следующему варианту решения проблем, когда Bluetooth пропал.
- Для начала проверьте: включён ли переключатель на самом ноутбуке. На некоторых моделях есть специальная кнопка, у других технология включается комбинацией клавиш. Также посмотрите, работает ли световой индикатор, отображающий наличие работы модуля беспроводной связи. Чаще всего красный цвет означает, что он не работает, а синий, соответственно, что работает. Но это зависит от конкретной модели ноутбука.
-
Если переключатели не работают, значит, есть проблема с дополнительным программным обеспечением для работы комбинаций клавиш. Их установка будет описана ниже. Если же вы можете сделать это потом, а сейчас вам срочно понадобился Bluetooth, то делаем следующее. Переходим в «Диспетчер устройств». Для этого нажмите «Пуск» и в поле поиска введите эти слова. Открыв необходимое меню, ищем «Радиомодули Bluetooth». Там вы найдёте название вашего модуля. Жмём по нему правой кнопкой мыши и выбираем «Задействовать».
-
Для переустановки драйверов вам понадобится та же последовательность работы, что и в предыдущем пункте. За исключением последнего действия. Нажав правую кнопку мыши, выберите «Обновить драйверы». Следуя подсказкам на мониторе, вы загрузите новые драйвера из центра обновления Windows. Если это не помогло, значит, вам нужно будет самостоятельно установить пакет драйверов. Как это сделать читаем ниже.
-
Если у вас есть вирусы на компьютере, то обязательно произведите очистку. Затем перезагрузите ПК и снова проверьте его антивирусной системой. Только потом переходите к загрузке драйверов. Итак, есть два варианта ручной установки пакета: загрузка из интернета и установка с помощью диска. Бывает, что в комплекте с устройством идёт диск с драйверами. Вам нужно будет всего лишь вставить его в дисковод и следовать инструкциям на дисплее. Если же такового нет, то обратитесь к официальному сайту производителя ноутбука. В разделе «Драйверы» выберите модель своего компьютера и версию ОС. Тогда он сам найдёт весь пакет драйвером для вашего устройства. Вам нужно будет скачать именно для Bluetooth и установить их.
- Бывает, что все переключатели включены и ПК показывает, что модуль беспроводной связи работает нормально. Однако, вы все равно не можете произвести подключение и Bluetooth не видит устройства. Во-первых, проверьте, что подключаемый девайс (принтер, смартфон, планшет) работает в режиме обнаружения. Во-вторых, можете попробовать перезагрузить ноутбук. Иногда этого бывает достаточно.
В ряде ноутбуков имеется возможность включения/отключения Bluetooth в BIOS
Теперь вы знаете, что делать если не работает Bluetooth на ноутбуке или он не видит устройства. И даже если после всех проведённых выше операций вы не смогли настроить работу модуля, то обратитесь за помощью к специалисту. Но ни в коем случае самостоятельно не разбирайте ноутбук. Приятного пользования, друзья!
Почему планшет или телефон не находит блютуз гарнитуру
Наиболее вероятные причины, по которым Bluetooth не будет подключаться к устройству:
- Bluetooth несовместимы друг с другом;
- находятся слишком далеко;
- батарея или аккумулятор не заряжены;
- не готовы к сопряжению;
- вокруг много помех;
- модуль повреждён.
Совместимость
Если вы никогда не подключали эту конкретную гарнитуру и андроид, или телефон и комплект Bluetooth, начните с проверки совместимости.
Хотя предполагается, что Bluetooth в большинстве случаев является кросс-совместимым, реальность часто отличается от идеализированной гипотетической.
Так что на самом деле довольно легко столкнуться с ситуациями, когда устройства, использующие разные версии стандарта, отказываются работать, не видят друг с друга.

Хорошая новость, что новые версии Bluetooth предназначены для работы со всеми более старыми версиями Bluetooth, поэтому тот факт, что радиоприемники имеют тенденцию отставать от другой бытовой электроники, обычно не является проблемой.
Даже если гарнитура использует гораздо более старую версию Bluetooth, чем ваш телефон, технически они все равно должны работать вместе.
Одним заметным исключением является случай, когда одно устройство использует то, что называется «Bluetooth Smart», поскольку они могут быть сопряжены только с устройствами, совместимыми с Bluetooth Smart.
Так что, если у вас есть два гаджета, которые прямо отказываются подключаться, неплохо бы изучить, действительно ли они совместимы.
Технические неполадки с телефоном
Поломки в операционной системе нарушают правильное поступление команд и передача информации
В этом случае неважно, как близко будет телефон к гарнитуре, связь всё равно не будет установлена
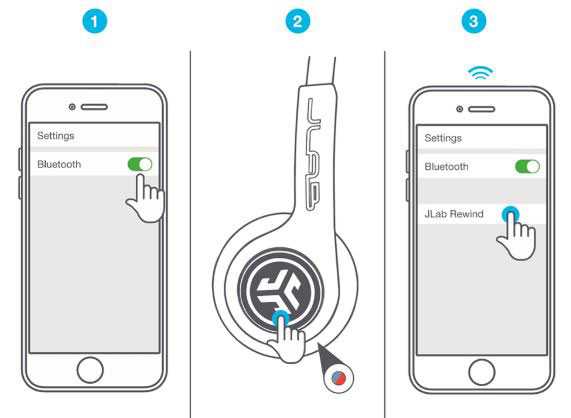
Для проверки нужно приобрести сканер частот или попробовать включить поиск. Телефон может отображаться в поиске, но взаимодействовать с ним не получится. Если наблюдается такая ситуация — значит пора чинить телефон.
Отключен Bluetooth в смартфоне
Ситуация делится на две:
- блютуз просто отключен. В таком случае нужно обратиться к настройкам и активировать его;
- блютуз отключен на программном уровне и его нет в настройках. Частая ситуация для iPhone, хотя для других ОС тоже не маловероятно.
Разрядка аккумулятора
Bluetooth может сильно посадить батарею – и сократить время работы аккумулятора – когда он активен. Некоторые телефоны переходят в режим энергосбережения при низком заряде батареи, что приводит к отключению радиомодуля Bluetooth.

Вы можете просто включить Bluetooth вручную, чтобы обойти это, или вы можете обнаружить, что зарядка одного или обоих ваших девайсах – единственный способ заставить их правильно соединиться.
Рекомендуется убедиться, что ваши устройства полностью заряжены или подключены к источнику питания, если у вас возникают проблемы с их подключением.
Гарнитура подключена к другому телефону
Если гарнитура занята другим устройством, подключение к ней невозможно. Самый простой способ протестировать – выключить гарнитуру и включить снова. Так, устройства, подсоединённые к ней сразу отключатся.
Поломка Bluetooth модуля
В этом случае работа будет крайне нестабильной. Подключение будет всё время прерываться, некоторые гарнитуры смогут подключаться, а некоторые – нет. Это главный признак поломки, как и невозможность подключиться к сопряжённому устройству.

Альтернативные способы подключения гарнитуры к телефону
Рассмотрим базовые советы:
- Для мобильного телефона (или компьютера с двухсторонним аудиоразъемом, как у мобильного телефона) вы можете использовать CBB01 (разъем 3,5 мм) (деталь № 502729) (простой кабель) или CMB01 (деталь № 506090) (кабель с интегрированным контролем звонков).
- Для компьютера вы можете использовать CEDPC1 (два разъема 3,5 мм) (деталь № 009907) или USB-ED01 (соединение USB) (деталь № 506035) или UUSB8 (соединение USB со встроенным управлением вызовами) (деталь № 504004 ).
ПРИМЕЧАНИЕ. Если вам нужен «учебный кабель» для подключения двух гарнитур к одному телефону, вы можете использовать ATC2 (деталь № 502175), который затем подключается к соответствующему «нижнему кабелю» для подключения к телефону.

Решения проблем Bluetooth на вашем устройстве Samsung
Проблемы Bluetooth могут быть вызваны рядом факторов на вашем устройстве Samsung. Узнайте, что вы можете сделать, чтобы попытаться решить любую проблему, которая может у вас возникнуть, следуя нашим рекомендациям ниже.
Включение и выключение функции Bluetooth
При обнаружении любого соединения Bluetooth Проблема, самое первое, что вам нужно сделать, это убедиться, что вы включили Bluetooth на своем устройстве. Некоторые люди могут забыть просто включить Bluetooth, поэтому второе устройство не может подключиться.
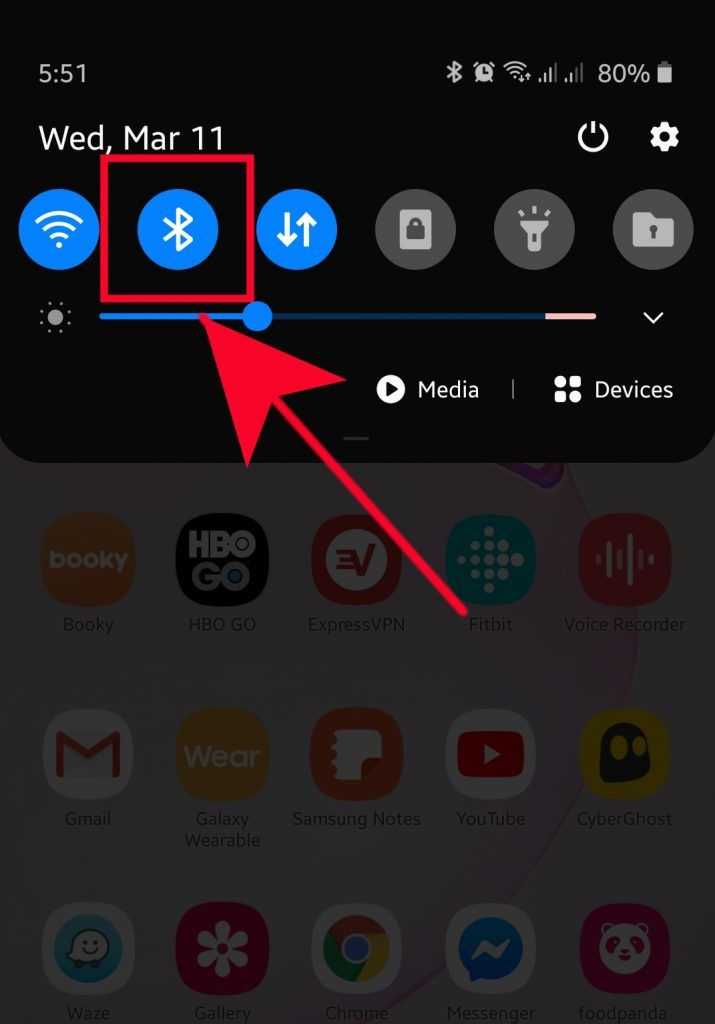
Если вы точно проверили, что Bluetooth работает все время, вам нужно просто выключите и снова включите через несколько секунд. Иногда этого простого трюка бывает достаточно, чтобы установить соединение, особенно после нового обновления программного обеспечения.
Определите, как ваши устройства подключение через Bluetooth
Существует несколько способов подключения устройств через Bluetooth. Некоторым устройствам может потребоваться ввести код на вашем устройстве, в то время как другим может потребоваться физическое прикосновение вашего телефона ко второму устройству. Хотя включение Bluetooth-соединения на большинстве устройств Samsung почти универсально или одинаково, другие устройства сторонних производителей могут быть не такими. Некоторым может потребоваться нажать и удерживать кнопку для подключения к другому устройству Bluetooth.

Если вы не знаете, как подключить новое устройство Bluetooth к вашему телефону или планшету Samsung, мы рекомендуем вам ознакомиться с его документацией или изучить, как это сделать.
Проверить совместимость
Это соответствует предложению номер два. Что вы должны сделать, так это убедиться, что оба устройства совместимы с точки зрения подключения Bluetooth. Что касается устройств Samsung Galaxy, все они обычно могут подключаться к большинству устройств Bluetooth, даже к тем, которые используют более старые версии Bluetooth. Поскольку Bluetooth-соединение или сопряжение почти всегда просты, фактор несовместимости может быть виноват, если у вас возникла проблема с подключением другого устройства к вашему устройству Samsung, независимо от того, что вы делаете.

Мы предлагаем вам изучить устройство, которое вы пытаетесь подключить к своему Samsung. чтобы узнать, есть ли проблема с совместимостью.
Устраните проблему с Bluetooth, перезапустив устройство Samsung
Еще одно простое решение, которое вы можете попробовать при возникновении проблемы с Bluetooth, — это перезапустить ваш телефон или планшет Samsung. Все устройства Samsung предназначены для принудительной перезагрузки при нажатии и удерживании кнопки питания около 30 секунд. Некоторым моделям для перезапуска может потребоваться всего около 12 секунд. Принудительная перезагрузка — это рекомендуемый шаг для устранения неполадок, если устройство не может нормально перезагрузиться или продолжает зависать.
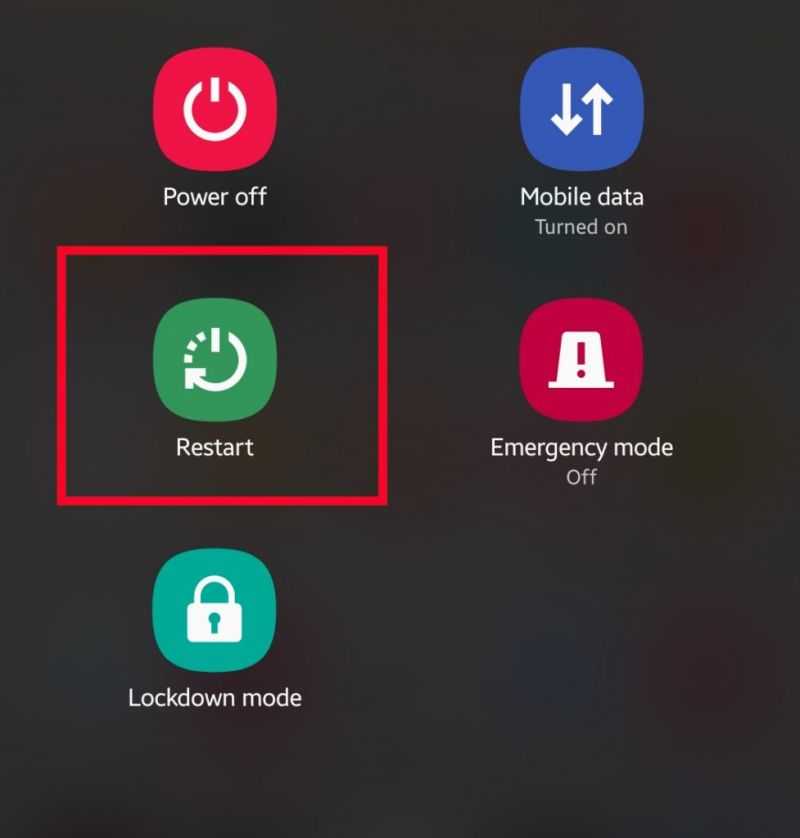
Очистите кэш и данные приложения Bluetooth
Как и любые другие приложения Android, приложение Bluetooth вашего Samsung может работать некорректно из-за поврежденного кэша приложения или данных. Мы рекомендуем вам устранить неполадки в приложении Bluetooth, предварительно очистив кеш приложения Bluetooth. Если это ничего не изменит, вы можете удалить данные его приложения Bluetooth.
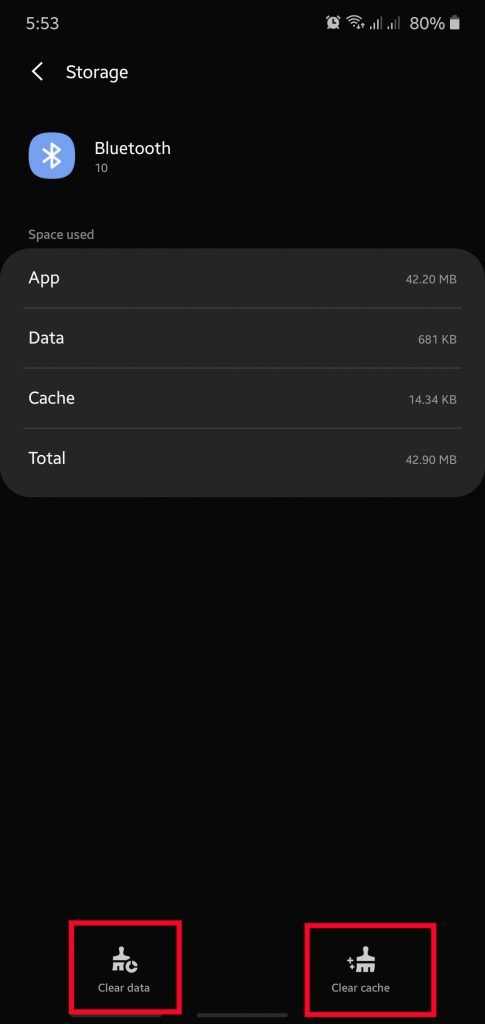
Узнайте, как очистить кеш и данные приложения, проверив этот пост.
Обновить настройки сети
Некоторые проблемы с сопряжением или подключением Bluetooth вызваны неправильной настройкой сети. Чтобы убедиться, что ваше устройство Samsung работает нормально, вы можете обновить его настройки сети. Узнайте, как сбросить настройки сети, в этом сообщении.
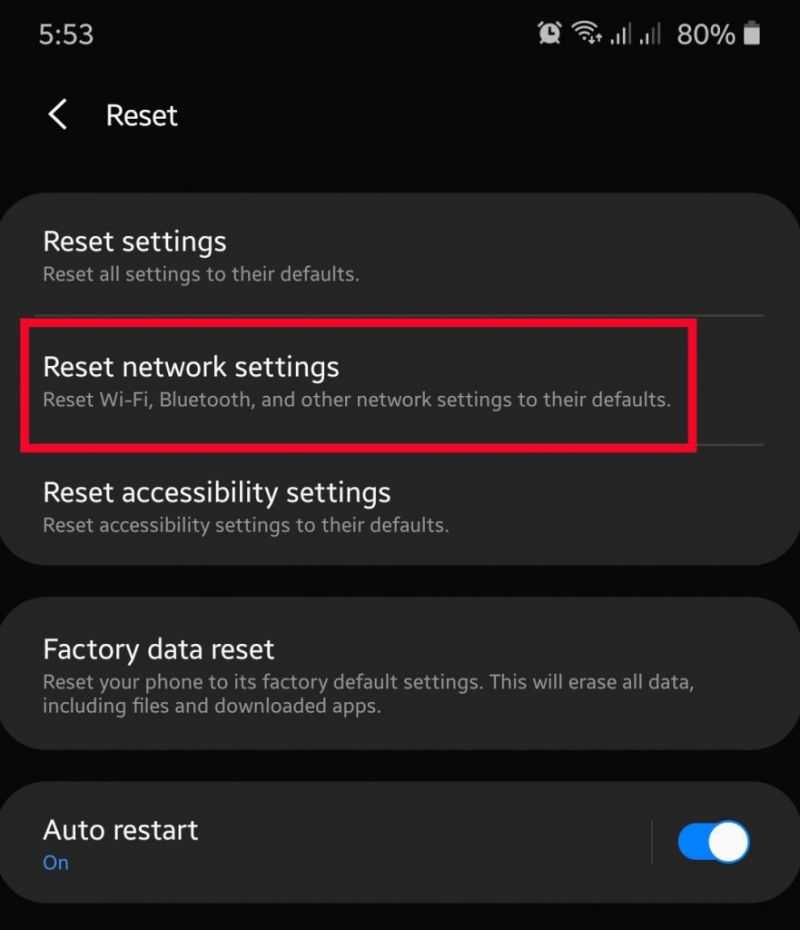
Обновить раздел кеша
Иногда приложения или некоторые функции Android, такие как Bluetooth, могут работать некорректно из-за одного: поврежденного системного кеша. Это специальный кеш в устройстве Samsung, который хранится в определенной части или разделе внутренней памяти. Иногда этот кеш может быть поврежден после обновления программного обеспечения или установки приложения, в результате чего другие приложения или операционная система перестают нормально работать.

Чтобы системный кеш на вашем устройстве был в хорошем состоянии, вы можете очистить системный кеш. через режим восстановления. Очистка раздела кеша одинакова для всех устройств Samsung, поэтому вы можете следить за этим сообщением о том, как это сделать.
Настройка Bluetooth на Android-устройствах – пошаговые инструкции
При правильной настройке Bluetooth-модуля можно получить максимальный уровень комфорта от использования: быстрое сопряжение с другими аксессуарами, высокую скорость передачи данных. Пользователь, который знает, как настроить на Android Bluetooth, получает ускорение и стабилизацию процесса передачи любых файлов начиная от рабочих документов и заканчивая отснятыми видеоматериалами.
Руководство: Как настроить Bluetooth на смартфонах Samsung Galaxy
И так давайте рассмотрим основные приемы использования Bluetooth на смартфонах Samsung
Как включить блютус, поиск устройств
Для включения bluetooth на телефонах Самсунг под управлением Android сделайте свайп сверху вниз от верха экрана, появится меню быстрого доступа. Просто нажмите на иконку блютус, и он активируется
Обратите внимание, вверху экрана (рядом со временем) появится иконка – это значит, что блютус включен
Как альтернативный метод, используйте следующее: зайдите в Настройки – Подключения – Bluetooth. Здесь же доступны и дополнительные настройки bluetooth.
После включения блютус телефон автоматически начнет искать доступные устройства поблизости (в пределах до 50 метров в зависимости от наличия преград – стены или другие предметы). Убедитесь, что устройство, которые вы ищите, видимо для других телефонов (об том далее).
Для подключения тапните нужное устройство, появится диалоговое окно “запрос на соединение Bluetooth”. При этом на втором устройстве также появится окно с ключом доступа. Вам нужно лишь подтвердить.
При этом телефон запоминает ранее найденные/подключенные устройства по блютус.
Видимость телефона
Чтобы что-нибудь подключился/нашел ваш смартфон по блютус (для последующей передачи файлов или чтения контактов), телефон должен быть видим для других устройств.
Ваш телефон будет отображаться в списке доступных устройств при передаче файлов через функцию “Передача файлов на устройства”.
Журнал управления Bluetooth
Опция весьма полезная. Позволяет следить за тем, какие приложения на смартфоне включали/выключали блютус за последнее время. Т.е. можно отслеживать потенциально опасные программы и отключать их в меню “Настройки”.
Журнал находится в настройках bluetooth. В правом верхнем углу нажмите троеточие – “Журнал управления Bluetooth”
Как настроить Bluetooth на смартфонах Xiaomi Redmi
У Xiaomi одна из самых больших экосистем в мире. Xiaomi предлагает подключить практически любой гаджет: от колонки и наушников до умных роллет для штор. Это удобно, дает дополнительные возможности вашему смартфону и экономит кучу времени. Тем не менее, не для всех сразу понятно как же подключить новенький гаджет к телефону. На этот часто задаваемый вопрос мы сейчас и ответим.
Для начала, само собой, нужно зарядить и включить подключаемый гаджет. Как только гаджет начнет подавать признаки жизни, откройте шторку уведомлений, найдите значок Bluetooth, включите его и долгим нажатием на него откройте меню Bluetooth.
Найдите ваш гаджет в списке доступных Bluetooth устройств поблизости, в нашем случае — это Блютуз-колонка Xiaomi с названием на китайском. Далее просто нажимаете на устройство и оно автоматически подключается к телефону.
Заметьте, что перед подключением необходимо включить еще и режим видимости устройства. В некоторых гаджетах это делается автоматически, в других — нужно активировать видимость вручную. Зачастую это делается нажатием специальных кнопок на устройстве. Тем не менее, стоит изучить инструкцию к купленному гаджету.
После подключения к смартфону в строке состояния появится иконка сопряжения и уровень заряда батареи подключенного гаджета, если таковая в нем имеется. Таким образом вы можете подключить практически любой гаджет, число которых неуклонно растет с каждым днем.
Решение
Рассмотрим все пункты подробнее, хотя и без этого понятно, что следует делать в каждой из ситуаций:
- включить беспроводной модуль на девайсе, с которым нужно установить соединение;
- активировать функцию обнаружения;
- проверить элемент питания гарнитуры, ведь в смартфонах и планшетах настроек, касающихся данного беспроводного модуля, нет совсем.
Начнем по порядку.
Включение адаптера
Для iPhone необходимо зайти в настройки и тапнуть по третьему пункту «Bluetooth». В Android опускаем шторку или также открываем настройки и активируем модуль тапом по пиктограмме с его иконкой.
На ноутбуке и компьютере (при использовании внешнего адаптера) с Windows 7 необходимо вызвать «Диспетчер задач» (зажимаем Win + R и выполняем команду «devmgmt.msc») и проверить, активно ли оборудование. Если иконка окрашена в серый цвет, значит, устройство недоступно – отключено. Правым кликом вызываем контекстное меню и выбираем «Задействовать».
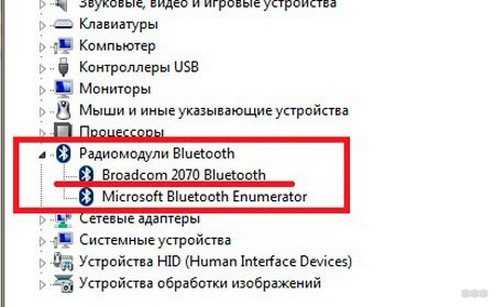
На ноутбуке для этого предназначена комбинация клавиш Fn и одной из ряда функциональных F1-F12. В Windows 10 необходимо открыть центр уведомлений кликом по его иконке в трее и щелкнуть по пиктограмме со значком интерфейса.
Второй способ – запуск программы для передачи файлов через «Пуск» в папке «Стандартные».
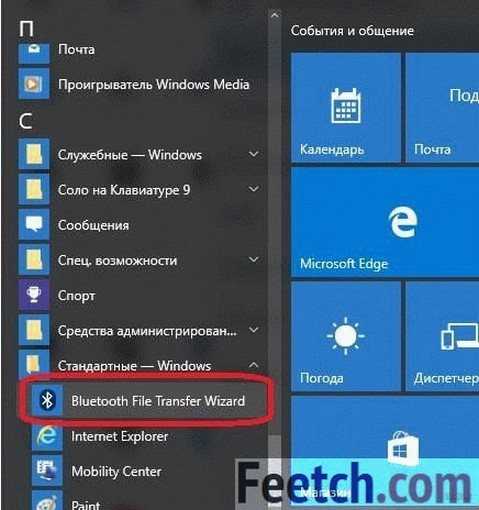
Еще один путь – открываем «Параметры», идём в раздел «Устройства» и в первой вкладке кликаем «Вкл.».
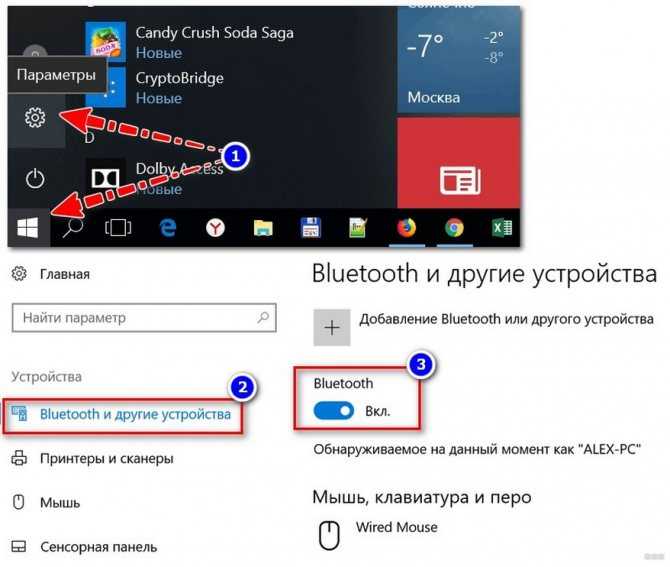
Драйвер
При отсутствии драйвера (Bluetooth нет в списке доступного оборудования), его необходимо установить, а при наличии желтой иконки возле значка модуля – обновить.

В первом случае находим нужный драйвер на сайте поддержки своего девайса и устанавливаем через инсталлятор. Во втором – удаляем старое программное обеспечение вместе с девайсом, обновляем конфигурацию оборудования одноимённой кнопкой на панели инструментов «Диспетчера устройств» и дожидаемся автоматической установки драйвера.
В новых материнских платах и ноутбуках устаревший BIOS заменен его продвинутым аналогом под названием UEFI. В настройках и BIOS, и UEFI присутствует функция деактивации беспроводных модулей: Wi-Fi, Bluetooth.
В старых версиях интерфейса, чаще всего, она расположена в разделе «Advanced», а в новых – в «System Configuration». Всё зависит от производителя материнской платы или ноутбука и версии прошивки. Универсального рецепта нет.
Включаем обнаружение
Актуально только для операционных систем семейства Windows. Если ноутбук либо компьютер с Windows 7 не видит устройства через Блютуз, открываем параметры адаптера в трее.
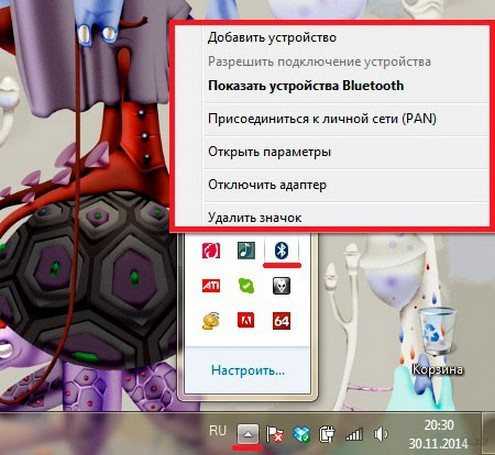
В одноимённой вкладке активируем единственную опцию в разделе «Обнаружение», также разрешаем остальным устройствам подключаться к данному компьютеру. Желательно отобразить иконку в трее и активировать оповещение при наличии подключений.
Целесообразной будет проверка активности службы, отвечающей за работу Bluetooth:
- Жмём Win + R и выполняем «msc».
- Находим службу «Bluetooth Support Service» или «Служба поддержки Bluetooth» и проверяем её статус. Если не запущена, активируем. При частой эксплуатации радиомодуля в свойствах сервиса следует выставить «Автозапуск».
Гарнитура
Когда же Блютуз на ноутбуке или мобильном телефоне не видит устройства для воспроизведения звука, здесь источник неполадки нужно искать в беспроводных наушниках. Они выключены, села батарейка, питающая устройство, или девайсы находятся вне зоны распространения сигнала (на практике это максимум 10 м).
Проблемы с подключением гаджетов на Айфоне описаны тут:
Полезные программы для блютуза
Далее вам представлены найболее популярные программ для настройки Bluetooth.
Bluevibe
- Платформа: Android
- Стоимость: бесплатно
C помощью этой программы можно выходить в интернет через другие девайсы за счёт последних. Также можно просто подключиться к другому гаджету для навигации по его файловой системе.
GamePro
- Платформа: Android
- Стоимость: бесплатно
- Совместимость: полная с MSI и ZeeMote.
Программа для того, чтобы подключать джойстики и другие геймпады к планшету.
BT Reader
- Платформа: Android.
- Стоимость: бесплатно.
- Совместимость: полная с LG.
Приложение не только подключает блютуз гарнитуру, но и читает вам пришедшие смс.
IVT Bluesoleil
- Платформа: Windows
- Стоимость: 210 рублей.
- Совместимость: полная с производителями Orient, Prolife, Billiontone и частичная с Smart.
Очень простая в работе программа. При запуске нужно просто нажать на ядро в центре, чтобы приложение нашло все устройства в радиусе досягаемости. Соединение происходит при помощи совместно введенного PIN-кода, который можно выключить. Программа полностью русифицирована и представляет больше возможностей, по сравнению со своими аналогами. Кроме передачи данных, можно раздавать интернет, производить синхронизацию и пр.
My Bluetooth Places
- Платформа: Windows
- Стоимость: бесплатно
- Совместимость: полная с производителями Mobidick, Jabra и Smart и частичная с Prolife.
Программа интересна тем, что для каждого устройства можно выбрать конкретные профили и сервисы. Интерфейс похожий на стандартное окно Windows, что упрощает работу для начинающих.
Bluetooth Widget
- Платформа: Andoid
- Стоимость: бесплатно
Виджет, позволяющий быстро заходить в настройки Блютуза. Полезен тем пользователям, которые часто используют эту технологию.





























