Сомнительные варианты
Существуют программы, которые гарантируют разблокировку планшета через компьютер: 4uKey, Dr. Fone, iSkysoft Toolbox и другие. Все они требуют обязательную активацию «Отладки по USB». В чем минусы/опасность такого софта:
- официальные версии разблокируют девайс после оформления платной подписки;
- снять ключ без отката настроек к заводскому состоянию не получится – пользователь потеряет все личные данные, хранящиеся во внутренней памяти гаджета;
- программы загружают в память устройства сторонние файлы и требуют подключения к интернету – есть вероятность кражи личных данных, паролей от социальных сетей, электронной почты.
Самый простой вариант (только для android 2.2 и ниже)
Первым делом, обсудим наиболее лёгкий вариант разблокировки телефона. К сожалению, работать он будет только на тех устройствах, андроид которых2.2 и ниже. Такжевполне возможно, что он не сработает, если в качестве защиты у вас стоит PIN-код, а не графический ключ (хотя попробовать всё же стоит).
Но если вам повезёт и ваш телефон подойдёт под критерии, то вы разделаетесь с этой проблемой очень быстро, ведь чтобы разблокировать его достаточно будет позвонить на телефон. Все устройства с версией android 2.2 и ниже, автоматически снимают блокировку, если на них поступает вызов, однако, совсем на короткий период, а затем она включится вновь. Поэтому, когда вы ответите на звонок, вам нужно успеть очень быстро перейти в “Настройки” и в разделе “Безопасность”отключить блокировку.
Через телефонный звонок
Как разблокировать планшет с помощью звонка, если забыл графический ключ?
- Совершите звонок на заблокированное устройство с другого телефона.
- После приема звонка на Android 2.2 появляется возможность войти в приложение “Параметры” -> “Защита” -> “Блокировка экрана” и изменить графический ключ.
Другой вариант – это позвонить с самого заблокированного планшета. После набора номера и нажатия кнопки вызова буквально на мгновение открывается рабочий стол. Если в это время успеть нажать на значок приложения (любого), появится возможность войти в “Параметры” и выполнить сброс ключа.
Способы разблокировки планшета, если забыл графический ключ
К счастью, для того как разблокировать Андроид существует несколько действенных способов, каждый из которых имеет свои нюансы. Все методы о том, как отключить графический ключ, подробно описаны далее.
С помощью Google аккаунта
Способ сброса пароля с помощью Гугл-аккаунта. Сразу отмечу, что работает он далеко не на всех современных планшетниках.
Пошаговая инструкция:
- Несколько раз подряд ввести неверный графический ключ. В некоторых случаях многие вспоминают нужную комбинацию уже на этом этапе благодаря мышечной памяти.
- После нескольких неудачных попыток на дисплее появится соответствующее уведомление, а вводить пароль снова будет невозможно некоторое время. Здесь же в одном из углов отобразится надпись “Забыли пароль?” или “Забыли графический ключ?”. Необходимо тапнуть на нее.
- Появится небольшое окошко, в котором требуется ввести аккаунт в Гугле, привязанный к используемому устройству. Если адрес электронной почты и пароль от нее будет введены верно, то система автоматически предоставит пользователю доступ к аппарату, обнулив графический ключ.
Данный вариант очень простой и понятный, но во многих нынешних девайсах попросту не появится предложения о восстановлении доступа после нескольких неудачных попыток ввода.
Через меню recovery
Через специальное системное меню восстановления, которое также называется recovery, можно произвести сброс настроек до заводских.
Это действие вернет устройство к изначальному системному состоянию в момент покупки, а значит никакого пароля на нем не будет. Но серьезный недостаток в том, что будут удалены все пользовательские данные.
Инструкция:
- Выключаем аппарат.
- При включении удерживаем не только клавишу питания, но и кнопку уменьшения или увеличения громкости (в зависимости от производителя).
- Появится меню восстановления, в котором выбираем “wipe data factory reset”.
- Передвигаемся к пункту “Ок”, подтверждая возврат к заводским настройкам.
- Когда перезагрузка девайса завершится, выбираем пункт “reboot system now”.
Через пару минут гаджет перезагрузится и включится, будучи абсолютно новом в софтовом плане.
Как снять пароль через сброс данных
Сбросить данные можно не только через режим восстановления, но и прямо из настроек аппарата. Такой вариант актуален только в случае, если удалось разблокировать девайс, но так как графический пароль по-прежнему не удается вспомнить, при следующей блокировке, которая рано или поздно произойдет, девайс вновь будет закрыт.
Чтобы осуществить сброс всех данных, нужно перейти в Настройки и выбрать одноименный пункт. На разных устройствах он именуется по-разному. После окончания процедуры гаджет будет сброшен, а это значит, что все пользовательские данные на нем будут удалены.
Через права root
Можно взломать заблокированный планшетник, имея права рут
Важно знать, что данные права уже должны иметься на девайсе, а также на нем уже должно быть установлено приложение SMS Bypass, которое стоит не дороже 100 рублей
Дальше останется лишь отправить с любого номера телефона сообщение на заблокированный аппарат с текстом “1234 reset”. Установленное приложение расшифрует СМС и автоматически удалит нынешний пароль в файле Gesture Key. Также можно использовать другие подобные приложения, а не только SMS Bypass.
СМС на заблокированном планшете
Можно отправить СМС или осуществить звонок если есть сим карта на планшетнике. Это не особо актуальный способ, так как работает лишь на старых моделях с устаревшими версиями операционной системы Андроид.
Всё, что требуется от пользователя, это написать сообщение или позвонить, после чего экран разблокируется.
Телефонный звонок в техническую поддержку
Если у бренда вашего устройства есть русскоязычная служба поддержки, лучше всего позвонить на нее и описать свою проблему. Саппорт всегда подскажет наиболее простой и подходящий метод решения неполадки, а также будет помогать с этим в реальном времени.
ADB разблокировка
ADB разблокировка происходит через подключение аппарата к компьютеру и предполагает изменение кода в программной части девайса. Это сложный и очень ненадежный вариант, так как при неправильно введенном символе можно повредить всю систему, поэтому я не рекомендую его использовать.
Перепрошивка планшета
Самый категоричный способ для того как разблокировать планшет если забыл графический пароль.
Переустановка операционной системы приведет к тому, что все параметры и данные пользователя будут сброшены, в том числе и графический ключ. Безусловно, проблему это решит, но лучше уж произвести обычный сброс до начальных параметров.
Защита данных на OC Android (как шифруются и защищают информацию устройства)
Система безопасности на Android смартфонов и планшетов – многоуровневая, начиная от элементарного пользования смартфоном до входа в приложения и папки. Тип пароля выбирает пользователь, это может быть графический ключ или отпечаток пальца.
Следующим уровнем защиты является вход на сервисы, где требуется авторизация: почта, онлайн-банки, социальные сети и другие. Зачастую систему предлагает автоматический вход, чтобы каждый раз не вводить данные. Однако такой подход нельзя назвать безопасным, при разблокированном устройстве посторонний может узнать ключи.
Последний «рубеж» безопасности заключается в правах администратора – без них узнать ключи смартфона невозможно. Чтобы не путаться каждый раз, можно запомнить, где сохраняются сохраненные пароли на Андроиде. Помимо этого, существуют специальные приложения для их систематизированного хранения.
Вспоминаем аккаунт Google
Когда вы определенное количество раз неправильно нарисуете защитный чертеж, планшет заподозрит неладное и спросит «Забыли пароль?». Хватайтесь за эту возможность, то есть нажмите на эту ссылку.
![]()
Перед вами появится форма, в которую необходимо ввести логин и пароль от аккаунта Google. Впишите их — и будет вам счастье. Правда, для этого гаджет должен быть подключен к интернету.
Как быть, если нет?
Если вы ранее отключали интернет в настройках, не спешите паниковать. Попробуйте такой вариант:
- Заблокируйте устройство.
- Вызовите экран блокировки, как будто вы снова хотите мучиться в поиске правильного пароля.
- Проведите пальцем от верха вниз. Должно выпасть меню со значками Wi-Fi и мобильных данных.
- Нажмите нужный, чтобы появился интернет.

Не выпала менюшка? Значит, ваш планшет не выдает ее, когда заблокирован. В таком случае:
- Выключите устройство полностью и включите заново.
- Как только появится верхняя панель, тяните от нее палец вниз.
Как вы понимаете, дальше — те же действия.
Другие проблемы с аккаунтом
Забыли вдобавок пароль или логин либо все вместе от своего профиля? Попытайтесь восстановить их с другого устройства. Перейдите по этой ссылке: https://accounts.google.com/signin/recovery?hl=ru и отвечайте на вопросы формы.
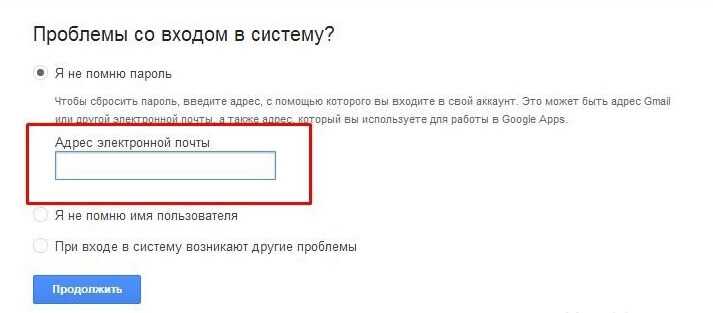
Вы вообще первый раз слышите о существовании какого-либо аккаунта? Тогда все вышеописанное явно вам не подходит. Для вас у меня есть еще несколько способов разблокировки устройства.
Разблокировка Планшета Через Опции Smart Lock – Способ #7
Данный вариант сброса пароля заблокированного экрана возможен только на моделях телефонов не старее 2015 г. (на Android 5.0 и старше). Именно с этого времени на электронных девайсах стала доступна функция Smart Lock.
СПРАВКА: Чтобы воспользоваться этим методом, вы заранее должны были настроить функцию Smart Lock. Найти опцию можно в настройках гаджета в разделе, отвечающем за экран блокировки и безопасность.
Функция Smart Lock позволяет установить настройки блокировки телефона в зависимости от трех параметров:
- «Надежные устройства»;
- «Безопасные места»;
- «Физический контакт»/ «Распознавание лиц».
| Надежные устройства | Безопасные места | «Физический контакт» или «Распознавание лиц» |
| Если телефон подключить по Bluetooth к устройству (часы, система связи в авто, другой смартфон, планшет), которое добавлено в список надежных, он разблокируется. | Телефон не блокируется или подлежит разблокировке в местах, которые внесены в список безопасных.
Должен быть включен GPS. |
На различных устройствах представлены разные вариации этой опции.
ФК – устройство остается разблокированным, пока оно находится в контакте с владельцем (находит в движении). РЛ – смартфон блокируется, если признает в вашем лице своего владельца (нужно посмотреть во фронтальную камеру). |
Для опытных пользователей
Все описанные способы пригодятся неискушенным владельцам устройств на ОС Android. Однако опытные пользователи могут изменить ключ, не прибегая к сбросу настроек до заводских. Для этого потребуется определенный софт.
Специальный файловый менеджер
Для хранения информации о коде операционная система создает особый файл. Если его удалить, то убирается и ключ, после чего пользователь может спокойно войти в телефон. Однако для работы с этим файлом необходим специальный софт, например, AROMA File Manager. Кроме того, придется установить на смартфон и любое меню Recovery.
Чтобы поменять графический ключ, пользователь должен следовать инструкции:
- Файловый менеджер скачивается в архиве zip, который не нужно распаковывать.
- Программа переносится на флеш-карту.
- Телефон перезагружается с помощью меню Recovery.
- Нужно активировать пункт «Установка zip с SD-карты» и указать путь к файловому менеджеру.
- После подтверждения операции программа будет запущена.
- Затем нужно зайти в каталог data/system и найти там файл gesture.key либо password.key.
Применение программы ADB
Довольно редко даже после удаления файла с данными о ключе смартфон остается в заблокированном состоянии. Программа ADB устанавливается на ПК и обладает широкими функциональными возможностями. С ее помощью можно решить поставленную задачу. Следует помнить, что для работы с ней в девайсе должна быть активирована опция «Отладка по USB». Также потребуется скачать дополнительный скрипт.
Когда утилита ADB будет скачана, ее нужно поместить в корневой каталог диска С. Подключив гаджет к компьютеру, следует выполнить несколько действий:
- После запуска скрипта открывается командная строка.
- Указав путь к файлу с данными о пароле, необходимо ввести команду на его удаление.
- Как только телефон начнет перегружаться, его нужно быстро отключить от ПК.
Затем предстоит ввести любой пароль, и можно убрать старый ключ.
Если ни один из описанных методов не помог, стоит посетить сервисный центр. Однако чаще всего пользователи справляются с поставленной задачей по удалению графического ключа самостоятельно. Чтобы в будущем не возникало проблем с вводом паролей, их стоит записывать в блокнот.
Загрузка …
Шаг 3. Переведите iPad в режим восстановления
1. Используйте кнопку на планшете, чье расположение зависит от модели iPad:
Если на планшете отсутствует кнопка «Домой», то нужна будет верхняя кнопка питания.
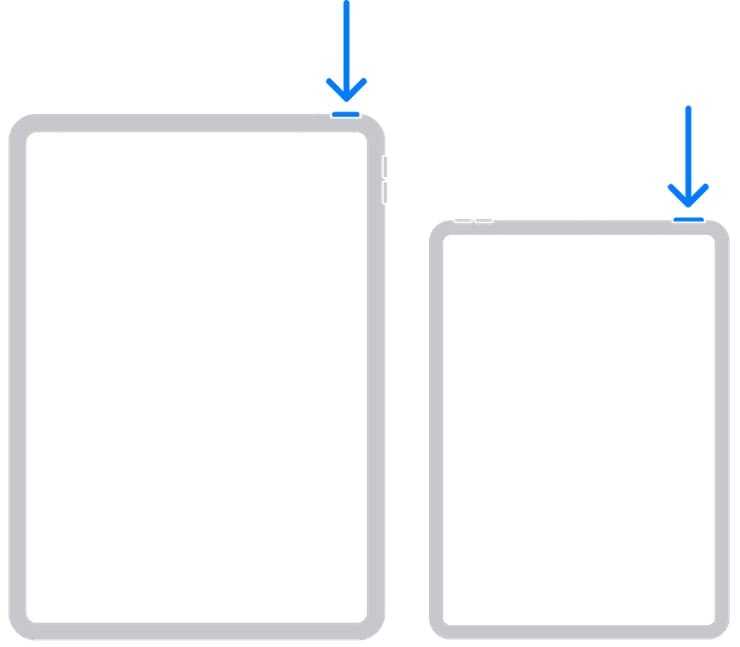
Если на планшете есть кнопка «Домой», то нужна будет именно она – кнопка «Домой».
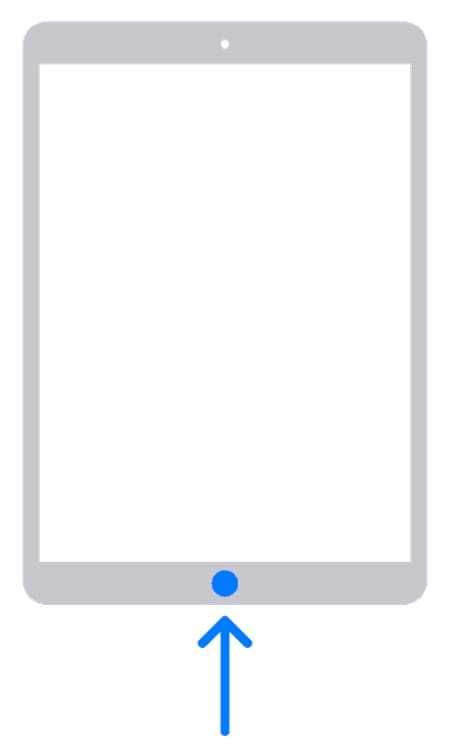
2. Нажмите и удерживайте эту кнопку (см. п. 1 выше) и сразу же подключите ваш iPad при помощи кабеля к компьютеру, но не отпускайте при этом кнопки.
3. Дождитесь появления на экране iPad картинки режима восстановления.
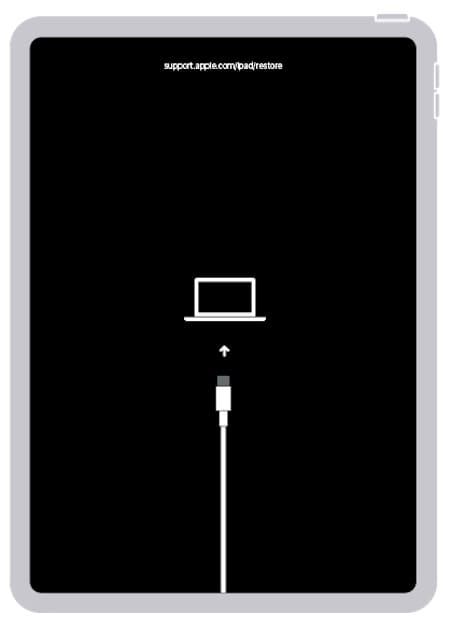
Теперь кнопку можно отпустить. Если на экране отобразится окно ввода код-пароля, забытого вами, то понадобится отключить планшет и начать действовать с первого шага.
Перепрошивка Планшета для Разблокировки Пароля – Способ #10
Этот способ является универсальным. Он сработает на любой модели смартфона. Суть заключается в том, что операционная система устройства подлежит полной деинсталляции и устанавливается заново. Разумеется, вместе с ОС будут удалены все файлы и данные с устройства (в том числе и заданный пароль).
Подготовительные действия:
- зарядите батарею устройства или убедитесь, что на нем есть минимум 50% заряда;
- узнайте актуальную версию ОС для вашего смартфона («Меню» – «Настройки» – «О телефоне»).
Вариант 1. Через компьютер
Есть много программ, с помощью которых можно прошить телефон на базе Андроид: Fastboot, Odin, KDZ Updater, Flash Tool и др.
- Скачайте одну из указанных прог на свой ПК (лучше осуществить скачивание на диск С, чтобы путь к ней был – C:\Android). Мы рассмотрим процесс на примере Fastboot.
- Подключите смартфон с помощью USB-кабеля к ПК. Должна начаться автоматическая установка драйверов.
- Загрузите прошивку, подходящую под версию вашего телефона. Она должна скачаться в архиве zip.
- Переместите архив в папку C:\Android.
- Разблокируйте на телефоне бутлоадер:
- зайдите в меню «Пуск»;
- в поисковик введите «CMD»;
- выберите cmd.exe и нажмите по файлу право кнопкой мышее;
- далее – «запуск от имени администратора»;
- в командную сроку введите C:\Android\Tools;
- нажмите Enter;
- введите команду fastboot devices.
- Если программа правильно распознала ваш девайс, то появится его код. Это значит, что устройство готово к прошивке. Если высветилось сообщение «waiting for device», нужно отключить устройство и повторно повторить вышеуказанные действия.
- Если все получилось, введите команду «fastboot update название файла прошивки.zip».
- Должен запуститься процесс прошивки андроида. Когда процедура закончится, перезагрузите смартфон.
Вариант 2. Через Recovery
Recovery – это специальный режим на вашем смартфоне. Чтобы в него попасть, нужно выключить телефон и зажать определенные кнопки.
СПРАВКА: Для каждой модели устройства на базе Андроид кнопки свои. Это могут быть клавиша питания + прибавления громкости; кнопка Home + питание + громкость вверх и др.
- Скачайте файл прошивки.
- Перенесите его в корневую систему смартфона с помощью USB-кабеля.
- Перейдите в режим Рекавери.
- Найдите раздел с прошивкой («apply update from externel storage», «apply update from sdcard» и т.п.).
- Выберите скачанный файл и тапните по нему. Начнется процесс прошивки.
Вариант 3. Через ROM MANAGER
Данный способ прошивки не пользуется популярностью, потому что для использования ROM Manager нужны Root-права.
- Загрузите программу ROM Manager.
- Скачайте нужную прошивку для своего гаджета.
- Подключите смартфон к ПК с помощью юсб-кабеля.
- Откройте утилиту.
- Скопируйте zip-файл с прошивкой в память своего телефона.
- В меню программы нажмите на «Установить ROM с SD карты».
- Найдите архив с прошивкой и тапните по нему.
- Далее – «Перезагрузка и установка».
- Поставьте галочку рядом с пунктом «Сохранить текущий ROM» (это позволит восстановить прежнюю версию ОС, если что-то пойдет не так).
- Подтвердите свои действия кнопкой «Ок».
ВНИМАНИЕ: Перепрошивка – это радикальный метод. В руках неопытного пользователя он может стать губительным для стабильной работы устройства
Потому, если вы не разбираетесь в смартфонах и не уверены в своих силах, лучше обратиться к специалисту.
https://youtube.com/watch?v=WGRVI1CL7zo
Удаление системных файлов
Этот способ подойдёт устройствам, сroot-правами (что означает, повышенный доступ, позволяющий редактировать файлы из корневых папок). Вы можете удалить файлы, отвечающие за блокировку вашего смартфона.
- Для этого вам понадобится файловый менеджер,поддерживающий root-права (в качестве примера Aroma). Чтобы воспользоваться им скачайте его на ваш ПК, а затем забросьте на телефон не извлекая из архива (запомните папку переброски).
- Теперь вам надо попасть вRecovery. Отключите ваш телефон и зажмите комбинацию кнопок. Для каждой модели телефона она может быть разной, но вот несколько основных: Повышение звука + Включение; Понижение звука + Включение; Повышение звука+ Включение + Домашний экран; Понижение звука+ Включение + Домашний экран.
- Далее вы попадёте в CWMRecowery, здесь выберите “InstallZip”. Перемещение по меню может быть либо сенсорным либо осуществляться при помощи всё тех же клавиш.
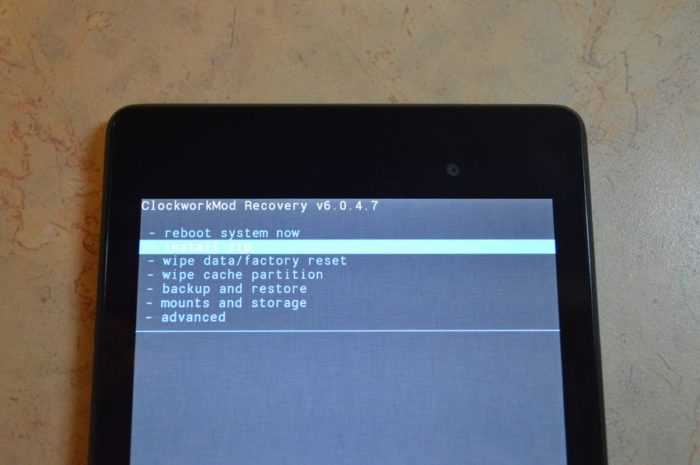
- Теперь выберите “Choosezipfrom /sdcard” и включите каталог, в которую до этого сбросили менеджер. Так же вы можете выбрать пункт “Choose zip from last install folder” где увидите файлы скачанные на телефон за последнее время. Найдите и запустите архив.
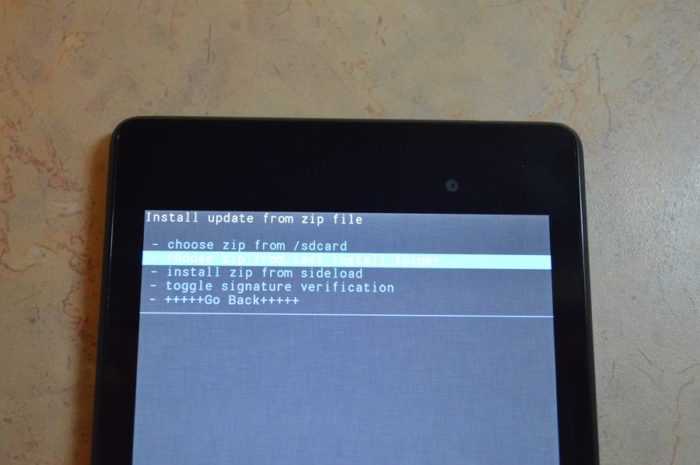
- В программе идите по пути /data/system/ и избавьтесь от этих файлов: gesture.key; password.key; locksettings.db; locksettings.db-wal; locksettings.db-shm.
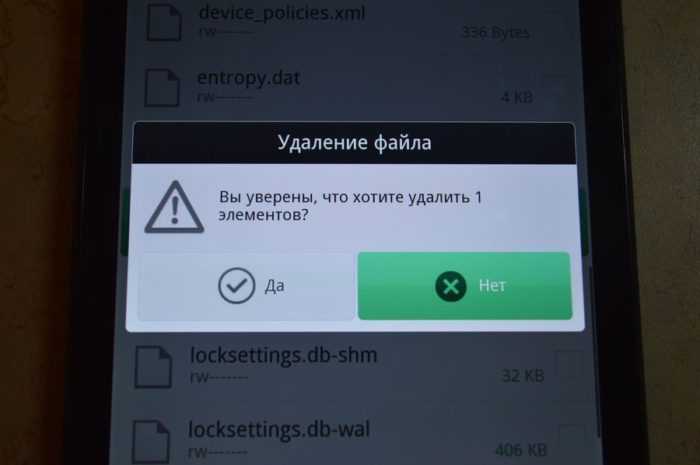
- Перезапустите ваш телефон и, если он попросит, введите любой пароль.
Как сбросить планшет на заводские настройки
Перепрошивка планшета
Одним из способов является прошивка. Этот вариант мы не рассматриваем, потому что предварительно необходимо сделать hardreset, а также очень трудно найти подходящую прошивку. Очень часто после такого случается, что не работает тач, слитает IMEI или возможны другие побочные эффекты. Если официальной версии нет, то придется ее выпрашивать у продавца, что не означает ее получения.
Сброс настроек через меню
Следующий способ работает абсолютно на всех Аndroid. Заходим в иконку меню «Настройки» («Settings»), здесь находим «Восстановление и сброс» («Backup & reset»). Убираем все галочки в открывшимся перечне. Нажимаем «Заводские настройки» («Factory data reset»). Здесь ставим галочку напротив «Стереть память телефона» («Erase phone storage») и нажимаем кнопку «Сброс настроек»(«Reset phone»).
Появляется изображение с вопросом «Вы уверены, что хотите стереть все?», выбираете «Стереть все» («Erase everything»). Далее даем телефону возможность очиститься и ждем пока он перезагрузится.
Сброс через Recovery Menu
Менять положение по данному меню можно с помощью кнопок регулирующих громкость. Становимся на этот пункт. Выбираем его кнопкой громкости вверх. На некоторых устройствах выбор происходит по средствам клавиши питания. Далее выбираем строчку с надписью «Yes — delete all user data» и кнопкой подтверждаем свой выбор. После чего видим «Data wipe complete», что свидетельствует об успешном проведении сброса. Нажимаем кнопку питания.
Factory Mode
Теперь зажимаем нижнюю клавишу громкости (минус) и питания. Ждем. Загорается дисплей, кнопку питания отпускаем, минус еще держим. Появляется меню тестирования на китайском языке. Среди этих иероглифов на одной строчке есть несколько английских букв «e MMC» на которую мы и становимся.
Нажимаем кнопку вверх или кнопку питания. Процесс сброса данных запущен. Он похож на процесс форматирования флешки, то есть происходит удаление внутренней памяти. Ждем окончания. Далее происходит запуск устройства и распаковка файлов.
Вот так вы можете побороть недуги своего аппарата. Пробуйте эти операции в такой последовательности: 2, 3, 4. И уж если ничего
из предложенных вариантов как сбросить планшет на заводские настройки Вам не помогло, занимайтесь поисками подходящей прошивки. Удачи!
Сбрасываем девайс к заводским настройкам
Если, данные о пароле были утеряны, а восстановление через учетную запись не помогает, то в этом случае может помочь сброс настроек через Recovery.
Recovery позволяет зайти в меню разработчика и будет полезно тем пользователям устройство которых не только заблокировано, а и дает сбои в работе время от времени (перезагружается, зависает и тому подобное). Итак, для этого необходимо:
- Отключить устройство и зайти в Recovery меню.
У разных производителей попасть в это меню, можно разными способами.
| SAMSUNG | Клавиша громкости вверх-кнопка питания. |
| LENOVO | Клавиша громкости вниз-кнопка питания. |
| ASUS | Клавиша громкости вверх- клавиша громкости вниз |
| SONY | Кнопка питания-домой-клавиша громкости верх. |
| XIAOMI | Клавиша громкости вниз- клавиша громкости вверх. |
Навигация по меню разработчиков осуществляется клавишами громкости, а выбор необходимо осуществлять кнопкой питания.
noindex
/noindex
- После выполнения всех подготовительных процедур пользователь попадаете в меню под названием Recovery, где ему нужно запустить третий пункт в операционном меню (wipe data factory reset или подобное. Не всегда является третьим)
- Далее, остается только подтвердить свой выбор и перезагрузить аппарат с помощью ребута.
Работа с Device Manager
Теперь расскажем о том, как можно удалить все данные с потерянного телефона и что для этого придётся сделать.
Для начала рассмотрим вариант с использованием Device Manager.
Чтобы удалить все данные, если пользователь потерял свой телефон, либо его украли, необходимо:
- открыть Device Manager через сайт на компьютере, либо зайти через другой смартфон;
- зайти в систему под своим аккаунтом;
- после этого программа начнёт попытки поиска устройства, которое было утрачено;
- если сигнал есть, тогда на карте отобразится местоположение;
- дополнительно появляется возможность для звонка, блокировки или очистки.
В этот момент можно стереть данные. Но даже если человек потерял телефон, сразу же идти на столь кардинальные меры не стоит.
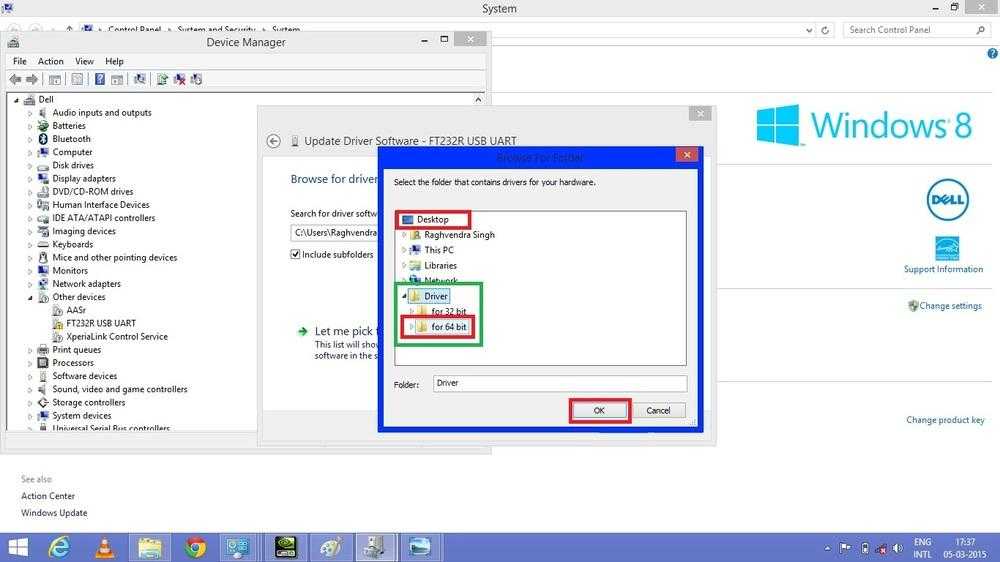
Если телефон отключили или нет сигнала, Device Manager сообщит про местоположение при его активации.
В случае работы с Device Manager на устройствах под управлением операционки Android можно применить такие меры.
- Использование менеджера для звонка. Иногда человек забывает, где оставил телефон. И думают, что его украли. Чтобы отыскать девайс, можно заставить его звонить. При этом мелодия будет воспроизводиться 5 минут на максимальном режиме громкости.
- Изменение экрана блокировки. Ещё одна полезная функция, позволяющая при включении устройства донести до злоумышленника своё требование вернуть девайс. Причём тут лучше корректно обратиться к человеку. Не исключено, что он просто нашёл ваш девайс, а не украл его. Предложите в тексте вознаграждение.
- Удаление данных. Если выбрать пункт «Очистить», с устройства будут удалены все данные. Даже если девайс выключен, автоматическое удаление произойдёт при первом же включении или получении доступа к сети.
Опасаясь использовать эту функцию, стоит зайти в аккаунт Google и запретить через него доступ к утраченному смартфону или планшету. Дополнительно смените все пароли.
Также стоит дать рекомендации о том, что делать, если в Android Device Manager никак не может подключиться к утерянному устройству.
Попробуйте запустить Google карты и просмотреть историю перемещений устройства. Если эта функция не была отключена, удастся хотя бы примерно понять географию перемещения гаджета. Не исключено, что он находится где-то поблизости, и никто его не украл, как вы изначально подумали.
Как обойти Google аккаунт после сброса
Существуют способы обхода предусмотренной защиты – с использованием FRP либо неофициально
С Factory Reset Protection всё просто, но сейчас уделим внимание одному примитивному методу обхода Гугл аккаунта на смартфоне:
- вставьте в заблокированный гаджет накопитель SIM;
- с иного мобильника отошлите SMS на «проблемный» девайс, применяя приложение Hashsms;
- дождитесь появления клиента Ютуба после отправки сообщения;
- с помощью приложения медиаплощадки положите конец «непробиваемой» защите от краж.
- https://phone-insider.com/kak-udalit-akkaunt-gugl-na-androide-2.html
- https://tarifkin.ru/mobilnye-sovety/kak-obojti-gugl-akkaunt-na-androide
- https://samsung-wiki.com/sbros-gugl-akkaunta-na-androide.html
Как восстановить аккаунт Гугл после сброса настроек
Вот сбросили вы все настройки, а что дальше. Как было сказано, простой сброс не удаляет данные, поэтому вы легко сможете вернуться к ним.
При включении, будет задан вопрос о восстановлении информации из резервной копии. Это сработает если вы в настройках, не выключали резервирование.
Однако по умолчанию, все контакты, фотографии, документы – сохраняются на сервере. По сути, при установке соответствующих приложений от компании Google, вы получите к ним доступ сразу. Эту же информацию можно посмотреть с ПК.
Один момент: если вы забыли пароль от аккаунта – придется проходить через систему восстановления пароля.
Официальный способ сбросить аккаунт google
Тут все просто. Заходите в настройки телефона. Выбираете пункт сбросить/восстановить заводские настройки. Отключаете или полностью удаляете свой аккаунт (если нужен полностью чистый телефон). Тут надо отметить, что на разных локализациях, у разных производителей, пункты могут называться иначе. Однако смысл и их расположение неизменно.
Отметим сразу: что бы телефон забыл аккаунт Гугл после сброса настроек – достаточно просто нажать на сброс. Это лишь вернет все к первоначальным настройкам приложений и некоторых файлов. Сохранится даже информация о сторонних аккаунтах. Поэтому читайте как удалить Гугл аккаунт после сброса настроек.
Как сделать Hard Reset на планшете без клавиш громкости
Бывают устройства, которые природа обделила качелькой громкости. Общие советы при таком раскладе:
- Методом тыка пытаться попасть в рекавери режим, зажимая «Питание» и “Домой” при выключенном планшете. Например, зажать две кнопки одновременно, и ждать. Либо так: зажать кнопку “Домой”. При этом единожды нажать (но не зажать) кнопку питания, затем отпустить клавишу “Домой”. Когда появится заставка Андроид, нажать кнопку “Домой”еще раз.
- Даже если удастся попасть в Рекавери, тут возникает проблема с навигацией по меню. Решается подключением USB клавиатуры через OTG кабель.
- Если все же попасть в режим восстановления не удается, самый топорный вариант — перепрошить планшет.
Звонок на Планшет с Другого Устройства для Разблокировки – Способ #4
Каждый пользователь смартфонов знает, что чтобы принять вызов телефон, не нужно снимать его с блокировки. Эта хитрость может быть использована для получения доступа к системе гаджета, если вдруг забыли графический ключ или пин-код.
- Позвоните на свой мобильный с другого номера.
- Примите входящий вызов на устройстве.
- После начала разговора телефон разблокируется. Откройте верхнюю шторку уведомлений.
- Перейдите в «Настройки».
- Отключите пароль.
ВАЖНО: Такой способ не подойдет для получения доступа к телефонам нового поколения. Вы можете попробовать им воспользоваться только если у вас очень старый Андроид.















![Как сбросить пароль на android – 11 способов сброса пароля [2020]](http://rozblog.ru/wp-content/uploads/1/0/c/10cf600fbe4150c4431d9f29430fd18d.jpeg)














