Fake GPS Location – Lexa
Приложение Fake GPS Location от разработчиков Lexa станет отличным вариантом для GPS-спуфинга вашего телефона. Программа предлагает спуфинг местоположения по технологии «Press-and-go» и имеет несколько дополнительных функций для более продвинутых пользователей.
Например, вы можете объединить его с приложением Tasker для автоматического создания поддельных местоположений. Если вы приближаетесь к определенному месту, вы можете настроить это приложение таким образом, чтобы оно автоматически начинало скрывать вашу настоящую геолокацию.
Как и другие приложения в нашем списке, Fake GPS Location дает вам возможность искать определенные места, устанавливать pin-код во встроенный видоискатель и просматривать список своих прошлых фейковых местоположений. Стоит также отметить, что программа абсолютно бесплатна.
По материалам HelpDeskGeek.
Подписывайся на Эксплойт в Telegram, чтобы не пропустить новые компьютерные трюки, хитрости смартфонов и секреты безопасности в интернете.
Проверьте настройки сигнала GPS на вашем мобильном устройстве
Когда GPS включен на мобильном устройстве, он будет работать внутри здания, но точность определения местоположения будет снижена. Поэтому не рекомендуется использовать эту функцию, пока вы находитесь в помещении.
GPS на вашем мобильном устройстве лучше всего работает в тех областях, где сигнал может быть принят без помех. Для хорошей связи со спутниками необходимо открытое небо
Пожалуйста, обратите внимание на следующие случаи, когда сигнал GPS может пропасть
- GPS отключен в настройках.
- Экран устройства выключен.
- Мобильное устройство удерживается таким образом, что блокируется антенна. Это особенно актуально для Galaxy Z Flip, когда он складывается.
- Мобильное устройство находится в районе с высокими зданиями, которые блокируют прямой вид на небо.
- Очень сильная облачность.
Если вы находитесь на открытом воздухе с четким видом на небо, но ваше мобильное устройство все еще не может предоставить точную информацию о местоположении, пожалуйста, проверьте и измените настройки разрешений приложений, использующих сигнал GPS, измените режим питания вашего мобильного устройства и проверьте, помещены ли приложения, использующие GPS, в спящие приложения.
Измените настройки разрешений для приложений, использующих сигнал GPS
Перейдите в раздел Настройки → Приложения и выполните описанные ниже действия, а для получения дополнительной помощи обратитесь к изображениям.
-
В списке приложений выберите приложение, которое использует сигнал GPS, например Google Карты.
-
Выберите Разрешения.
-
Выберите Местоположение.
-
Выберите Разрешить в любом режиме.
Согласно новой политике Google в Android 10 Q OS, каждое приложение, использующее GPS, должно иметь разрешение на определение местоположение.
Проверьте, является ли версия каждого приложения последней. Если нет, пожалуйста, обновите его до последней версии
Измените режим энергосбережения на своем мобильном устройстве
Если включен режим энергосбережения или экран устройства выключен, приложения, использующие сигнал GPS, могут не предоставлять данные в режиме реального времени. Пожалуйста, измените настройки режима питания на высокую производительность или оптимизированный.
-
Выберите Батарея.
-
Выберите Режим питания.
-
Выберите Оптимизированный или Высокая производительность.
Проверьте, добавлено ли приложение, использующее сигнал GPS, в список спящих приложений
Если вы добавили приложение, которое использует GPS, в список спящих приложений на своем мобильном устройстве, вы можете не получать обновления или уведомления, поскольку оно не работает в фоновом режиме. Чтобы исключить приложение из списка спящих, выполните следующие действия.
-
Перейдите в Настройки → Обслуживание устройства.
-
Выберите Батарея.
-
Выберите Мониторинг энергопотребления приложений.
-
Выберите Приложения в спящем режиме.
-
Если в списке есть приложение, которое использует GPS, нажмите значок корзины в правом верхнем углу.
-
Отметьте приложение и нажмите Удалить.
Если вы постоянно сталкиваетесь с одной и той же проблемой даже после обновления устройства до последней версии программного обеспечения и использования указанных выше методов, пожалуйста, обратитесь в ближайший авторизованный сервисный центр Samsung.
Калибровка сенсора на Андроид через инженерное меню
Ряд моделей с Android не имеют встроенных инструментов для калибровки сенсора экрана. В этом случае целесообразно воспользоваться специальным инженерным меню, которое предназначено для тонкой настройки девайса. Кстати, специалисты и продвинутые пользователи называют данный способ самым надежным вариантом настройки правильной работы экрана. Чтобы откалибровать устройство, понадобится:
- Открыть раздел «Вызовы».
- Ввести специальный код (для разных моделей он может иметь различные комбинации символов).
- В списке тестируемых элементов на странице «Hardware Testing» отыскать пункт калибровки сенсора, например, «Proximity sensor», «PSensor» (название также может иметь несколько вариаций в зависимости от текущей версии ОС).
- После перехода на страницу настройки кликнуть по клавише «Clear calibration», чтобы сбросить прежние настройки тачскрина Android, а затем запустить процесс калибровки нажатием кнопки «Do calibration».
После завершения операции на экране отобразится результат.
Как видно, никаких сложностей данная процедура не представляет, однако, следует помнить, что неверно выбранные настройки могут привести к некорректной работе мобильного устройства. Поэтому, прежде чем воспользоваться данным вариантом, стоит подробно изучить инструкцию для конкретного гаджета. Ниже представлены коды для вызова инженерного меню на устройствах самых известных марок.
| Samsung | *#*#4636#*#* или *#*#8255#*#* |
| Sony | *#*#7378423#*#* |
| HTC | *#*#4636#*#* или *#*#8255#*#* или *#*#3424#*#* |
| Huawei | *#*#2846579#*#* либо *#*#2846579159#*#* |
| Alcatel, Philips, Fly | *#*#3646633#*#* |
Мой сотовый телефон не может найти сигнал GPS. Как это решить?
Если у вас есть время без калибровки компаса ровера или если соединение между приемником и спутниками в сети определения местоположения медленное, GPS может дать вам неточное местоположение. Это вызовет серию сбоев в любом приложении, которое нуждается в правильной работе.
Это следует исправить, если вы откалибруете компас, а затем воспользуетесь любым из рекомендованных выше приложений для повышения скорости соединения.
Кроме того, важно, чтобы вы применили каждый из наших советов по улучшению вашего GPS. потому что это также привычки, необходимые для его здоровья, чтобы быть в оптимальном состоянии
Если после всего этого отключения продолжаются, возможно, вы были заражены вредоносным ПО или произошел сбой оборудования в приемнике сигналов глобальной системы слежения, который требует внимания профессионального или профессионального эксперта в данной области. .
6. Отключить историю местоположений
Карты Google отслеживают каждое ваше движение и даже отправляют ежемесячный отчет по электронной почте, содержащий историю вашего местоположения. Вы можете использовать или не использовать эту функцию, но ее отключение может быть хорошей идеей. И за эту ошибку, и за конфиденциальность. Вернитесь к экрану GPS, как вы делали в пункте 4 выше, и нажмите на опцию Google Location History.
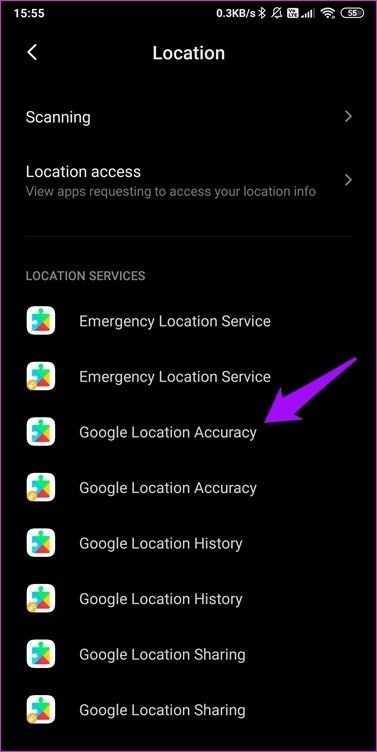
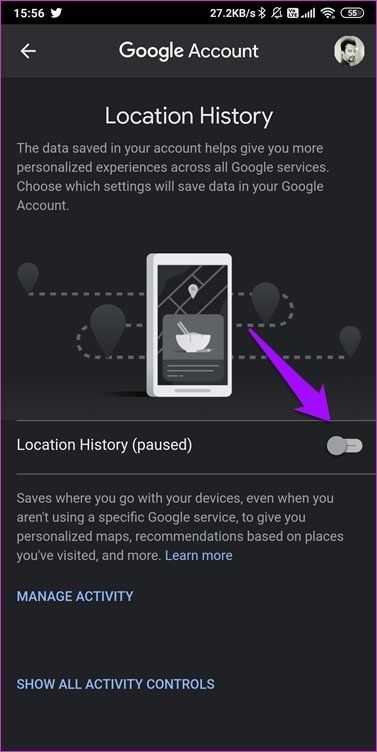
Переключить историю местоположений опция выключена на следующем экране. Проверьте, появляется ли всплывающее окно. Вы также можете отключить его для всей учетной записи на странице моей учетной записи Google.
Калибровка Улиц в AR-режиме
Как ориентироваться с помощью Улиц в AR-режиме
Функция «Улицы в AR-режиме» поможет вам быстро познакомиться с местностью и ближайшими ориентирами. С ее помощью вы можете определить расстояние до какого-либо места и узнать, как до него добраться. К ориентирам относятся всем известные достопримечательности, например Эмпайр-стейт-билдинг в Нью-Йорке, а также легко узнаваемые места, такие как местные парки.
Есть два способа ориентироваться с помощью Улиц в AR-режиме:
- Выберите место на карте или найдите его с помощью поиска. Затем нажмите на значок в правом нижнем углу.
- Выберите категорию, например «рестораны» или «торговые центры», а затем нажмите Открыть карту.
- Прокрутите предложенные места и выберите нужное.
- Нажмите на значок .
После включения Улиц в AR-режиме выполните следующие действия:
- Следуйте инструкциям на экране, чтобы система определила ваше местоположение.Совет. Наведите камеру на здания и вывески на улице, а не на деревья или людей.
- После определения местоположения вы увидите расстояние до места назначения. Улицы в AR-режиме также позволяют использовать навигацию для пешеходов.
Совет. На карточке с данными о месте может быть указано, что ваше место назначения находится не на первом этаже здания.
Как повысить точность геолокации для Улиц в AR-режиме
- Находясь на улице, откройте на своем устройстве iPhone или iPad приложение «Google Карты» .
- Нажмите на синюю точку Определить, где я, с помощью камеры .
- Следуйте инструкциям на экране.
Советы
- Наводите камеру на здания и вывески вокруг себя, а не на деревья или людей.
- Если Просмотр улиц недоступен, возможность калибровки Улиц в AR-режиме может отсутствовать.
- Чем больше данных об окружающих вас объектах будет собрано, тем точнее будет определено ваше местоположение.
Зачем нужна геолокация?
Геолокация используется мобильными приложениями, которым необходимо знать местоположение устройства для полноценной работы:
- Карты и GPS-навигаторы — показывают, где находится телефон в данный момент, и помогают выстроить лучший маршрут, отталкиваясь от текущей геопозиции.
- Браузер (Google Chrome, Opera, Yandex) — составляет выдачу, основываясь на геолокации пользователя, чтобы упростить поиск нужной информации.
- Погода — геоданные помогают программам рассчитать более точный прогноз.
- Камера — можно отметить координаты места, где был сделан снимок.
- Такси — в приложении пользователь видит свой адрес на карте, а также передвижение машины, отправившейся выполнить заказ, и т.д.
Геолокация используется большинством программ, в которых требуется авторизация. Приложение отслеживает, откуда был выполнен вход в аккаунт. Помимо всего, это помогает защитить личные данные владельца профиля. При попытке авторизации с чужого устройства или из новой локации пользователь получит соответствующее уведомление и сможет выйти из аккаунта, если подозревает, что его взломали.
Важно отметить, что некоторые программы запрашивают доступ к геопозиции только тогда, когда используются, а другие — даже в фоновом режиме. Если службы геолокации на смартфоне отключены, приложения не смогут получить информацию о его местонахождении
Настройка GPS в Android
Первым делом переходим в приложение «Настройки» операционной системы Android. Именно там и будет проводиться основная часть манипуляций. Пункт, который нам необходим, так и называется – «Местоположение».
Что можно сделать с GPS в этом пункте? Собственно, его можно включить или отключить – для этого достаточно передвинуть соответствующий ползунок. Когда он находится в положении ВКЛ, к GPS и координатам может обращаться любое приложение, которому дано соответствующее разрешение.
Список «Последние геозапросы» показывает все приложения, которые пытались определить местонахождение пользователя за последние несколько часов. Благодаря этому можно «отловить зловреда» — программу, которая собирает данные о пользователе и не использует их во благо этого самого пользователя (как это делает Google).
Но самый главный пункт настроек определения местоположения – это Режим работы. Современные смартфоны оснащаются не только модулем GPS, но и технологией A-GPS. Она позволяет определять местоположение с более-менее высокой точностью, даже если устройство не может связаться со спутниками позиционирования.
Для работы A-GPS используются различные данные – информация от вышек сотовой связи (в этом случае применяется методика триангуляции) и сведения от доступных точек доступа Wi-Fi, даже если устройство к ним не подключено.
Итак, у современных смартфонов есть 3 режима работы модуля GPS: по всем источникам, по координатам сети и по спутникам GPS.
Первый режим – это как раз реализация технологии A-GPS. Смартфон используется все доступные источники для определения местоположения. Это могут быть спутники позиционирования, координаты вышек сотовой связи, данные от точек доступа Wi-Fi или всё сразу. Работа в этом режиме позволяет обеспечить высочайшую точность определения местонахождения, независимо от того, находится устройство под открытым небом или в помещении, но приводит к повышенному расходу батареи.
Второй режим отключает модуль GPS – и тогда для определения координат используются данные от вышек и точек доступа. Это позволяет здорово сэкономить заряд аккумулятора, особенно если Wi-Fi также выключен, но ухудшает точность позиционирования – вплоть до «размаха» в несколько кварталов.
Дополнительно уменьшить расход заряда можно отключив Wi-Fi в A-GPS. Инструкция описана в статье «Как настроить вай-фай на Андроид».
Разумеется, для позиционирования по координатам сети не нужно, чтобы устройство находилось в поле зрения спутников. Потому, если использовать этот режим, местоположение будет одинаково плохо определяться независимо от того, где находится Android-устройство: в помещении или на улице.
Третий режим отключает технологию A-GPS, и устройство начинает пытаться определить свои координаты исключительно по спутникам геопозиционирования. Расход аккумулятора в этом случае также достаточно высок, но ниже, чем в связке A-GPS + «чистый» GPS, точность – в пределах нескольких метров. Единственное «но» — стоит перенести смартфон в помещение (или в туннель, например, в общем – лишить его возможность «видеть небо»), и он теряет связь со спутниками и вместе с ней ориентацию в пространстве.
Таким образом, можно установить оптимальный режим работы GPS.
Затем можно будет включить или отключить передачу геоданных. Переключатель находится в Настройках, в «шторке» или на соответствующем виджете.
Корректно настраиваем геолокацию на своем Android-устройстве
Чтобы геолокация определялась корректно, соответствующую функцию нужно правильно настроить. Более того, существуют специальные инструменты, которые помогут более точно определять местоположение.
Далее следует убедиться в том, что функция отслеживания включена, а затем в настройках определения местоположения выбрать команду «По всем источникам». Дополнительно повысить точность позволит включение Wi-Fi.
Также можно попробовать откалибровать гаджет в приложении «Google.Карты», если луч от синей точки местоположения слишком широкий или показывает движение в неверном направлении. Для этого нужно всего лишь несколько раз очертить смартфоном восьмерку в воздухе.
Подмена местоположения на Android
Подмена местоположения нужна:
- для обеспечения Вашей приватности (в большинстве случаев);
- для сокрытия данных GPS-кординат от различных приложений и игр типа WhatsApp, Viber, Tinder и т.д.
ИНТЕРЕСНО
Помните нашумевшую в прошлом году игру Pokemon GO? Так вот, с помощью ниже указанных способов можно было собирать покемонов, не вставая с кровати. И разработчики ничего не могли и не могут с этим поделать.
- соответствующее приложение (об этом чуть ниже)
- разрешение системы
В стандартных настройках ОС Android возможность подмены местоположения ограничена. Однако это можно изменить в разделе «Для разработчиков».
После открытия режима «Для разработчиков» и установки приложения для подмены GPS, Вам нужно будет указать, что нужно использовать именно это приложение. Запутано? Нет! Сейчас Вы все поймете.
Когда настройка необходима: курьёз Mediatek
Сегодня компания Mediatek (известная также как MTK) – один из лидеров в производстве мобильных процессоров. Даже такие гранды, как Sony, LG или HTC, сегодня создают смартфоны на процессорах MTK. Но было время, когда процессоры этой тайваньской компании использовались только в убогих клонах iPhone или двухсимочных «звонилках».
В 2012-2014 годах Mediatek выпускала вполне достойные чипсеты, однако в них постоянно наблюдалась проблема: неверная работа GPS. Спутники с такими устройствами ведут себя согласно цитате: «меня трудно найти, легко потерять…»
Всё дело было в настройках вспомогательного сервиса EPO. Этот сервис, разработанный Mediatek, помогает заранее рассчитывать орбиты навигационных спутников. Но вот беда: предустановленные по умолчанию в китайских телефонах данные EPO просчитаны для Азии и при использовании в Европе дают сбои!
Исправляется это в современных моделях легко. Напомним, все эти инструкции подходят только для смартфонов на процессорах MTK:
- Откройте меню настроек Android
- Зайдите в раздел «Время» и выставьте свой часовой пояс вручную. Это нужно для отказа от сетевого определения местоположения для времени.
- Зайдите в раздел «Моё местоположение», разрешите системе доступ к геоданным, поставьте галочки в пунктах «По спутникам GPS» и «По координатам сети».
- С помощью файлового менеджера зайдите в корневой каталог памяти и удалите файл GPS.log и другие файлы с сочетанием GPS в названии. Не факт, что они там есть.
- Скачайте и установите приложение MTK Engineering Mode Start, позволяющую войти в инженерное меню смартфона (https://play.google.com/store/apps/details?id=com.themonsterit.EngineerStarter&hl=ru).
- Выйдите на открытое место с хорошей видимостью. Вокруг не должно быть высотных зданий или других объектов, мешающих прямому обзору неба. На смартфоне должен быть включен Интернет.
- Запустите приложение, выберите пункт MTK Settings, в нём – вкладку Location, в ней — пункт EPO. Как вы уже догадались, мы обновляем данные EPO для СВОЕГО часового пояса и времени!
- Нажмите кнопку EPO (Download). Загрузка должна произойти за считанные секунды даже при слабом соединении.
- Вернитесь в раздел Location, выберите вкладку YGPS. Во вкладке Information последовательно нажмите кнопки Cold, Warm, Hot и Full. C их помощью обновляется информация о местоположении спутников на орбите, поэтому каждый раз придётся дожидаться загрузки данных. К счастью, это дело секунд.
- В той же вкладке нажмите кнопку AGPS Restart. Вспомогательный сервис AGPS теперь будет учитывать уже загруженные данные и точнее определять положение спутников.
- Перейдите в соседнюю вкладку NMEA LOG и нажмите кнопку Start. После этого перейдите во вкладку Satellites. Вы увидите, как система обнаруживает спутники. Этот процесс должен занять 15-20 минут, в его ходе значки спутников будут из красных становиться зелёными. Следите, чтобы дисплей в это время не отключался, а лучше отключите спящий режим вообще. Когда все (или большинство) спутники «позеленеют», вернитесь во вкладку NMEA Log и нажмите Stop.
- Перезагрузите смартфон.
Да, это далеко не самая простая процедура. В зависимости от версии процессора MTK (мы описали действия для платформы MT6592) процедура может несколько отличаться, но по сути остаётся той же. Но после этих действий GPS на смартфоне будет работать замечательно.
Возможные проблемы и их решения
Довольно часто пользователи жалуются на работу датчика геолокации. У одних он неправильно определяет местоположение, а у вторых – попросту не функционирует. С какой бы проблемой вы ни столкнулись, действуйте в соответствии с общепринятыми рекомендациями:
- Убедитесь, что на телефоне активирована геолокация.
- Перезапустите опцию, выключив, а затем включив ее снова.
- Разрешите определение местоположения по всем источникам, включая спутники, Wi-Fi и мобильную сеть. Для этого посетите настройки устройства.
- Чтобы повысить точность геолокации, откалибруйте компас и сбросьте спутники по инструкции, рассмотренной ранее.
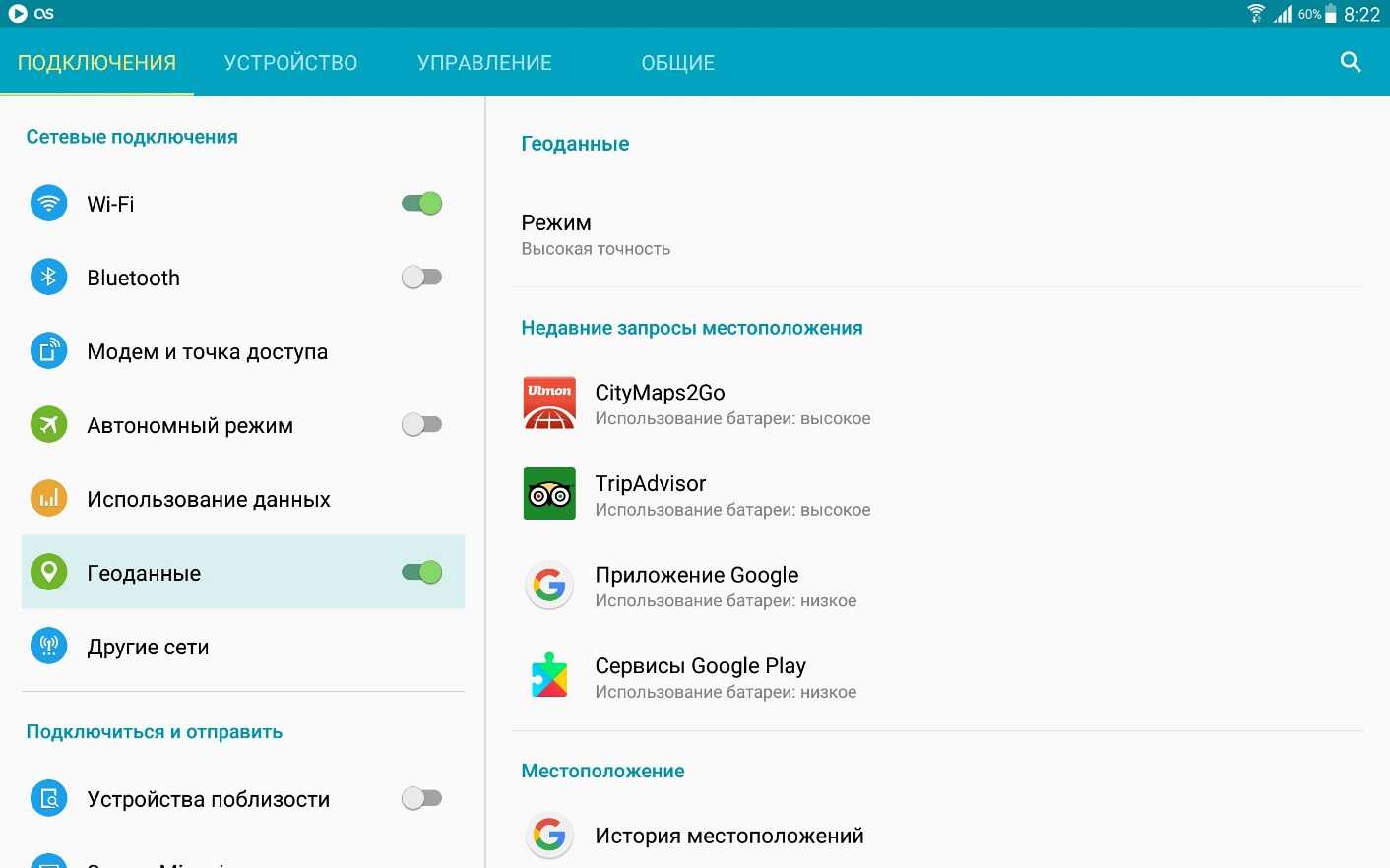
Если ничего из вышеперечисленного не помогло, то, скорее всего, ваш датчик вышел из строя. С высокой долей вероятности вам не удастся решить проблему заменой сенсора, так как сотрудники сервисных сервисов часто отказывают в выполнении подобной операции. А потому единственным выходом остается замена смартфона.
Включите высокую точность определения местоположения
Включение режима высокой точности на вашем устройстве помогает Картам Google максимально точно рассчитать ваше местоположение. Итак, если Google Maps с трудом определяет ваше текущее местоположение, вы можете включить режим высокой точности определения местоположения, чтобы посмотреть, поможет ли это. Прочтите, чтобы узнать, как это сделать.
Android
Шаг 1: Откройте приложение «Настройки» на телефоне и выберите «Местоположение».
Шаг 2: Разверните расширенное меню и нажмите на Google Location Accuracy. Теперь включите кнопку «Повысить точность определения местоположения», если это еще не сделано.
iOS
Шаг 1: Запустите приложение «Настройки» на своем iPhone и перейдите в раздел «Конфиденциальность». Теперь нажмите на Службы геолокации.
Шаг 2: Найдите в списке Google Карты, чтобы включить опцию «Точное местоположение».
Вот и все. Теперь перезапустите приложение Google Maps, чтобы увидеть, решена ли проблема с местоположением.
Что такое GPS?
Чтобы узнать, как оптимизировать ваш GPS, полезно понять, как это работает. GPS в переводе с английского означает «Глобальная Система Позиционирования», которая была разработана армией США в 1973 году, а в 1980-х годах она была приспособлена для гражданских целей. Первоначально GPS использовала 24 спутника, теперь же к ее услугам 31 спутник.
Ваш смартфон взаимодействует с этими спутниками через антенну GPS, которая является частью аппаратного обеспечения большинства современных смартфонов и планшетов. Это аппаратное обеспечение взаимодействует с программным ПО при помощи специального драйвера. Таким образом, есть три источника ошибок для сигнала GPS в смартфоне:
- количество спутников GPS в текущем местоположении;
- качество антенны GPS в смартфоне;
- реализация драйвера в операционной системе.
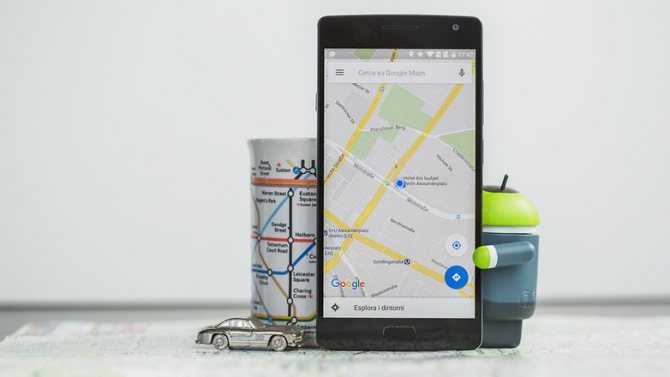
Читайте о решениях для многих ваших проблем с GPS.
История местоположений и передача геоданных
В разделе меню «История местоположений» можно активировать запись ваших маршрутов, мест посещения разных заведений и достопримечательностей. Хранятся данные на серверах Гугл, просмотреть их можно через аккаунт в этой системе на «Google Карты». Для этого понадобится открыть раздел под названием «Хронология». Перед этим необходимо выполнить хотя бы один раз вход со своего устройства в аккаунт Гугл.
Если вы хотите, чтобы ваши родственники или друзья имели доступ к вашему местоположению, необходимо в разделе «Передача геоданных» добавить пользователей. Им будет доступна информация о ваших передвижениях и фактическом нахождении в реальном времени. Доверенные пользователи смогут отслеживать перемещение тоже через «Google Карты» из раздела «Показывать, где я».
Способ №4
Если вышеперечисленные варианты не помогли, то можно попробовать воспользоваться возможностями приложения GPS status toolbox, которая находится в свободном доступе в Play Market. После установки программы откроется окно. Слева вверху вы увидите изображение трех полосок, которые означают меню. Когда оно откроется, одним из его пунктов будет калибровка акселерометра. Нажимаем на него и ждем некоторое время, пока завершится процесс.
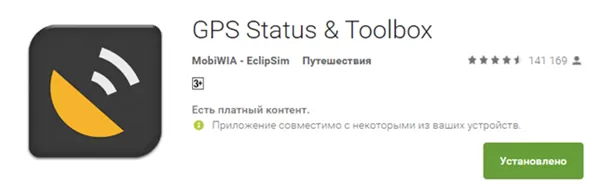
Как правило, один из этих способов помогает восстановить работоспособность акселерометра на Сяоми. Если этого не произошло, то рекомендуется отнести телефон в сервисный центр Xiaomi в Москве, специалисты которого проверят датчик и при необходимости заменят его.
Калибровка аккумулятора
Зачем нужна калибровка батареи смартфонов Xiaomi?
Во время длительной эксплуатации телефона данные о полном заряде и разряде аккумулятора могут оказаться неверными, в итоге, зарядка смартфона может быть неправильной. Такая проблема сокращается срок службы батареи. Чтобы это исправить понадобится калибровка аккумулятора.
Первый способ калибровки заключается в том, что устройство нужно полностью зарядить во включенном состоянии и провести следующие манипуляции:
- Отключите кабель зарядки от телефона;
- Полностью выключите телефон и через пару секунд снова подключите кабель зарядки. Светодиод должен гореть зеленым светом;
- Снова отключаем зарядное устройство и включаем телефон. После загрузки ОС, снова выключаем его. Все действия проделываем очень быстро;
- Начинаем заряжать выключенный телефон. Как только светодиод будет гореть зеленым светом, снова отсоединяем смартфон от зарядки.
- Включаем и пользуемся.
Это был самый простой способ откалибровать батарею на xiaomi.
Следующий метод заключается в использовании Root-прав. Для этого нужно подготовиться, прочитав каждый пункт инструкции ниже:
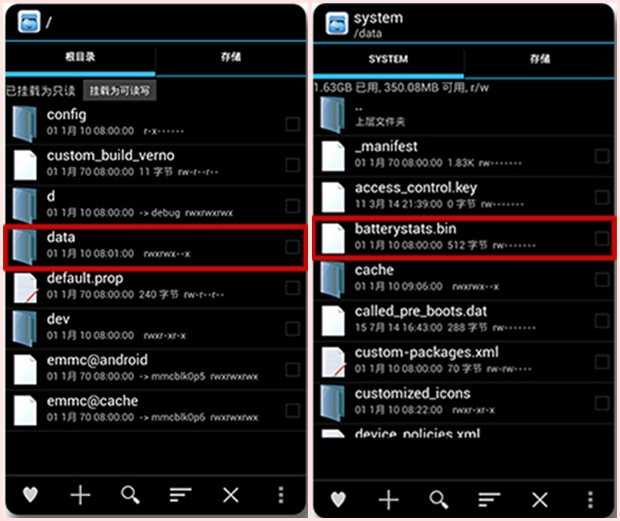
- Полностью выключаем смартфон и подсоединяем к кабелю зарядки. Желательно, чтобы адаптер был подключен к розетке.
- После того, как светодиод устройства загорится зеленым устройство надо включить и подождать полной загрузки операционной системы.
- Дальнейшие действия будут работать при наличии прав суперпользователя. Скачиваем приложение «Root Explorer».
- Перейдите в каталог data/system и найдите файл batterystats.bin, который удаляем.
- Отключаем зарядное устройство и используем смартфон до момента, когда он автоматически выключится.
- Заряжаем телефон до 100%.
Теперь аккумулятор смартфона xiaomi полностью откалиброван и система «запомнила» точное значение ёмкости.
Откалибруйте компас.
Карты Google используют датчик, называемый магнитометром, на вашем смартфоне, чтобы точно рассчитать ваше местоположение. И считается, что лучше всего калибровать этот датчик время от времени или всякий раз, когда приложение показывает неточное местоположение. Вот как.
Шаг 1: Запустите приложение Google Maps на вашем Android или iPhone и нажмите на синюю точку, показывающую ваше текущее местоположение.
Шаг 2: Теперь нажмите на опцию Калибровать компас внизу и выполните жест на экране, чтобы на телефоне образовалась цифра 8.
После калибровки посмотрите, могут ли Google Maps определить ваше правильное местоположение.
Калибровка компаса
Частой причиной слабого сигнала GPS в Яндекс Навигатор выступает не откалиброванный компас. Поэтому работа системы со спутниками осуществляется неправильно.
Чтобы исправить положение, необходимо провести калибровку. Для этого существует программа «Компас», установленная по умолчанию на некоторых смартфонах от Apple, в том числе и на iPhone 6. Для смартфонов с OS Android программу «Компас» можно скачать из Google Play. Как только будет обнаружена проблема, от программы поступит предложение сделать калибровку. Нужно будет просто взять смартфон в руку и описать им в воздухе цифру «8».
Чтобы программа «Компас» не занимала место в памяти телефона, ее можно удалить, потому что свою работу она уж выполнила.
Как включить геолокацию?
Рассмотрим варианты на разных ОС.
На Андроиде
Чтобы включить геолокацию на устройстве с операционной системой Андроид, нужно:
- Открыть меню «Настройки». В разделе «Личное» («Личные данные») выбрать пункт «Местоположение».
- Активировать функцию, нажав на переключатель напротив надписи «Местоположение».
- В разделе «Режим» можно выбрать, как служба будет определять геоданные устройства:
- по датчику GPS;
- по сети — используется сигнал с ближайших станций мобильной связи, геопозиция может быть показана с погрешностями;
- по сети и датчику GPS — комбинация всех имеющихся инструментов для более точного определения местоположения.
- Перейдя в меню «Доступ к геоданным», можно установить параметры геолокации для отдельных приложений. Необходимо нажать на название программы и выбрать один из предложенных вариантов.
На некоторых Андроидах предусмотрен более быстрый способ включения геолокации. Проведите по экрану устройства сверху вниз, чтобы вызвать панель уведомлений, и активируйте функцию «Геоданные».
На Айфоне
Для включения геолокации на Айфоне или Айпаде владельцу гаджета понадобится:
- Открыть «Настройки» и перейти в раздел «Конфиденциальность».
- Выбрать в подменю пункт «Службы геолокации».
- Активировать «Службы геолокации» при помощи соответствующего переключателя.
- В разделе «Системные службы» доступна настройка персональных параметров передачи геоданных на iPhone.
- Также пользователь может включить и отключить службы геолокации для отдельных приложений, кликнув по названию той или иной программы.
Простейшие варианты
Первым делом нужно перезагрузить телефон – обычно этого хватает. Причиной глюка является некорректная работа одного из приложений, использующего компонент.
Другой вариант – зайти в глобальные инженерное меню прибора:
- Redmi 5 выключается или перезагружается с удерживанием кнопок включения и понижения громкости. Комбинация держится до появления логотипа на экране;
- выбрать английский язык;нужно войти в раздел тестирования;необходимо положить смартфон на ровную поверхность;нажимается кнопка «акселерометр», а потом – калибровка, если на дисплее показаны не нулевые значения.
При рабочем компоненте всё должно настроиться, а в случае отказа понадобятся дополнительные приложения и исправление аппаратных недостатков.
«GPS signal not found» в Покемон ГО: что делать?
Убедитесь, что GPS включен
Вы уверены, что GPS включен на вашем смартфоне? Проверьте это! Если определение местоположения включено, вам необходимо проверить, что оно работает в режиме повышенной точности (эта опция называется «по всем источникам» во многих смартфонах). В разных версиях Android интерфейс немного отличается, но принцип везде тот же:
- Перейдите в настройки телефона
- Зайдите в раздел «Местоположение» (может называться иначе)
- Убедитесь, что ползунок находится в положении «вкл»
- Выберите режим «По всем источникам» («Использовать GPS,Wi-fi и мобильные сети для определения местоположения»)
Теперь игра Pokemon GO будет использовать все возможные источники, чтобы максимально точно определить местоположение. Если использовать только wi-fi и мобильные сети для определения местоположения, то вы можете столкнуться с тем, что ваш аватар будет бегать по карте, либо прыгать из точки в точку (либо координаты будут определяться некорректно)
Отключаем фиктивные местоположения
В некоторых версиях Android разработчик отключил возможность приложениям скрывать, что они используют фиктивные местоположения («подмену координат»). Таким образом, при запуске Pokemon GO вы можете увидеть ошибку «failed to detect location» или «GPS signal not found». Вам необходимо отключить фиктивные местоположения в настройках вашей системы, чтобы избавиться от ошибки.
- Зайдите в настройки телефона
- Пролистайте до самого низа и нажмите на пункт «О телефоне»
- Найдите пункт «Номер сборки», «Версия MIUI» или нечто подобное.
- Нажмите на него 7 раз. После этого вы увидите сообщение — «Вы стали разработчиком»
- Ищем в «Настройках» пункт «Для разработчиков», заходим
- Пункт «Фиктивные местоположения» не должен быть отмечен галочкой (галочку снять!)
Если и это вам не помогло решить проблему, читайте статью дальше и пробуйте другие методы.
Другие методы устранения ошибки «GPS signal not found» в Покемон ГО
Чаще всего указанные выше методы помогают избавиться от ошибки «GPS signal not found». Однако, если ошибка до сих пор осталась, то давайте рассмотрим другие варианты, которые могут помочь:
- Попробуйте перезагрузить смартфон
- Попробуйте выйти на открытое пространство (на улицу, допустим, если вы находитесь в помещении) и немного подождать — возможно, что GPS все же найдет спутники
- Выключите энергосберегающий режим в вашем смартфоне и удалите/отключите все программы, которые призваны экономить заряд вашей батареи — они часто «слишком сильно» заботятся о повышенном времени работы батареи и вмешиваются в нормальную работу системы
- Используйте мобильную сеть вместо wi-fi (может вы играете в кафе и используете wi-fi). Хотя, иногда, Pokemon GO не работает через мобильный интернет
- Включите режим «Полета» и через несколько секунд выключите его
- Установите последнее обновление Pokemon GO для Android
- Скачайте «Карты Google», установите и запустите. Скачайте программу GPS Status & Toolbox, установите и запустите. Потом запустите Pokemon GO. Данные действия иногда помогают избавиться от ошибки.
- Попробуйте отключить все разрешения для приложения Pokemon GO, кроме определения местоположения
Если и это не помогло, то крайней мерой будет являться сброс настроек вашего смартфона на заводские или установка стоковой версии прошивки от производителя. Также можно написать в Niatic (разработчику) о вашей проблеме.






























