Послесловие
Надеюсь, что сей материал займет достойное место на полочке с багажом Ваших «железных знаний» и не раз (а два и даже три ![]() ) поможет советом в непростом деле покупки «думающей начинки» для компьютерного собрата.
) поможет советом в непростом деле покупки «думающей начинки» для компьютерного собрата.
Оставайтесь на нашей ИТ-волне и Вы узнаете еще много чего интересного. Как и всегда, если Вам есть что сказать, то комментарии терпеливо ждут своей очереди.
PS: Помимо танцев с бубнами над оперативкой в целях увеличения производительности компьютера, можно использовать ещё один весьма недурственный инструмент – файл подкачки. О том, как правильно его создать/настроить, Вы можете узнать из заметки, расположенной по этому адресу.
PS 2: За существование данной статьи спасибо члену команды 25 КАДР
Правильная установка памяти после выбора и покупки
Казалось бы, про правильную установку ОП нечего рассказывать (вроде как все просто — воткнул, нажал и порядок), однако это не совсем так и сейчас мы изучим этот вопрос со всей степенью серьезности :).
Итак (перед установкой), запомните основные правила:
- будьте осторожны
- все работы проводите при полностью отключенном от питающей сети компьютере, сухими руками
- не прилагайте излишних усилий – модули памяти очень хрупкие!
- системный блок располагайте на прочной и устойчивой поверхности.
Переходим к самому процессу.
Шаг 1.
Первым делом, откройте боковую крышку системного блока (у стандартного вертикального корпуса – это левая крышка, если смотреть на системник спереди). Найдите внутри блока материнскую плату – самая большая плата, расположенная прямо перед Вами. На этой плате Вы увидите блок разъемов для установки модулей оперативной памяти.

Примечание
Количество слотов ОП обычно составляет 2-6 разъемов для большинства материнских плат, применяемых в домашних компьютерах
Перед установкой обратите внимание на видеокарту – она может мешать установке оперативной памяти. Если она мешает, то временно демонтируйте её
Шаг 2.
На свободном слоте, выбранном для установки оперативки, отстегните специальные защелки на краях.

Аккуратно достаньте новые «мозги» (не гните их, берите осторожно, но уверенно за края) из антистатической упаковки. ПримечаниеВнутри каждого разъема имеются небольшие ключи-перемычки, а на контактной части модулей памяти соответствующие им вырезы
Их взаимное совмещение исключает неправильную установку памяти или установку модулей другого типа. У каждого типа разное расположение и количество прорезей, а следовательно, и ключей на разъемах материнской платы (об этом мы уже упомянали, когда говорили про типы памяти)
ПримечаниеВнутри каждого разъема имеются небольшие ключи-перемычки, а на контактной части модулей памяти соответствующие им вырезы. Их взаимное совмещение исключает неправильную установку памяти или установку модулей другого типа. У каждого типа разное расположение и количество прорезей, а следовательно, и ключей на разъемах материнской платы (об этом мы уже упомянали, когда говорили про типы памяти).
Шаг 3.
Совместите прорезь на памяти с ключом в слоте материнской платы (как показано на изображении).
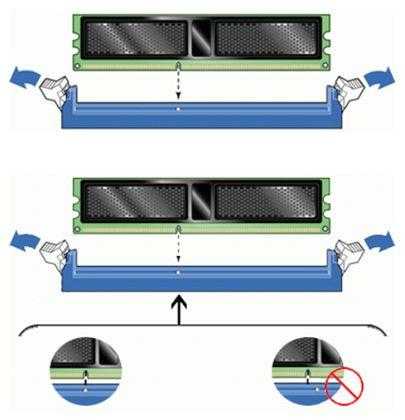
Если Вы не можете совместить ключи на планке памяти и на разъеме материнки, то вероятнее всего, Вы купили не тот вид памяти. Проверьте все еще раз, лучше вернуть покупку в магазин и обменять на нужный тип памяти.
Шаг 4.
Вставьте модуль DIMM в разъем, нажимая на его верхний край.
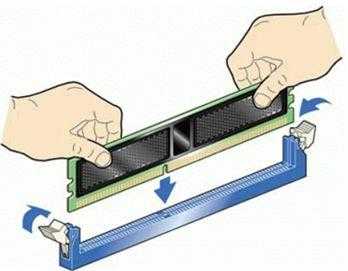
Шаг 5.
Осторожно нажимайте до тех пор, пока модуль полностью не установится в разъем, и фиксирующие защелки по краям разъема не встанут на место

Шаг 6.
Убедитесь, что удерживающие фиксаторы встали на место и закрылись полностью.

Все, память установлена правильно! Установите на место крышку корпуса системного блока и подключите компьютер к электросети. После установки новой оперативной памяти обязательно протестируйте её специальными утилитами для выявления ошибок.
Стоит сказать несколько слов о режимах работы оперативной памяти.
Материнские платы позволяют работать памяти в n-канальных (двух/трех/четырех) режимах. Для этого слоты различаются цветом и разбиты на пары.
Например, для того чтобы задействовать двухканальный режим работы ОП, нужно чтобы модули (одинаковой частоты/объёма) были вставлены в одноименные разъемы (одним цветом, 1 и 3) из разных каналов (смотрите изображение).

Сия процедура позволяет добиться прироста производительности 5-10% (в сравнении с одноканальным режимом).
Здесь все!
Следуя этой установочной инструкции, Вы не только с легкостью установите память (даже, если никогда этого не делали ранее) в «правильное» место, но и получите от оной максимальную производительность в системе.
Возможность установки разных планок оперативной памяти
В том случае, если появилась необходимость расширения имеющейся оперативной памяти, оптимальным вариантом, гарантирующим отсутствие каких-либо неполадок в работе системы, является установка полностью аналогичных (в сравнении с уже установленными) планок ОЗУ. Это касается как бренда и фирмы-производителя, так и характеристик плат – их объемов, тактовой частоты и показателей задержки.

Различные планки оперативной памяти
Однако найти в продаже необходимый артикул получается далеко не всегда, вследствие чего нередко выбирать приходится из того, что имеется у продавца в наличии. Иными словами, устанавливать разную оперативную память можно, однако ее характеристики должны соответствовать показателям компьютера.
Чтобы подобрать оптимальный вариант, подходящий для конкретного ПК, следуют определить:
- поколение ОЗУ (DDR4, DDR3, DDR2 или иные устаревшие версии), поддерживаемое материнской платой (между собой разные поколения несовместимы);
- диапазон частот ОЗУ, поддерживаемый материнской платой (совместимость можно определить на сайте производителя материнской платы, выбрав имеющуюся модель в соответствующем разделе);
- наличие, а также количество свободных слотов для установки новых плат ОЗУ;
- модель и характеристики уже установленной ОЗУ (объем, частота и т.д.).

Виды ОЗУ
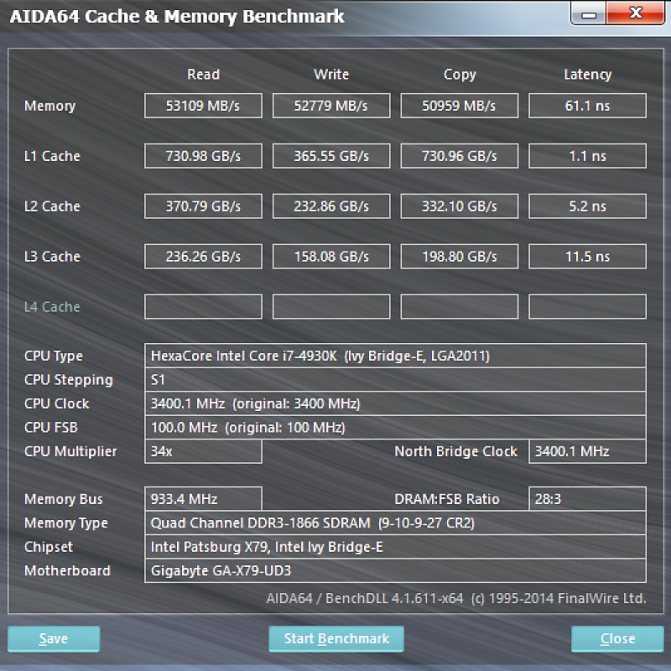
Сведения об операционной системе можно смотреть с помощью сторонних программ
Проведите диагностику
Вы можете проверить, какой объем памяти установлен, а также какое количество по факту используется.
Для начала следует открыть форму «Система» одним из способов:
- Нажмите одновременно сочетание клавиш Win + Pause — это откроет форму «Система».
- Откройте меню «Пуск», вызовите контекстное меню из пункта «Компьютер» кликом правой кнопки компьютерной мыши. В списке выберите пункт «Свойства» — откроется форма «Система».
- Откройте меню «Пуск», выберите «Настройки», перейдите к пункту «Система», и нажмите на «О» (Windows 10).
Найдите надпись «Установленная память (ОЗУ)». Вы можете прочитать информацию, какое количество установлено и доступно по факту для использования.
О объем оперативной памяти меньше, так как производители сообщают о размере иначе, чем распознаёт Windows. Например, из 8 ГБ доступны для использования могут быть 7,88 ГБ.
Используйте командную строку для загрузки подробного отчёта: найдите её в меню «Пуск» или сочетанием Win + R. В текстовом поле введите CMD, чтобы запустить. Наберите WMIC MEMORYCHIP и нажмите Enter. Вы увидите размер и скорость каждого установленного модуля.
Проверьте текущее использование RAM. Сочетанием Ctrl + Shift + Esc откройте «Диспетчер задач». Выберите опцию «Монитор ресурсов», найдите вкладку «Память». Она предназначена для использования, поэтому нет никаких причин для тревоги, когда вы увидите, что большая её часть в данный момент занята процессами.
Что такое ОЗУ
Начнем пожалуй, с того, что такое ОЗУ. Оперативное запоминающее устройство, или RAM (Random Access Memory) — это такая память с произвольным доступом. Она является местом временного хранения информации, с помощью которой функционирует программное обеспечение, сам компьютер. В оперативной памяти находится информация, которую должен обработать процессор. В ОЗУ информация дожидается своей очереди.
Физически ОЗУ — это небольшая планка, на который расположены микросхемы. На нижней гране оперативки нанесены контакты, этой стороной память и вставляется в материнскую плату. Некоторые, особенно дорогие, модели оперативной памяти, снабжаются металлическим радиатором охлаждения, подсветкой.


Можно ли ставить память разной частоты
Ставить оперативную память разной частоты можно практически без ограничений. Главное, чтобы оба модуля принадлежали к одному типу и соответствовали стандартам JEDEC. Учитывая, что несертифицированным может быть разве что «ноунеймовый» Китай, на практике совместимость достигает 99%.
При установке планок оперативной памяти с отличающимися частотами происходит выравнивание по «морскому принципу» (скорость эскадры определяется самым тихоходным судном). То есть если вы добавите к модулю DDR4-2133 планку DDR4-2666, оперативка будет работать на частоте 2133 МГц. Также произойдет выравнивание других параметров.
Проблемы возможны, если в SPD (прошивке) модулей нет ни одного совпадающего профиля (набора частот и таймингов), соответствующего стандартам JEDEC. В таком случае система может не стартовать. Если подобное случилось у вас, можно попробовать включить ПК с одной планкой и зайти в настройки UEFI BIOS, нажав Del или F2 на старте системы. Далее нужно отыскать в меню настройки модулей ОЗУ, где принудительно снизить частоту и увеличить тайминги (задержки). После этого должны заработать оба модуля сразу.
Прирост производительности от двухканального режима оперативной памяти
Наибольший прирост производительности (практически кратный) от активации двухканального режима ОЗУ получают системы, использующие интегрированную графику. Производительность такой графики зачастую упирается в ПСП и латентность памяти. GPU большую часть времени “вхолостую” простаивает, ожидая данные из ОЗУ (оперативная память в подобных системах используется ещё и в качестве видеопамяти).
Также значительного прироста следует ожидать на системах, страдающих от нехватки ОЗУ. При увеличении скорости обмена данными, ОЗУ за единицу времени может передать больше данных, чем раньше, поэтому данные будут занимать в оперативной памяти немного меньший объём. Кроме того, существенный прирост могут получить системы с мощными процессорами, страдающими от нехватки данных, так как пропускной способности памяти в одноканальном режиме (в первую очередь у памяти устаревших стандартов) не хватает некоторым приложениям для своевременного обмена данными с контроллером памяти. Так в игре Rise of The Tomb Raider Intel Core i7 2600 получает прирост производительности в 34,5% от увеличения пропускной способности памяти, в частности частоты:
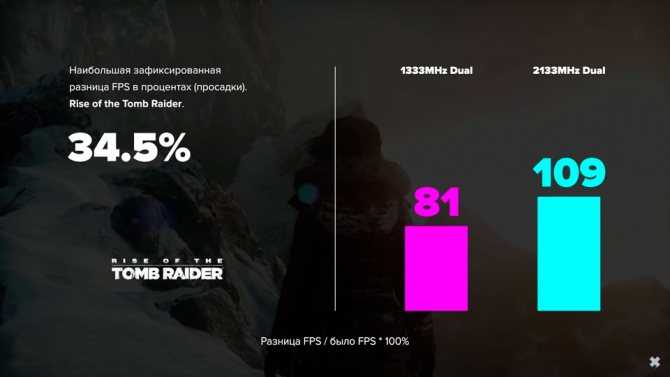
На системах с маломощным центральным процессором, использующих дискретную графику и современный тип памяти, прирост производительности в игровых приложениях будет достаточно маленький (значительно увеличатся лишь показатели 0,1% и 1% минимального фпс), не говоря уже о рендеринге, где на первый план выходит мощность ЦП. Так на Intel core i3 6100 двухканальный режим оперативной памяти в 3DMark Fire Strike не даёт никаких преимуществ, в сравнении с одноканальным.
Тогда как прирост ПСП составил внушительных 94%:
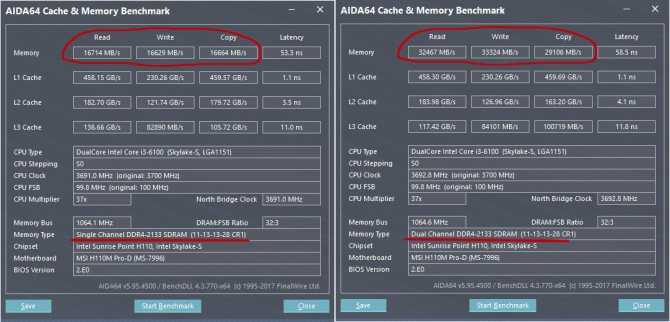
В играх прирост производительности небольшой, зато серьёзно вырастает минимальный FPS и скачки времени кадра становятся менее выраженными, что серьёзно повышает плавность игры в целом.
Разный объем планок оперативной памяти
Первый и самый частый вопрос: можно ли устанавливать оперативную память разного объема и будет ли она работать. Краткий ответ — да, всё будет в порядке и работать она будет.
Самый важный нюанс при установке: если на компьютере или ноутбуке будет использоваться память разного объема, она не будет работать в двухканальном (Dual-channel) режиме. То есть будет работать медленнее, чем в случае использования двух одинаковых по объему планок. Для современных топовых систем с поддержкой четырехканального режима работы памяти это тоже относится.
Обычно, это не заметно, но есть сценарии, когда разница проявляется и бывает ощутимой: например, при использовании интегрированного видео: преимущество FPS при работе памяти в двухканальном режиме может быть в районе 10-25%.

Также на всякий случай отмечу в этом разделе еще один момент, с которым пользователи часто обращаются — о максимальном размере планки памяти. Помните: когда для вашего ноутбука с двумя слотами обозначен максимальный объем 16 Гб (числа просто для примера), а для ПК с 4 слотами — 32 Гб, это почти всегда означает, что вы можете установить этот максимум только заполнив все слоты равными по объему модулями RAM. То есть в первом случае нельзя использовать просто одну планку на 16, а во втором — две по 16 (для других максимумов логика та же самая). Однако, в случае с ПК бывают исключения и лучше ознакомиться с документацией к материнской плате.
Особенности стандарта оперативной памяти DDR3
Оперативная память, или ОЗУ, является энергозависимым запоминающим устройством, в котором хранятся различные типы данных, обрабатываемых процессором. По сути, ОЗУ представляет собой набор конденсаторов и транзисторов. На конденсаторах накапливается заряд, тур управляется с помощью транзистора. Таким образом, формируется набор данных в зависимости от того, заряжен конденсатор или нет.
Сама аббревиатура DDR означает удвоенную скорость передачи данных памяти типа SDRAM. Стандарт DDR3 пришёл на смену DDR2, что логично. По сравнению с предыдущим типом, новинка имела больший размер подкачки, сокращение энергопотребления и уменьшение техпроцесса, которое позволило разместить на схеме большее количество элементов. Помимо стандартного варианта DDR3, существует и DDR3L, а также DDR3U, которые отличаются уменьшенным энергопотреблением. Серверная оперативная память DDR3 обычно несовместима с десктопными версиями и обладает большим объёмом, частотой, а также стоимостью.
Можно ли ставить оперативную память разных производителей?
Сегодня увеличение памяти на компьютере или ноутбуке основное направление в апгрейде. Чтобы это сделать, не требуется звонить в сервисный центр за помощью, так как на материнской плате стационарного компьютера и ноутбука уже прдусмотрен слот. Однако, не всегда все просто. Добавление планки памяти может привести к тому, что ПК перестанет запускаться.
Так можно ли ставить оперативную память разных производителей? Оперативную память от разных изготовителей разрешено устанавливать комплектом. Платы разных брендов не имеют существенных отличий и оборудованы подобными чипами. Компьютер будет стабильно работать при условии, что все остальные моменты и различия будут учтены до покупки
Более важно учесть тайминги, если же они будут равными, то бренд не будет иметь большого значения
Для того, чтобы не допустить ошибку во время покупки дополнительного модуля памяти, желательно изучить документы к материнской плате и другим планкам ОЗУ, где присутствует нужная информация.
Частота шины и пропускная способность
Основные параметры оперативки, которые характеризуют её производительность — это частота шины и скорость передачи данных.
Частота характеризует потенциал шины памяти по передаче данных за единицу времени, соответственно, чем она больше, тем больше данных можно передать. Частота шины и пропускная способность зависят прямо пропорционально друг от друга (например, память имеет 1333 Мгц шину, значит теоретически будет иметь пропускную способность 10600 Мб/сек, а на самом модуле будет написано DDR3 1333 (PC-10600)).
Частота обозначается в виде «DDR2(3)-xxxx» или «PC2(3)-yyyy». В первом случае «xxxx» обозначает эффективную частоту памяти, а во втором «yyyy» указывает на пиковую пропускную способность. Чтобы не запутаться, посмотрите таблицу (в ней приведены наиболее популярные стандарты: DDR (1), DDR2 (2), DDR3 (3)).
Corsair Vengeance Pro Series 16 ГБ (2 x 8 ГБ) DDR3
- Поставляется с минимально возможной задержкой на платформе DDR3
- Множество цветов на выбор
- Анодированные теплораспределители хорошо работают при разгоне
- Высокие теплораспределители создадут проблемы с зазором
- Самые низкие стандартные тактовые частоты среди этих комплектов RAM
Тактовые частоты: 1600 МГц | Задержка: CL9-9-9-24 | RGB / LED: нет
Corsair Vengeance Pro Series — это комплект оперативной памяти, предназначенный для людей, которым требуется сбалансированная производительность. Накопитель RAM поставляется с высоким теплораспределителем, который также обеспечивает отличный внешний вид. Набор доступен в коричневом, сером, красном и синем цветах, что дает пользователям возможность купить тот, который соответствует их настройке.
Стики в конфигурации по умолчанию работают на частоте 1600 МГц с низкой задержкой CL9, но благодаря качественным теплораспределителям их можно значительно разогнать. Мы были удивлены, увидев, что тактовая частота достигает 2400 МГц без особых усилий и полностью стабильна при напряжении всего 1,6 В.
Как выбрать память для двухканального режима
Выбор памяти в этом случае будет не таким сложным, как может показаться на первый взгляд. Ведь, несмотря на мнение о том, что память должна быть полностью идентичной (включая производителей и тайминги), это, в основном, касается только старых ПК с «оперативкой» DDR и DDR2.
Новые модули ОЗУ DDR4 (и даже уже почти устаревшие DDR3) можно подбирать только по двум параметрам – объёму памяти и частоте. Если нужно поставить 16 ГБ – каждая из двух планок должна быть по восемь. Если слота для памяти 4, а уже стоит два модуля по 4 ГБ, можно увеличить объём до 16 ГБ, установив ещё две таких же. Причём, производители каждого могут быть совершенно разными. Частоту желательно выбирать одинаковую. Но даже, если у одного модуля будет 2333 МГц, а у другого 2666 МГц, при работе в двухканальном режиме система будет учитывать меньшее значение.

В каких случаях может понадобиться увеличение оперативной памяти – когда нужно покупать дополнительные планки для увеличения объёма ОЗУ?
Признаком нехватки оперативной памяти является замедление работы компьютера при открытии нескольких программ, потребляющих много ОЗУ. Например, если после открытия большого количества вкладок веб-браузера или после запуска Photoshop ваш компьютер начинает работать заметно медленнее, то весьма вероятно что это происходит из-за нехватки оперативной памяти.
Операционные системы используют файл (раздел) подкачки. Суть этого заключается в том, что когда у системы заканчивается оперативная память, то она освобождает её, записывая часть данных на жёсткий диск. В результате работа системы не прекращается и данные не теряются – но падает производительность, поскольку любой жёсткий диск медленнее ОЗУ и на запись-чтение данных также требуется дополнительное время.
Ещё одним примером, когда требуется много оперативной памяти – это использование виртуальных машин (в VirtualBox, например) – особенно при одновременной работе сразу нескольких виртуальных компьютеров:
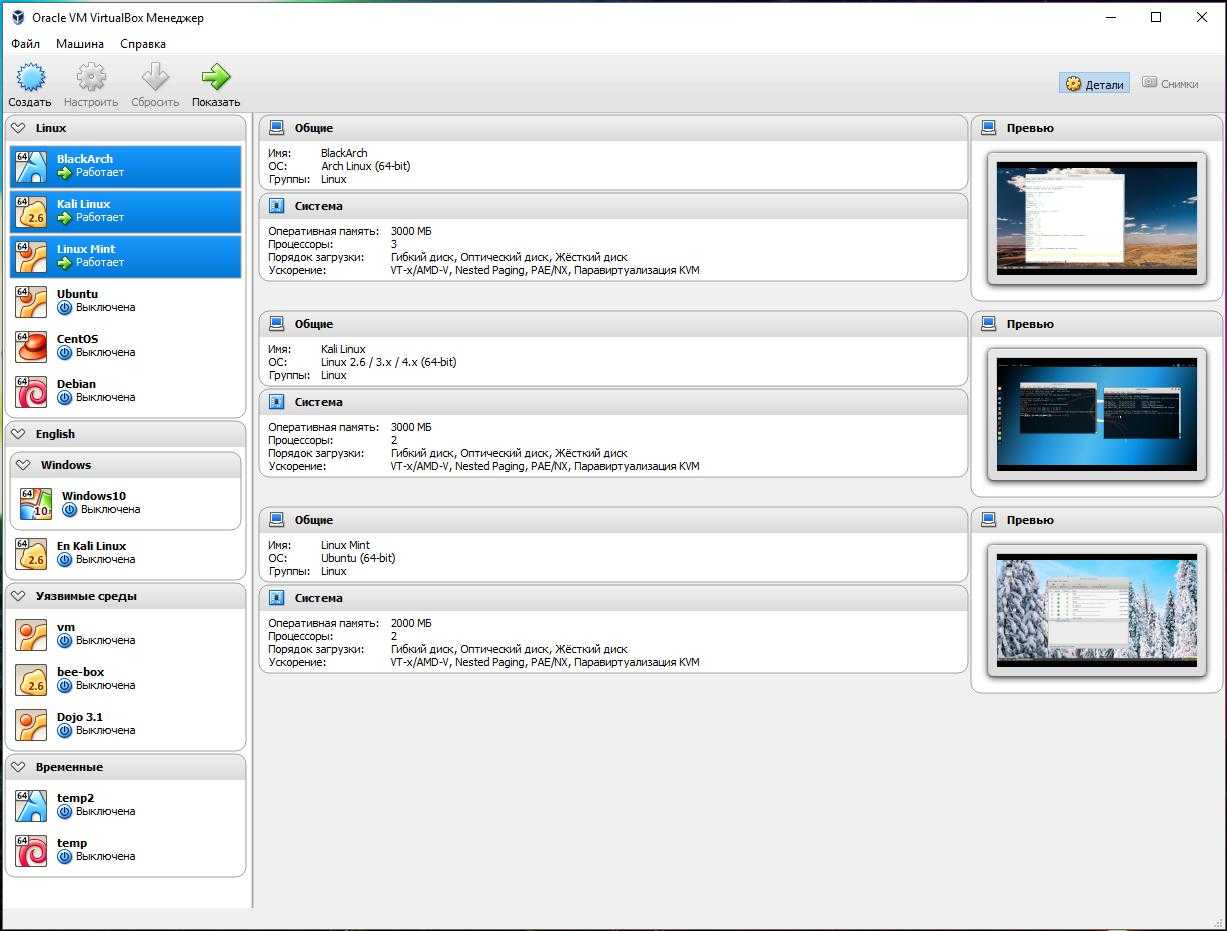
Возможность установки разных планок оперативной памяти
В том случае, если появилась необходимость расширения имеющейся оперативной памяти, оптимальным вариантом, гарантирующим отсутствие каких-либо неполадок в работе системы, является установка полностью аналогичных (в сравнении с уже установленными) планок ОЗУ. Это касается как бренда и фирмы-производителя, так и характеристик плат – их объемов, тактовой частоты и показателей задержки.
Однако найти в продаже необходимый артикул получается далеко не всегда, вследствие чего нередко выбирать приходится из того, что имеется у продавца в наличии. Иными словами, устанавливать разную оперативную память можно, однако ее характеристики должны соответствовать показателям компьютера.
Чтобы подобрать оптимальный вариант, подходящий для конкретного ПК, следуют определить:
- поколение ОЗУ (DDR4, DDR3, DDR2 или иные устаревшие версии), поддерживаемое материнской платой (между собой разные поколения несовместимы);
- диапазон частот ОЗУ, поддерживаемый материнской платой (совместимость можно определить на сайте производителя материнской платы, выбрав имеющуюся модель в соответствующем разделе);
- наличие, а также количество свободных слотов для установки новых плат ОЗУ;
- модель и характеристики уже установленной ОЗУ (объем, частота и т.д.).
Примечание! Узнать необходимые сведения можно посредством установки специального программного обеспечения (например, программы AIDA64, либо аналогичных утилит).
Определение параметров
Перед тем как поставить новую «оперативку» пользователь должен знать:
- Какой тип ОЗУ используется компьютером (DDR4, DDR3 или более ранние версии).
- Есть ли место для установки новых микросхем (у большинства «материнок» их 2 или 4, но иногда встречается и большее количество).
- Какую скорость работы поддерживают ЦПУ и материнская плата (частота оперативной памяти и процессора не совпадают, но должны соответствовать друг другу).
- Какие параметры имеет установленная «оперативка».
Ответить на вопросы поможет бесплатная утилита CPU‑Z. Ещё больше информации позволяют получить платные программы типа AIDA64. При наличии места и всех необходимых сведений переходят к подбору подходящего варианта.
Процессор
Размышляя по поводу написания данной статьи, я думал сделать её короткой и выделить факторы касающиеся только самой оперативной памяти. Но нет, наброски довели меня до того, что лучше всего указать немного больше комплектующего которое может конфликтовать при определённых обстоятельствах.
Для начала выделим сам мозг нашего ПК. Именно процессор. Очень много пользователей, которые просто уверенны, что отлично разбираются в ПК, часто забывают тот факт, что процессор может не работать с определённой ОЗУ. Например если её объём будет слишком большой или её частота передачи будет слишком высокой.
Ну например у вас старенький процессор который максимум поддерживает 8ГБ оперативы и может с ней работать на скорости не выше 1300Мгц.
Если вы поставите модули на 16ГБ со скоростью 2400Мгц. То тут 3 варианта развития событий.
1) Процессор просто не будет работать с такой ОЗУ. Ещё в школе при мне и произошла такая ситуация. Так как я среди одноклассников считался хацкером, потому что в 5ом классе умел менять вид курсора в Win XP, ко мне часто обращались за советами. И один раз с одноклассником мы сходили в магазин комплектующего и докупили ему модуль.
Пришли счастливые домой и поставили в свободный слот. В итоге комп не стал загружаться. Как оказалось его процессор не поддерживал такой объём. Именно процессор, а не материнская плата!
2) Процессор не увидит объём больше чем может и не будет работать с оперативой на её скорости. Тот же самый пример. Если вставить 16ГБ по 2400Мгц. То проц может увидеть только 8ГБ и работать на 1300Мгц.
3) Третий вариант пожалуй самый жёсткий. Так как всё будет работать, но комп будет либо сильно тормозить, либо система будет постоянно выдавать вам синий экран, особенно на интенсивных нагрузках.
Вообще все эти 3 примера зависят от вашего процессора, а так же от BIOS. Если вы столкнулись с подобными проблемами, то можете попробовать перепрошить BIOS. Но делать это нужно только со специалистом и даже если вы хорошо разбираетесь в ПК, не стоит делать это самостоятельно! Так как причина может быть всё же ТОЛЬКО в процессоре.
Рекомендации по выбору
Рассматривая совместимость ОЗУ, следует учесть не только частоту и объём, но и нежелательность выбора планок разного производителя. Продукция каждой компании отличается технологией изготовления и таймингами, из-за чего скорость может снижаться, а в работе компьютера могут появляются системные ошибки.
Чтобы избежать проблем, рекомендуем грамотно подходить к выбору ОЗУ и покупать сразу нужный объем модулей, полностью совпадающих по характеристикам. Желательно, чтобы одинаковыми была марка, размер и тактовые характеристики.
На этом список нюансов, которые следует учитывать при выборе «оперативки», можно считать законченным и пожелать читателем удачи.
Для получения другой полезной информации о компьютерных комплектующих, их совместимости и особенностях установки или замены, советуем вам подписаться на этот блог и рекомендовать прочитать его своим друзьям.
С уважением автор блога Андрей Андреев
Можно ли вставить DDR3 в слот DDR4 или наоборот?
Многие люди задаются вопросом совместимости этих двух типов оперативной памяти. Ну какая может быть совместимость DDR3 и DDR4? О чем вы вообще? Если вы посмотрите внимательно на форму самих планок ОЗУ, то вы увидите, что они немного отличаются. Каждое поколение ОЗУ (DDR, DDR2, DDR3 и DDR4) специального немного отличается от остальных. Выемка (ключ), которая расположена на стороне с контактами, на каждом типе памяти находится в разном месте, тем самым препятствуя попыткам вставить планку не в свое гнездо.

Можно ли вставить DDR3 в слот DDR4?
- Вставить планку ОЗУ DDR3 в слот DDR4 нельзя!
- Вставить планку ОЗУ DDR4 в слот DDR3 нельзя, соответственно, тоже!
Есть, правда, один нюанс. Бывает такое, что материнская плата имеет отдельные слоты под память DDR3 и под DDR4. Допустим, вы решили апгрейдить компьютер. Извлекаете память DDR3 из своих слотов и вставляете DDR4 в ДРУГИЕ слоты, в те, которые предназначены именно для оперативки DDR4. По-другому никак!
Если вы вдруг осознали, что вам не хватает ОЗУ на компьютере, то ознакомьтесь с нашими советами на этот счет в статье, которая поможет увеличить оперативную память физически и не только.






























