Основной функционал
На этой старнице вы можете бесплатно скачать AMD Catalyst Control Center для операционной системы Windows. При этом, есть и альтернативный вариант, существует так же версия для Linux.
После того, как пользователь выполняет загрузку AMD Vision Engine Control Center, он может на себе ощутить все функциональные возможности, среди которых можно увидеть такие пункты:
- Настройка конфигурации для улучшения производительности.
- Изменение конфигурации рабочего стола.
- Корректировка системы для эффективной работы на компьютере, включая просмотр видео.
- Обновление драйвера на более новую версию (бесплатно можно скачать с нашего ресурса).
- Уведомление о внесенных изменениях в драйвере.
- Получение обобщенных данных о видеокарте.
- Регулировка частоты работы процессора и так далее.
Энергоэффективность в майнинге и её значимость. Выбор режима работы
Все видеокарты могут работать в экономичном режиме, однако их также можно максимально разогнать для получения более высоких значений хешрейта. Разумеется, при этом будет страдать энергоэффективность майнинга.
ASIC-майнер для Эфириума
Полученные результаты можно сохранить в виде готовых ссылок на калькулятор 2Cryptocalc, который позволит всего в несколько кликов оценить, насколько выбранный вами алгоритм лучше или хуже аналогов по текущей прибыльности майнинга именно для ваших ферм.
Стоимость электроэнергии и текущая прибыльность являются ключевым факторами выбора алгоритма и режима работы фермы.
Максимальная энергоэффективность и её значение при сборе новых ферм
Как правило все майнеры рано или поздно приходят к оценке максимальной скорости на 1 кВт мощности ферм. Кто-то делает это из-за цены электроэнергии, кто-то — из-за достижения пределов условно-бесплатных розеток.
Максимально достижимые скорости за вычетом devfee на 1 кВт мощности из стены на платиновом блоке питания для серий 10хх, 20хх и 30хх выглядят следующим образом:
* — данные по 30хх приведены по состоянию на 25 декабря 2020 года.
Как легко видеть, предельный базовый доход с одного киловатта энергии у серии 20хх почти везде в 1.5 раза выше, чем у предшествующей. Это связано в первую очередь с улучшенным алгоритмом доступа к памяти. Для алгоритмов, которые в основном задействуют ядро видеокарты, эффект не столь внушительный: прирост около 33%.
Разгон AMD GPU
Прежде чем изменять какие-либо настройки, вы можете запустить команду , чтобы узнать текущие настройки графического процессора. Чтобы сделать это удаленно со своей панели, перейдите к своему работнику и нажмите кнопку «Запустить команду» на панели инструментов в верхней части экрана.
![]()
Вы можете указать одно значение для всех карт или список значений для каждой карты, разделенный пробелом. Например:
150 — одно значение для всех графических процессоров.
0 100 0 0 0 140 — означает GPU0 = нет, GPU1 = 100 и т.д.
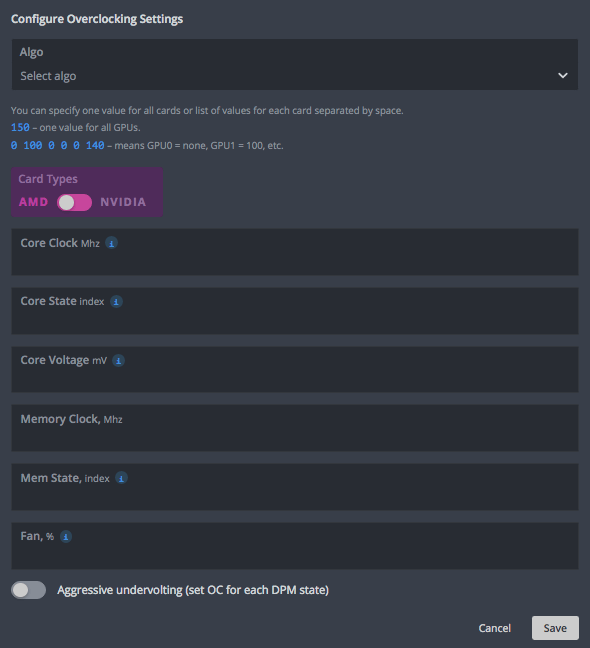 Окно AMD OC
Окно AMD OC
Поле Algo используется для указания настроек разгона для определенного алгоритма. Вы можете создать отдельный набор параметров разгона для каждого алгоритма отдельно или выбрать настройку по умолчанию, которая будет применяться ко всем алгоритмам, но может быть перезаписана самими настройками алгоритма.
- Core Clock (Mhz) — устанавливает частоту ядра. Хорошее значение будет около 1100. Если состояние ядра отключено, то для установки частоты будет использоваться состояние по умолчанию 5. Все значения должны быть абсолютными.
- Core State (Index) — это необходимо, если вы попытаетесь понизить питание видеокарты. Вы должны использовать этот параметр совместно с настройками Core Clock и Core Voltage. Это называется DPM (Dynamic Power Management) или «Уровень мощности» ядра GPU. Для RX-графических процессоров это значение от 1 до 7. Значение по умолчанию — 5. Уменьшите значение до нисходящего потока. Если вы решите установить одно из состояний по умолчанию, вам не нужно устанавливать какие-либо значения в Core Clock и Core Voltage.
- Напряжение ядра (мВ) — необходимо, если вы попытаетесь понизить напряжение ядра видеокарты. И вы должны установить Состояние ядра или по-умолчанию 5 состояние будет использоваться для установки напряжения. Вы можете установить значения, такие как 900, значение mV или значения, такие как 65284 из таблицы VBIOS.
- Memory Clock (Mhz) — устанавливает тактовую частоту памяти. Все значения являются абсолютными.
- Mem State (Index) — очень продвинутый параметр. Измените это, если есть проблемы с undervolting. Если все работает в пределах спецификации — не меняйте это значение. Известно, что RX-карты имеют 1 или 2 состояния памяти (3 в том числе 0 — незанятое состояние). По умолчанию будет выбрано самое высокое состояние. Но некоторые редкие карты, как известно, не поддаются восстановлению в самом высоком состоянии и должны выбрать нижний. Например, самое высокое значение равно 2, и для undervolting вам нужно установить состояние в 1. Вы должны использовать этот параметр с настройкой Memory Clock.
- Вентилятор (%) — для установки скорости вращения вентилятора. Имейте в виду, что майнеры, подобные claymore, все еще будут контролировать скорость вращения вентилятора. Вы должны отключить управление вентилятором в конфигурации майнера, чтобы это работало. Советуем оставить это поле пустым, если вы включили AutoFan. Мы напишем больше о AutoFan в наших будущих статьях.
- Aggressive undervolting — выбирает заданный разогнанный параметр для каждого состояния DPM.
Нажмите «Сохранить», и все готово.
Создание профиля разгона
Все профили разгона создаются индивидуально для каждой фермы и не могут использоваться совместно с другими фермами. Вы можете создать профиль всей фермы или профиль конкретного воркера. Рабочие настройки всегда будут переопределять любые настройки всей фермы. Например, таким образом вы можете установить оптимальные желаемые настройки для всей фермы, а затем точно настроить каждую установку отдельно.
Чтобы добавить новый профиль, перейдите на вкладку Профили разгона вашей фермы и нажмите кнопку Добавить профиль разгона. В окне «Сохранить разгон в виде шаблона» укажите имя профиля и нажмите «Сохранить».
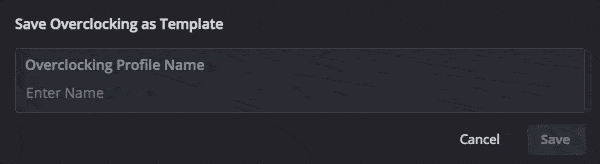 Создание нового профиля разгона
Создание нового профиля разгона
Вы создали шаблон, который позже будет использоваться конкретными воркерами или всей вашей фермой. Этот шаблон затем может быть скопирован и изменен для разных комбинаций майнеров или алгоритмов.
Шаблон, который мы создали, будет использоваться всеми вашими графическими процессорами, но настройки для Nvidia и AMD отличаются. У вас могут быть отдельные наборы настроек для обоих типов графических процессоров в одном профиле, если ваша установка работает как с графическими процессорами Nvidia, так и с AMD, и они будут применяться к каждому типу GPU индивидуально.
Чтобы изменить профиль разгона, щелкните значок «плюс» рядом с именем вашего профиля и следуйте приведенным ниже инструкциям в зависимости от типа вашего GPU.
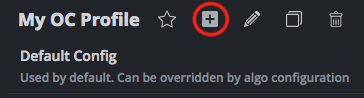 Редактирование шаблона OC
Редактирование шаблона OC
SAPPHIRE Trixx
SAPPHIRE Trixx. Программа разработана для видеокарт AMD. Ориентирована данная программа на игровые системы с двумя видеокартами, а также тонкую настройку видеокарт с двумя GPU.
Кроме того, SAPPHIRE Trixx предоставляет пользователям возможность повысить производительность игр за счет уменьшения разрешения рендеринга, масштабируя изображение с применением технологии Radeon Image Sharpening.
Программа позволяет производить широкую настройку подсветки игровых видеокарт, а также контролировать не только скорость вентилятора, но и сообщать пользователю о его неисправностях.

Мне нравится1Не нравится
Разгон видеокарты AMD Radeon
Если же перейти в раздел Производительность > Настройка, то здесь можно выполнить разгон видеокарты. Программное обеспечение Radeon Software Adrenalin 2021 Edition полностью заменяет программы для разгона видеокарты AMD. Интересной особенностью есть возможность настройки производительности глобально для системы или же создание профиля для определённой игры.
Всё делается очень просто перетягиванием ползунков частот и скоростей. Обязательно в случае разгона следите за температурами графической карты. Основные моменты разгона разбирались в инструкции: как разогнать видеокарту через MSI Afterburner. О разгоне видеокарты с помощью Radeon Software будем рассказывать уже в отдельной статье.
Заключение
Тестирования показывают очень даже неплохой прирост производительности с использованием драйверов Radeon Software Adrenalin 2021 Edition. Для этого нужно выполнить правильную настройку ПО. Оно заменяет множество стороннего софта: программы для разгона, для трансляций, записи видео с рабочего стола и даже мониторинга.
Настройка графики в AMD Catalyst Control центре // для повышения производительности
Рис. 1. Два способа, как можно открыть настройки AMD Radeon видеокарты / кликабельно
Далее нужно открыть раздел «Игры», затем вкладку «Глобальные настройки» (в старых версиях драйверов раздел «Настройка 3-D приложений/Системные параметры»).
После чего, для включения максимальной производительности видеокарты, нужно указать следующее (см. рис. 2, некоторые меню могут отличаться, но основное все будет совпадать):
Рис. 2. Настройки Radeon — глобальные параметры / Кликабельно
Рис. 2.1. Настройки 3D приложений — AMD (старая версия драйвера)
После того, как настройки 3-D графики будут измены, откройте раздел «Питание», затем вкладку PowerPlay. Эта вкладка отвечает за управлением производительностью графического процессора при работе ноутбука от батареи или сети. В общем, нужно выставить на обоих вкладках параметр «Максимальная производительность» (как на рис. 3.).
Рис. 3. PowerPlay — настройки электропитания
Дополнение!
Кстати, обратите внимание, что в новых версиях AMD Radeon драйверов есть возможность буквально в 2 клика мышки оптимизировать работу адаптера на производительность (либо качество). Для этого достаточно кликнуть по значку AMD в системном трее рядом с часами (см
пример ниже на рис. 3.1).
Рис. 3.1. AMD Radeon — оптимизировать качество или производительность
Переключение графики, параметры //встроенная и дискретная видеокарты
У ноутбуков, у которых две видеокарты — при обычной работе в Windows (например, просмотр фильмов, веб-серфинг), задействована, обычно, встроенная (интегрированная) видеокарта, которая потребляет меньше ресурсов (что оправдано).
Когда вы запускаете какую-нибудь игру — должна начать свою работу дискретная, но иногда этого не происходит. В результате вы играете «на интегрированной видеокарте» — поэтому-то игра и тормозит. Чтобы ускорить работу видеокарты AMD, для начала, нужно чтобы она хотя бы была задействована и работала…
Так вот, в панели управления AMD Catalyst Control Center есть специальная вкладка, которая регулирует «взаимоотношение» между интегрированной и дискретной видеокартами — раздел этот «Глобальные параметры переключаемой графики».
В нем нужно задать следующие параметры:
- поставить максимальную производительность для батареи и сети;
- снять галочку напротив пункта «Разрешить дополнительные параметры энергосбережения» (если ее не убрать — ноутбук может начать экономить на производительности, стараясь сохранить на более длительное время заряд аккумуляторной батареи).
Рис. 4. Глобальные параметры переключаемой графики
Во вкладке «Параметры приложения переключаемой графики» я рекомендую сделать следующее: выбрать вашу игру (если ее нет — добавьте ее, см. рис. 5, стрелка-4), и переключить ее режим на «Высокая производительность» (стрелка-3 на рис. 5). Таким образом будет задействована в работе дискретная видеокарта (что и даст максимальную производительность).
Рис. 5. Параметры приложений переключаемой графики
Осталось только сохранить введенные настройки и попробовать снова запустить игру…
Модернизируйте старые игры
Radeon Settings позволяет изменять графику для каждой игры, добавляя такие функции, как сглаживание, фильтрация текстур и другие графические улучшения. Однако большинство из них применимо только к более старым играм DirectX 9, поэтому нет смысла возиться с ними для более современных игр (которые, как правило, имеют эти параметры в настройках игры).
Старые игры, как правило, не имеют этих графических улучшений, поэтому на этом этапе не стесняйтесь перейти в «Игры»>, выбрать игру на основе DX9 , а затем нажать «Дополнительно», чтобы увидеть все настройки графики, которые вы можете изменить. Поднимите сглаживание, включите анизотропную фильтрацию и максимально увеличьте уровень сглаживания, чтобы увидеть большие различия.
Как разогнать видеокарту AMD Radeon
Кардинальных отличий в процессе разгона видеокарты AMD Radeon от способа для NVIDIA GeForce нет. Для оверлокинга также потребуется диагностическая утилита CPU-Z и приложение для разгона. Для решений от AMD Radeon доступно несколько десятков программ, способных разогнать видеокарту, например: MSI Afterburner, AMD GPU Clock Tool, ASUS GPU Tweak и другие. Можно также использовать «родное» приложение, которое устанавливается вместе с драйверами видеокарты и носит название AMD Catalyst Control Center.
Чтобы разогнать видеокарту AMD Radeon при помощи AMD Catalyst Control Center необходимо:
- Запустить программу. Найти ее можно через поиск или запустить с панели быстрого доступа, поскольку она постоянно работает в фоновом режиме, если не устанавливались ограничения;
- Далее в левом меню выберите пункты «. Если переход в опции для разгона происходит впервые, потребуется принять соглашение, в котором AMD предупреждает о возможных рисках при разгоне;
Если показатели по охлаждению допустимые, то поднимите на 5-10% частоту высокопроизводительной шины, после чего вновь протестируйте. При отсутствии проблем нажмите «Применить» и выйдите из приложения или начните второй шаг разгона видеокарты.
Как разогнать видеокарту NVidia GeForce
Перед тем как приступать к разгону видеокарты потребуется установить на компьютер две программы: CPU-Z и NVIDIA Inspector. Первая из них предназначена для мониторинга производительности видеокарты, а вторая выступает инструментом разгона в случае с картой NVidia GeForce.
Для наглядности разгона рекомендуется перед его началом запустить программу CPU-Z. Она отобразит параметры видеокарты, среди которых нужно запомнить (или записать) показатели в графах:
- Memory – частота памяти видеокарты;
- Shader – частота шейдеров;
- GPU Clock – частота графического чипа;
- TextureFillrate — скорость отрисовки текстур;
- Bandwidth – пропускная способность;
- PixelFillrate – скорость пиксельной зарисовки.
После разгона видеокарты информация в этих графах изменится наиболее наглядно.
Сам разгон видеокарты NVidia GeForce при помощи программы NVIDIA Inspector выполняется следующим образом:
Запустите программу NVIDIA Inspector;
В правом нижнем углу нажмите на кнопку «Show Overclocking», чтобы открыть дополнительные параметры;
Далее в правой части окна приложения отобразятся инструменты разгона видеокарты. Передвиньте ползунок «Shader Clock» на 5-10% от имеющейся частоты вправо. Можно заметить, что вместе с ним увеличится и значение GPU Clock. Подтвердите внесенные изменения нажатием кнопки «Apply Clocks & Voltage»;
После этого необходимо протестировать внесенные изменения. Запустите производительную игру и проведите в ней некоторое время (около получаса)
При этом необходимо обращать внимание на температуру видеокарты. Если она не выходит за пределы 90 градусов по Цельсию, можно продолжать разгон;
Вновь откройте в приложении NVIDIA Inspector колонку с инструментами для оверлокинга и сдвиньте ползунок MemoryClock на тот же процент, что ранее двигался параметр Shader Clock
После этого вновь нажмите «Apply Clocks & Voltage» и протестируйте видеокарту в игре.
Обратите внимание: Если блок питания компьютера имеет достаточный запас мощности, рекомендуется при повышении MemoryClock немного повысить Voltage (примерно на 0,05-0,07 Вольт).
В приложении CPU-Z можно наглядно по параметрам, которые были выписаны до начала тестирования, увидеть, насколько повысилась производительность. Если в результате тестов видеокарта показывает хорошие результаты в плане охлаждения, можно еще раз повысить ее производительность способом, описанным выше.
Параметры видеокарты для разгона
Рассмотрим практическую сторону того, как можно разогнать видеокарту. Сам процесс осуществляется за счет изменений следующих параметров:
- Core Voltage;
- Core Clock;
- Temperature Limit;
- Memory Clock;
- Power Limit.
Также крайне предпочтительным является установка Fan speed, то есть ручная настройка системы охлаждения. Это позволяет манипулировать температурой и корректировать ее средние показатели, исходя из показателей разгона. Технически, все действия выполняются в программе для разгона видеокарты.

Весь процесс можно назвать корректировкой показателей под конкретно поставленные задачи, с условием сохранения работоспособности устройства. В случае бездумного и экстремального разгона вы не только не получите потенциальную выгоду, но и с большой вероятностью выведете устройство из строя (частичная или полная поломка).
Настройка разгона видеокарт Nvidia и AMD для добычи эфириума
Если нет желания вникать в настройки, то ниже мы составили таблицу. Она показывает, насколько можно повысить хешрейт. Однако лучше всё-таки вникнуть в нюансы настроек. Эти знания помогут улучшить добычу не только Ethereum, но и других монет.
Показатели разгона видеокарт для майнинга Nvidia и AMD на алгоритме Ethash:
| Название GPU | Стандартный хешрейт, MH/s | Хешрейт после разгона, MH/s | Программа для разгона |
| Модели Nvidia | |||
| RTX 3060 Ti LHR | 34.0 | 47.41 | MSI Afterburner |
| RTX 2060 | 27.0 | 33.4 | |
| GTX 1050 Ti | 12.7 | 15.8 | |
| Модели AMD | |||
| RX 580 4GB | 21.0 | 31.0 | OverdriveNtool |
| RX 480 4GB | 19.1 | 24.88 | MSI Afterburner |
| RX 550 4GB | 11.5 | 13.1 | AMD Radeon Software |
Разгон видеокарт GeForce NVIDIA
Вначале процедуры оверклокинга необходимо узнать частоту графического ядра, памяти и шейдерных блоков.
Для этой цели рекомендуем использовать бесплатную утилиту CPU-Z. После установки и запуска утилиты имеем следующие показатели
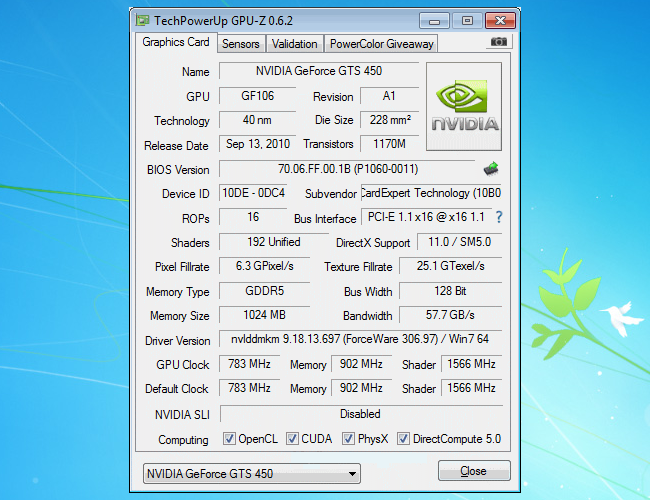
GPU Clock (частота графического ядра) — 783 МГц.
Memory (частота памяти видеокарты) — 902 МГц.
Shader (частота шейдерных блоков) — 1566.
Для изменения данных параметров будем использовать бесплатную утилиту NVIDIA Inspector. Данная утилита не требует установки и после скачивания достаточно просто ее запустить.
В правом нижнем углу программы следует нажать кнопку «Show Overclocking», а в следующем окне подтвердить открытие дополнительных параметров.
Перед нами панель разгона видеокарты:
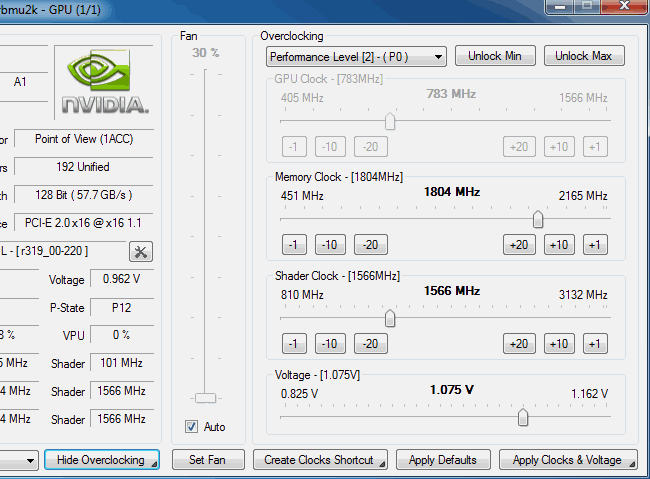
Увеличим параметр Shader Clock на 15% от базовой частоты, передвинув ползунок вправо до значения 1800 МГц.
Обратите внимание, что вслед за ним также подымется параметр GPU Clock
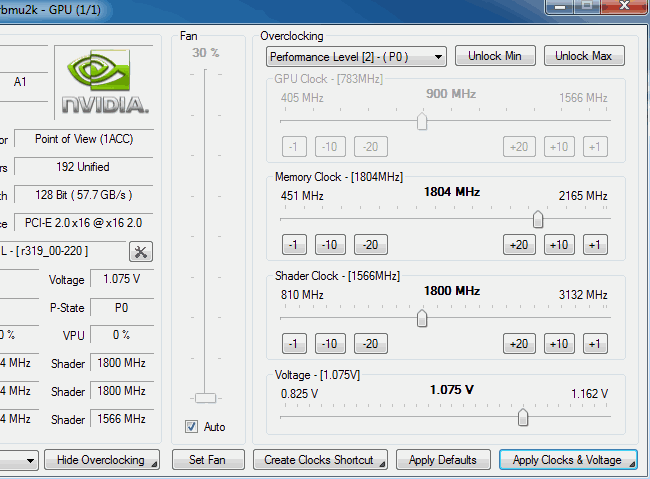
Для подтверждения изменений следует нажать кнопку «Apply Clocks & Voltage». Перед тем как приступить к повышению памяти видеокарты следует протестировать уже измененные параметры.
Это можно сделать запустив какое-либо емкое графическое приложение (например, одну из игр) или специальную программу для теста графики (например, FurMark).
Важно! Во время теста незабываем следить за температурой видеокарты. Если температура превышает 90°C следует прекратить тест и уменьшить параметры, которые были изменены, после чего провести повторный тест
Если все в порядке, открываем программу NVIDIA Inspector и увеличиваем частоту памяти передвинув ползунок в поле «MemoryClock». Подтверждаем изменения.
Снова тестируем видеокарту на предмет стабильной работы.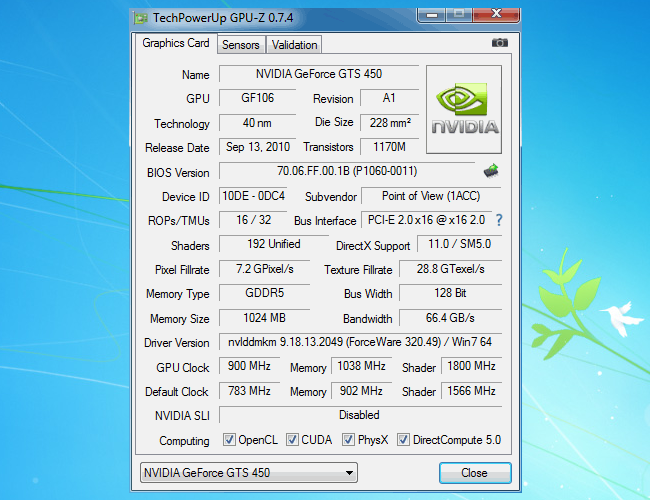
Для стабильной работы видекарты на новых, более высоких частотах рекомендуем немного увеличить напряжения питания видеокарты (поле «Voltage»).
В нашем случае напряжение было увеличено с 1.075 В до 1.125 В.
Запускаем CPU-Z и смотрим показатели производительности: PixelFillrate (Скорость пиксельной зарисовки) 6,3 Gpixel/s — 7,2 GPixel/s, TextureFillrate (Скорость зарисовки текстур) 25,1 GTexel/s — 28,8 GTexel/s, Bandwitch 57,7 GB/s — 66,4 GB/s.
В данном случае имеем дело с линейной зависимостью — увеличение частот на 15% дало 15% прирост производительности.
Обратите внимание! Программа NVIDIA Inspector позволяет сохранять настройки в конфигурационный файл (кнопка «Create Clocks Shorcut»), который создается на Рабочем столе. Чтобы видеокарта при запуске компьютера переходила в разогнанный режим, необходимо скопировать созданный файл в папку Автозагрузки
Чтобы видеокарта при запуске компьютера переходила в разогнанный режим, необходимо скопировать созданный файл в папку Автозагрузки.
Вам это будет интересно:
Как посмотреть частоту обновления монитора в Windows 10
Частота обновления монитора измеряется в Гц. Для простого просмотра страниц в интернете, работы с текстовыми документами и просмотра видео требуется не менее 30 Гц. Однако для игр и комфортного просмотра видео рекомендуется уже минимум 60 Гц, а для специфических задач, например, обработка видео и игры в динамичные игры уже лучше обзавестись монитором в 120 Гц. Посмотреть текущую герцовку монитора в Windows можно как с помощью встроенных программных средств, так и сторонних программ. Давайте рассмотрим оба варианта для Windows 10.
Вариант 1: AIDA64
AIDA64 – одна из самых популярных программ для просмотра технических характеристик компьютера и отдельных его компонентов, например, монитора. К сожалению, программа распространяется на платной основе, поэтому может подойти далеко не всем пользователям. Доступен режим демонстрационного использования, в ходе которого программой можно пользоваться бесплатно на протяжении 30 дней.
Давайте рассмотрим, как с помощью AIDA64 вы можете узнать текущую частоту обновления монитора:
Скачайте и установите программу, если она у вас по каким-то причинам отсутствует. Процесс не отличается какими-либо сложностями, поэтому подробно останавливаться на нем не будем. Вам нужно будет только следовать инструкциям мастера установки. Запустив AIDA64 переключитесь во вкладку «Отображение»
Она расположена в левом меню программы. Там выберите подраздел «Рабочий стол»
Теперь в основном окне обратите внимание на строку «Частота регенерации». Там будет указана текущая частота обновления экрана в Гц
В AIDA64 вы можете узнать более точный диапазон значений – от минимальных до максимальных. Для этого вместо подраздела «Рабочий стол» в 3-м пункте, вам нужно переключиться на «Монитор». Искомый диапазон будет представлен в строке «Частота кадров». Дополнительно в программе можно посмотреть совместимость того или иного разрешения экрана с рабочими частотами. Чтобы это сделать перейдите в подраздел «Видеорежимы».
Данные с доступными разрешениями для выбранного монитора и рекомендованными значениями частоты обновления будут представлены в виде списка.
Как видите, AIDA64 очень функциональная программа, но у нее есть и бесплатные, правда, менее функциональные аналоги.
Вариант 2: Стандартные средства Windows 10
В отличии от предыдущей программы они не позволят узнать, например, диапазон максимальных и минимальных частот обновления для выбранного монитора. Однако этого хватит, чтобы определить текущую частоту обновления изображений.
Сделать это можно следующим образом:
- Перейдите в раздел «Параметры» Windows 10. Сделать это можно, кликнув по иконке «Пуска» и нажав там по пиктограмме в виде шестеренки.
- В открывшемся окне «Параметры» перейдите в раздел «Система». Он самый первый.
По умолчанию у вас должен сразу открыться подраздел «Дисплей». Если это не так, то выберите его в левом меню. Пролистайте страницу раздела до конца и переключитесь в «Дополнительные параметры дисплея».
В случае, если к компьютеру подключено несколько мониторов, вам придется выбрать тот, параметры которого вы хотели бы узнать. Выберите его из контекстного меню «Дисплей». Если же к ПК подключен только один дисплей, то вам ничего не нужно трогать
Ниже обратите внимание на строку «Частота обновления (Гц)». Там будет указана текущая частота обновления для вашего монитора
Примечательно, что через «Параметры» Windows 10 вы можете ее изменить. Для этого кликните по надписи «Свойства видеоадаптера для дисплея». В открывшемся окошке переключитесь во вкладку «Монитор». Дополнительно рекомендуется установить галочку для параметра «Скрыть режимы, которые монитор не может использовать». Это рекомендуется сделать, чтобы случайно не установить ту частоту, которую монитор не сможет использовать. Для изменения частоты обновления экрана нажмите строке выпадающего меню под заголовком «Частота обновления экрана». Выберите из контекстного меню ту частоту, которую вы хотели бы использовать. Нажмите «Применить» и «Ок» для сохранения настроек.
Теперь вы знаете, как посмотреть частоту обновления у монитора в Windows 10 и можете даже настроить ее под свои нужды.
Следите за частотой кадров и температурой
Многие геймеры мгновенно загружают MSI Afterburner на новый компьютер, чтобы отслеживать важные факторы производительности, такие как частота кадров, температура графического процессора и его использование, но вы можете сделать все это прямо в настройках AMD.
Нажмите Ctrl + Shift + O, чтобы открыть оверлей производительности в игре, который покажет вам всю важную информацию. Мониторинг температуры графического процессора особенно важен при разгоне.
В разделе «Настройки»> «Общие» вы можете изменить макет наложения, его прозрачность, положение на экране и интервал выборки.
Сохранение результатов разгона в MSI Afterburner
Для того чтобы текущие настройки разгона видеокарты срабатывали при каждом запуске MSI Afterburner нужно включить опцию «Apply ovecloking at system startup», которая находится в самом низу окна программы.
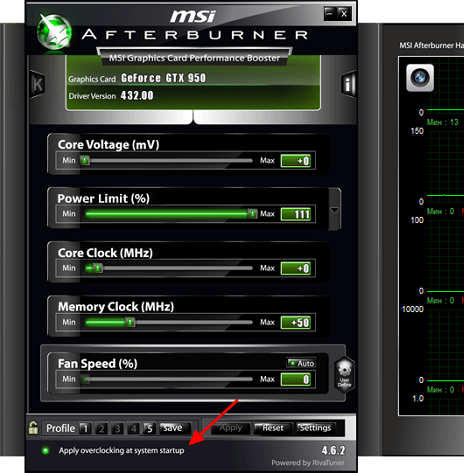
Также нужно зайти в настройки и на вкладке «Основные» включить автозагрузку программы MSI Afterburner.
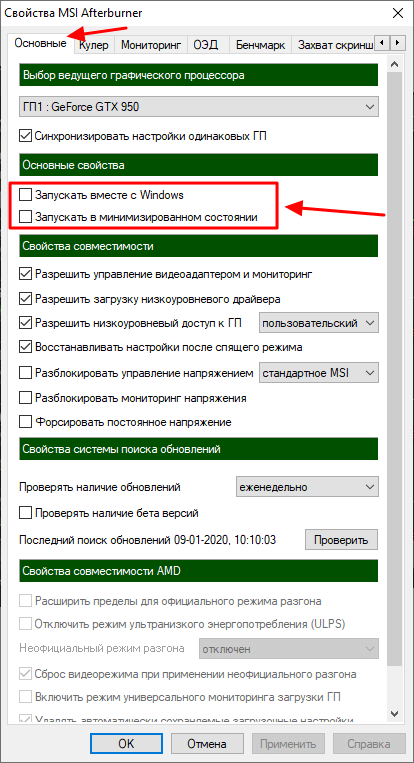
Кроме этого, будет не лишним сохранить текущие настройки разгона видеокарты в виде профиля. Для этого нажмите на кнопку «Save», сделайте двойной клик по профилю и нажмите «Apply».
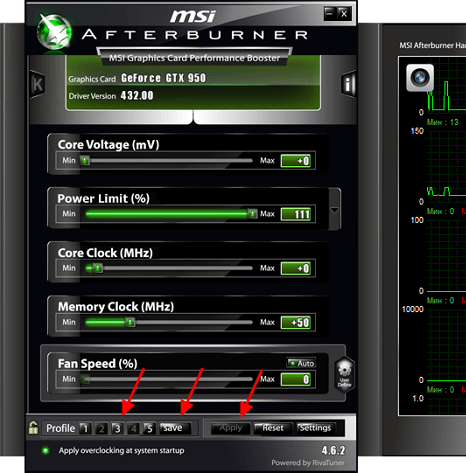
При необходимости, сохраненные в MSI Afterburner профили разгона видеокарты можно активировать с помощью комбинаций клавиш или автоматически при запуске игр. Для этого зайдите в настройки программы и перейдите на вкладку «Профили».
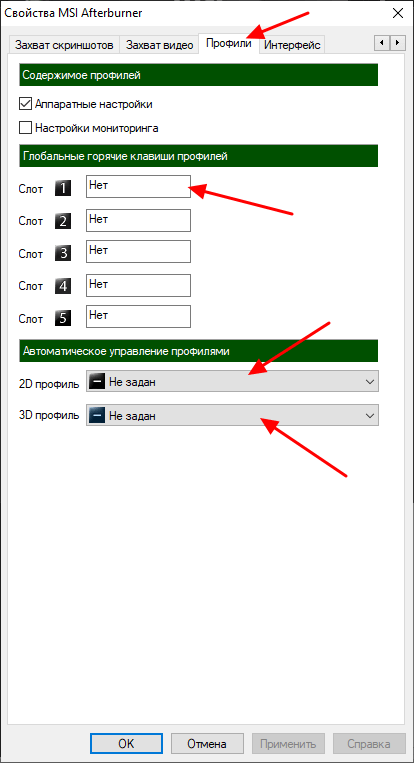
Здесь можно указать комбинации клавиш для каждого из 5 профилей, а также выбрать 2D и 3D профили. 2D профиль – это профиль, который будет работать в обычном режиме, а 3D профиль – это профиль для игр и других 3D приложений.
Видео инструкции по разгону Nvidia GTX 1060 и GTX 1070
The following two tabs change content below.
Mining-Cryptocurrency.ru
Материал подготовлен редакцией сайта «Майнинг Криптовалюты», в составе: Главный редактор — Антон Сизов, Журналисты — Игорь Лосев, Виталий Воронов, Дмитрий Марков, Елена Карпина. Мы предоставляем самую актуальную информацию о рынке криптовалют, майнинге и технологии блокчейн.
Отказ от ответственности: все материалы на сайте Mining-Cryptocurrency.ru имеют исключительно информативные цели и не являются торговой рекомендацией или публичной офертой к покупке каких-либо криптовалют или осуществлению любых иных инвестиций и финансовых операций.
Новости Mining-Cryptocurrency.ru
- Перед ралли в первом квартале 2023 года курс биткоина может снизиться до $10 000 — 10.09.2022
- Госдума РФ выступает за легализацию криптовалюты для международных расчётов — 10.09.2022
- Сбер запустит торговлю NFT на своей платформе цифровых финансовых активов в конце 2022 года — 10.09.2022
- В России могут запустить ЦФА обеспеченные бриллиантами — 10.09.2022
Могу ли я увеличить видеопамять на своём компьютере?
Как правило, функция, которая позволяет увеличить объём видеопамяти присутствует только на тех конфигурациях, где есть интегрированная видеокарта (хотя существуют исключения). Если компьютер имеет установленный внешний (дискретный) видеоадаптер, тогда увеличить объём памяти вряд ли получится – функция доступна лишь для довольно малого количества графических устройств.
Кроме того, большинство владельцев ноутбуков ошибочно считают, что у них стоит встроенная видеокарта. Хотя на самом деле всё чаще их оснащают дискретными.
Исходя из этого, первым делом необходимо точно узнать, стоит на устройстве ли интегрированная видеокарта или дискретная. В Windows это можно сделать вполне стандартным способом, используя «Диспетчер устройств»:
Нажимаете на сочетание клавиш
в открывшемся окне «Выполнить» прописываете команду devmgmt.msc нажимаете «OK»;
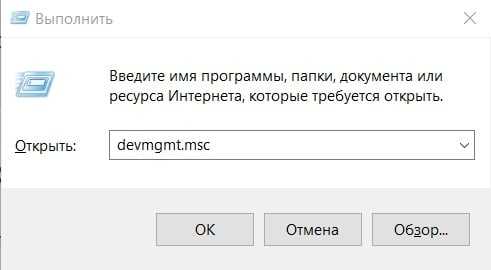
В «Диспетчере устройств» найдите, после чего откройте раздел «Видеоадаптеры». Если на компьютере используется лишь одно графическое устройство, тогда название отобразится именно в этом разделе;
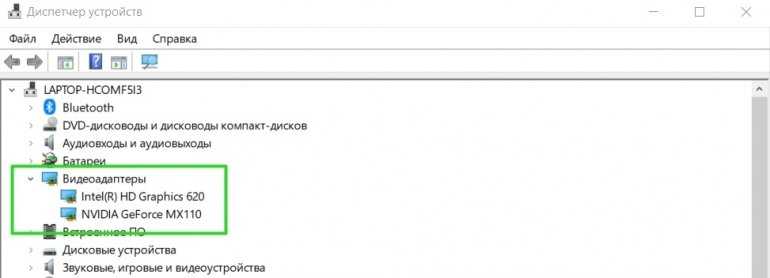

Принципы оверклокинга
1. Высокой частоты можно добиться путем повышения напряжения на ядре и микросхемах памяти, следовательно увеличивается нагрузка на блок питания компьютера, а с увеличением нагрузки возрастает потребность в его охлаждении.
Поэтому необходимо поинтересоваться запасом мощности вашего блока питания.

2. Необходимо установить специальный софт, позволяющий контролировать температуру компонентов ПК, не только видеокарты.
После чего произвести измерения тепловыделения всех компонентов до проведения операции разгона.
3. Увеличение напряжения прямопропорционально увеличению тепловыделения, поэтому заранее следует позаботиться о системе охлаждения видеокарты.
Оверклокеры разгоняющие видеокарты ради спортивного интереса используют для этих целей жидкий азот.
В большинстве случаев, на практике, используется жидкостное охлаждение, поскольку при использовании воздушного охлаждения увеличивается уровень шума да и качество уступает.

4. Увеличение частоты необходимо осуществлять постепенно и пошагово. Частота шага равняется 5–15% от исходной частоты видеокарты.
Важно! После каждого увеличения частоты следует запустить тест или игру и выполнять тестирование не менее получаса. Если в течение этого времени игра или тест не виснет и отсутствуют артефакты — искажение картинки, подергивание изображения, рябь, мигание — можно увеличивать частоту
Все вышеописанные действия следует повторять до появления признаков нестабильной работы, после их обнаружения следует возвратиться к предыдущему шагу и выполнить тест.
Повышение частоты видеокарты
Если при регулировании ползунков программы MSI видеокарта виснет, при следующей загрузке уменьшите опцию
Откройте MSI Afterburner и поднимите основные частоты на 10 МГц или около того (убедитесь, что частота шейдера связаны с
частотами ядра, если таковая имеется). Нажмите «Применить», затем убедитесь в их применении, проверив GPU-Z. Нажмите «Сохранить в
MSI Afterburner» и назначить новые настройки одному из своих профилей. Теперь запустите
Heaven, после на кнопку Benchmark. Если тест пройден без проблем, разгон можно считать стабильным, увеличьте
частоту ядра на 10 МГц. Однако в любой момент столкнетесь с некоторыми проблемами. Либо Heaven даст черный экран и перестанет работать, либо
графический драйвер выйдет из строя, либо увидите «артефакты» на экране — маленькие графические сбои, которых не должно быть.
Возможно появятся
маленькие, цветные линии и пятна, которые появляются на экране, и так далее. Если столкнулись с любой из этих проблем, разгон нестабилен.
Теперь есть два варианта: вернуться к стабильным частотам ядра, после чего перейти к четвертому шагу (для небольшого разгона),
либо повысить напряжение.
Уменьшите задержку ввода
Если у вас есть монитор FreeSync или, как правило, монитор с высокой частотой обновления, которая редко превышает частоту кадров, вам не нужно беспокоиться об этом. Но если вы используете монитор с частотой 60 Гц, вам следует попробовать функцию Radeon Anti-Lag , которая заметно сокращает время отклика ваших действий, регистрируемых на экране.
Пользователи мониторов с более высокой частотой обновления сообщают, что эта функция может вызывать сбои, но это не значит, что вам не следует ее пробовать. Anti-Lag лучше всего работает с играми, в которых на счету каждая миллисекунда времени отклика (например, онлайн-шутеры).





























