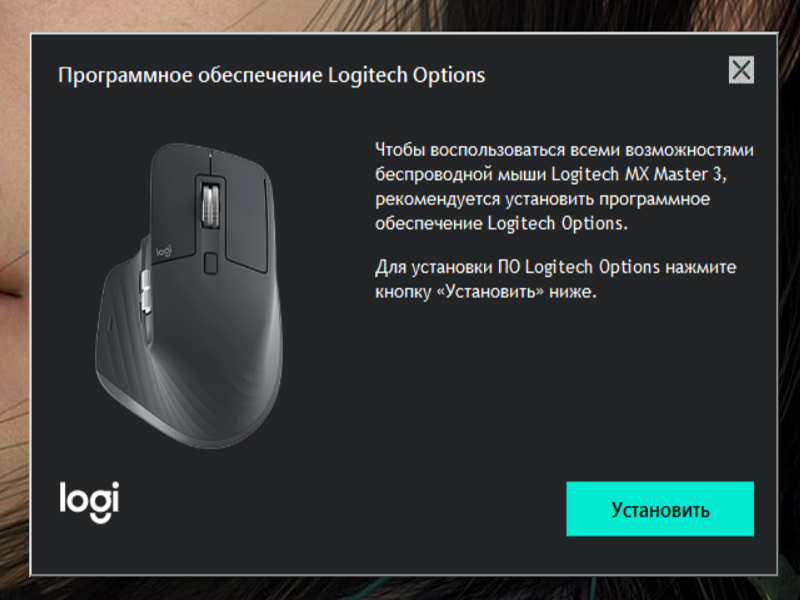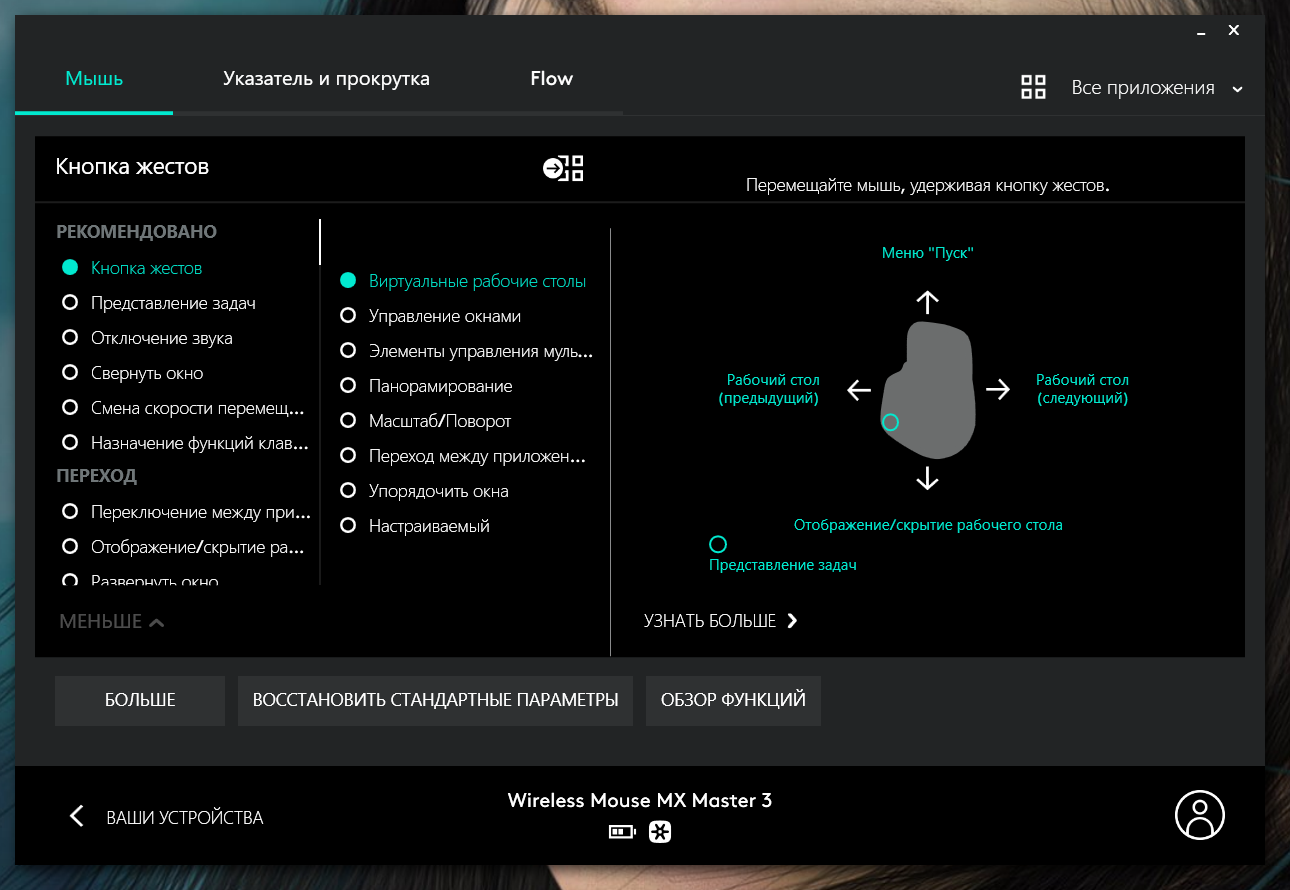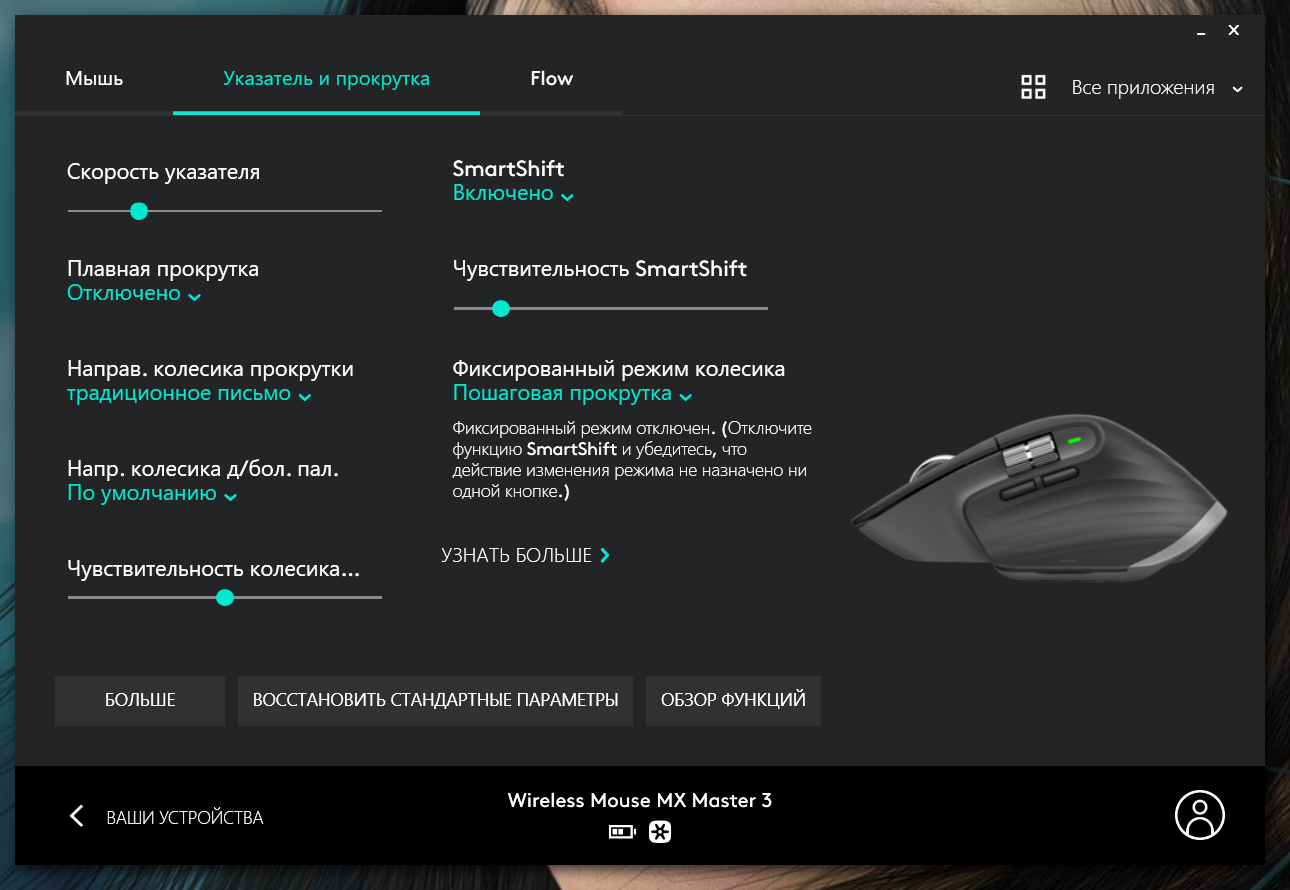Crown Micro CMGM-901
Вторая модель CrownMicro CMGM-901 выглядит поагрессивнее и поинтереснее, хотя стоит лишь немногим дороже – около 1100 рублей. Она чуть крупнее – 136х72х41 мм (вес — 110 г), с ассиметричным корпусом (левши, увы и ах мышка вам не подойдёт), но самое интересное – в большом наборе дополнительных кнопок. Под скроллом ничего нет, зато слева от основной левой кнопки находится аж две кнопки, причём по-умолчанию именно они отвечают за изменение DPI. И сказать по правде, пользоваться ими не так удобно, как кажется на первый взгляд – указательный палец приходится перекидывать из ладонного хвата в когтевой и обратно. К паре боковых кнопок добавлена ещё одна, по-умолчанию на ней висит функция дабл клика. Не забыли и про подсветку, но тут её совсем немного, только для отслеживания текущего профиля настроек.
В данной мышке стоит сенсор A824E INSTANT с чувствительностью в 4800 DPI, ускорением 15 G и высотой отрыва 2,4 мм. Переключатели в основных кнопках – те же HUANO на 10 млн нажатий. Частота опроса USBпорта – 1000 Гц (регулируется в ПО). Кабель – всё тот же, мягкий и в тканевой оплётке.
Фирменное ПО предоставляет практически такой же функционал и набор настроек. С той лишь разницей, что в CrownMicro CMGM-901 можно менять частоту опроса USBпорта, а чувствительность сенсора можно настраивать более точно и в диапазоне от 200 до 7200 DPI. Подсветка имеет несколько режимов работы, можно вручную выбирать цвета. Ну и конечно же кнопок у 901ой чуть больше, но про две дополнительные кнопки сверху мы уже говорили – они не столь удобные, как хотелось бы.
Функциональность и кастомизация
Сразу после подключения мыши MX Master 3 к компьютеру появляется окошко с предложением установить программное обеспечение Logitech Options.
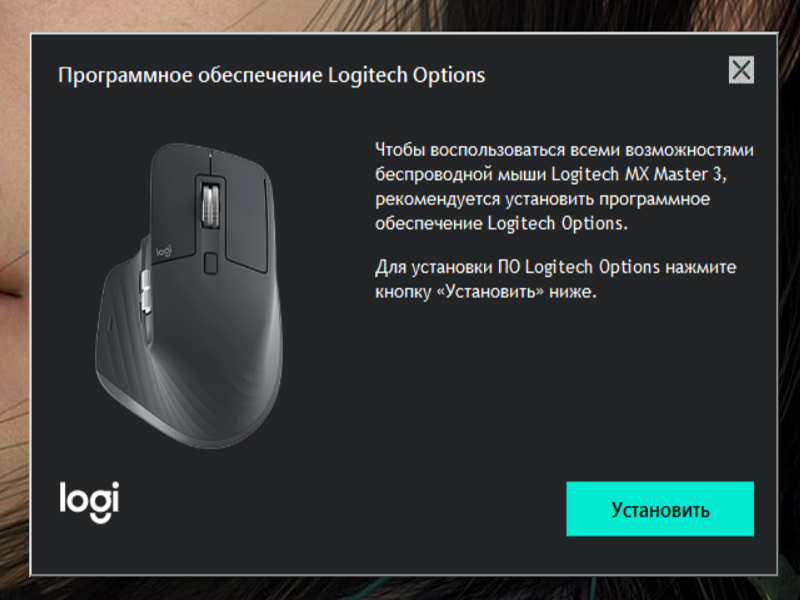
После установки сразу предлагается войти или создать новую учетную запись Logitech для сохранения настроек в облаке, но это можно пропустить, нажав на крестик.
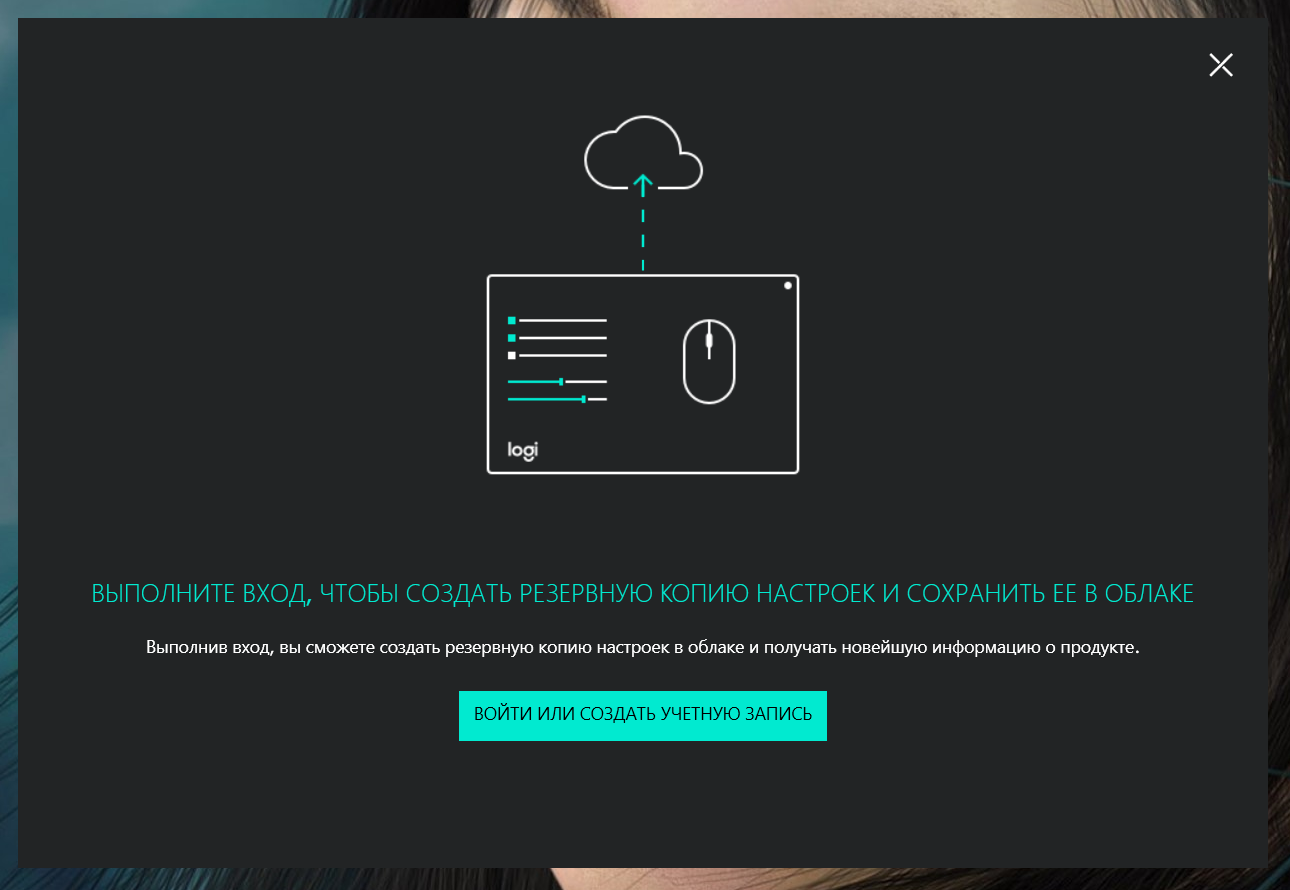
Дальше предлагается выбрать какое устройство вы хотите настроить, если у вас есть еще и классная беспроводная клавиатура от Logitech как у меня
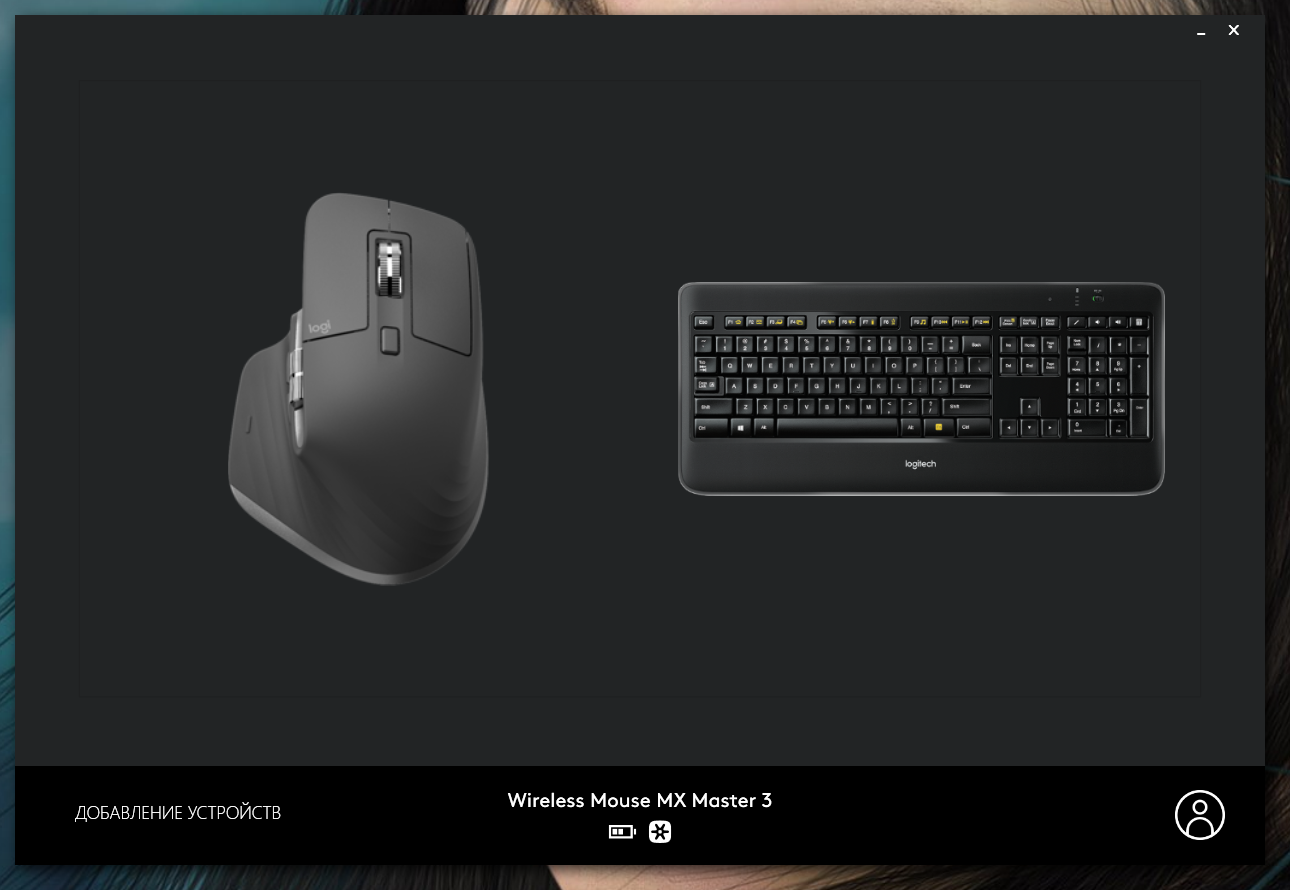
После этого вас приветствует небольшой гайд, демонстрирующий основные возможности мыши – колесика прокрутки MagSpeed, кнопки переключения режимов, кнопки жестов, колесика для большого пальца, боковых кнопок и привязки их к конкретным приложениям.
Вкратце можно сказать, что можно задавать разное поведение кнопок и колесиков в зависимости от используемого приложения. Кнопка жестов по умолчанию открывает «Представление задач» в Windows 10. Ее нажатие в сочетании с перемещением мыши вверх-вниз вызывает сворачивание окон, а влево-вправо переключение между рабочими столами. По началу это несколько непривычно, но в принципе удобно и переназначаемо по вашему желанию.
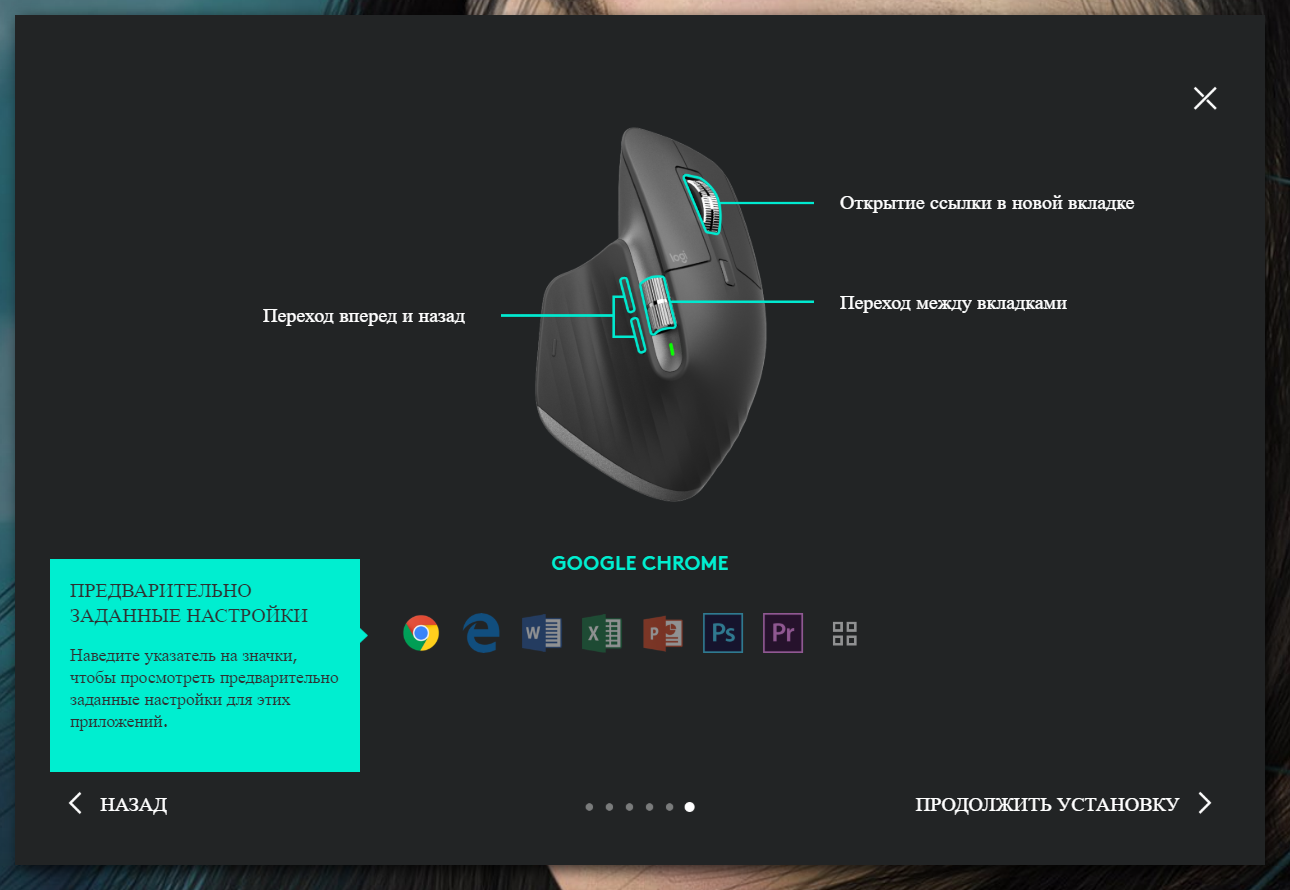
Нажмите для просмотра всех скриншотов
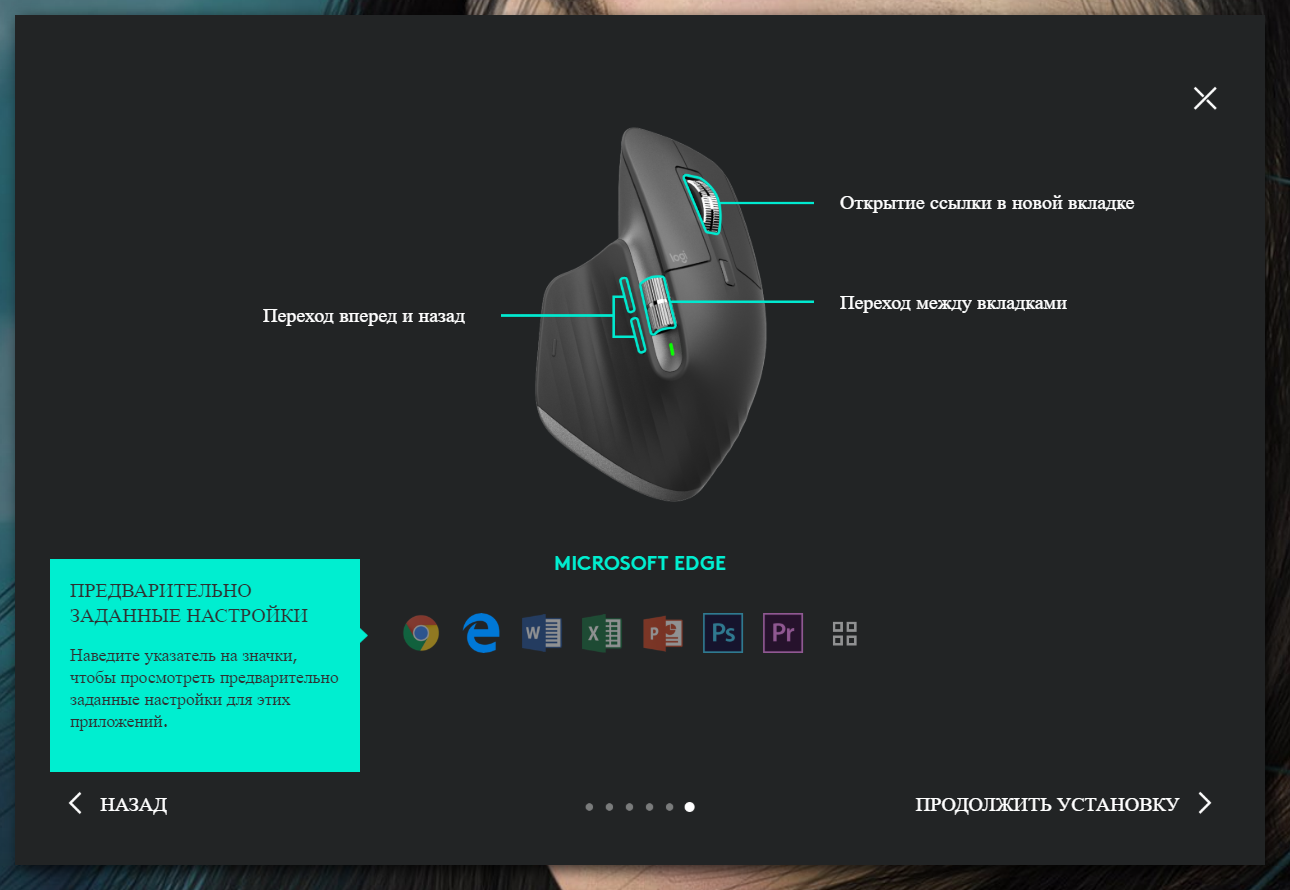
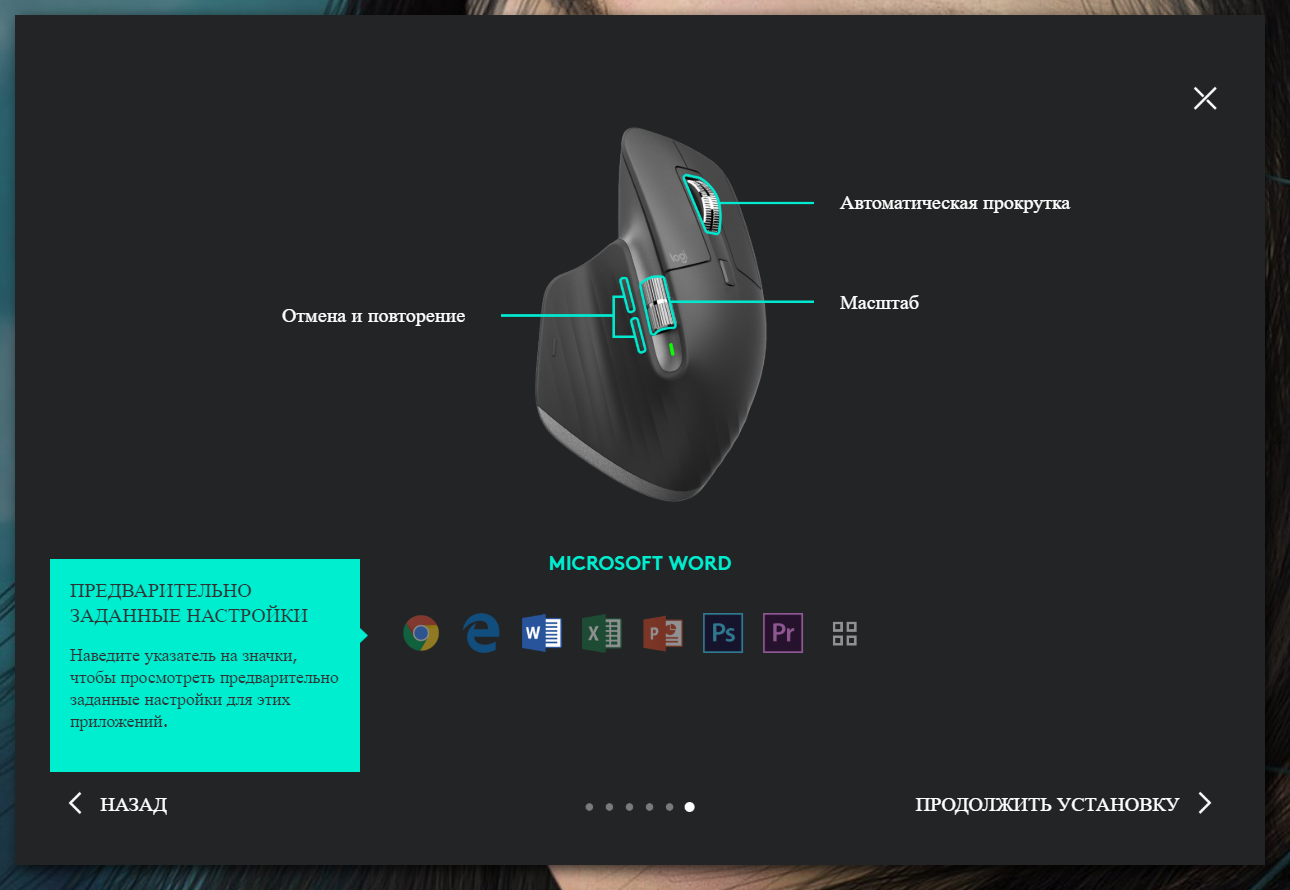
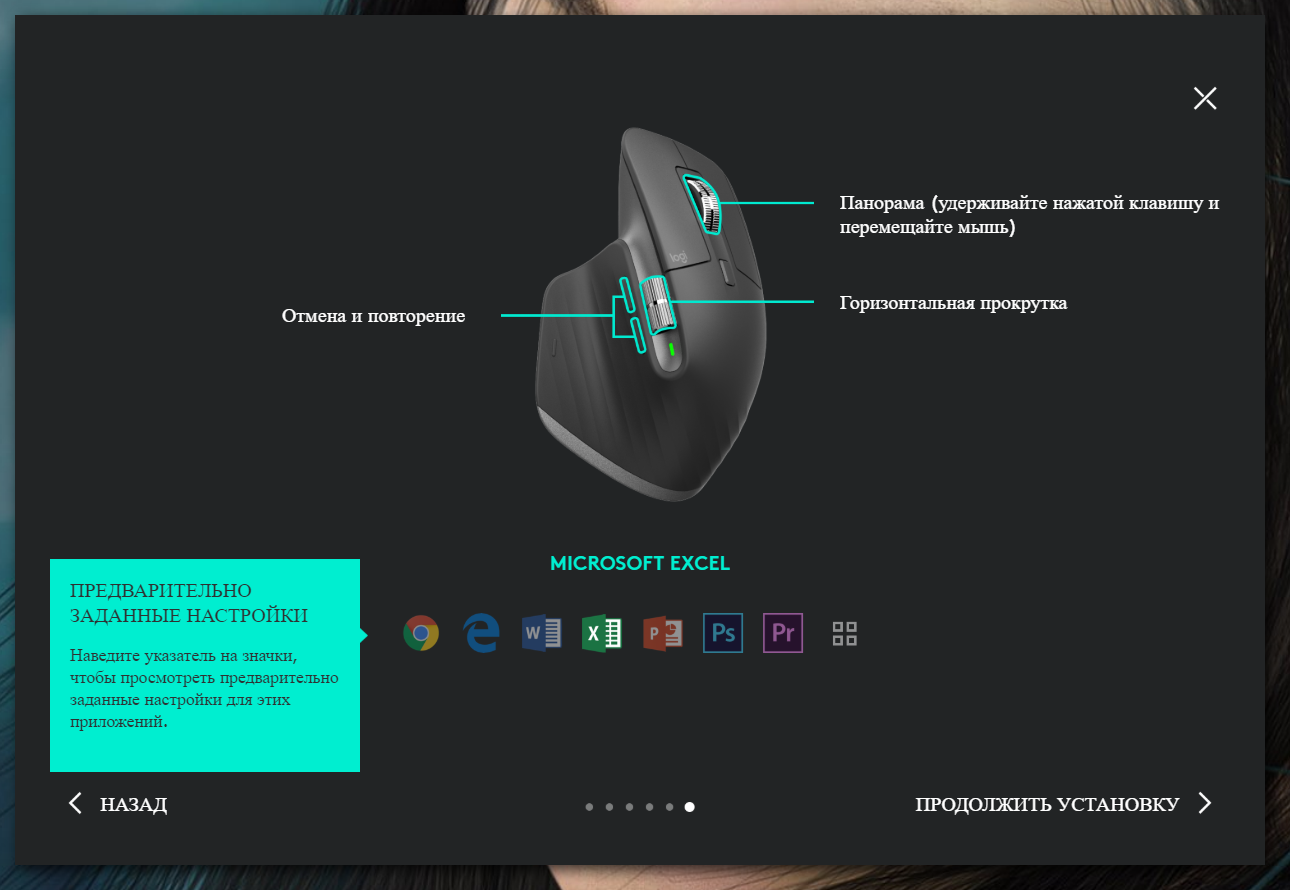
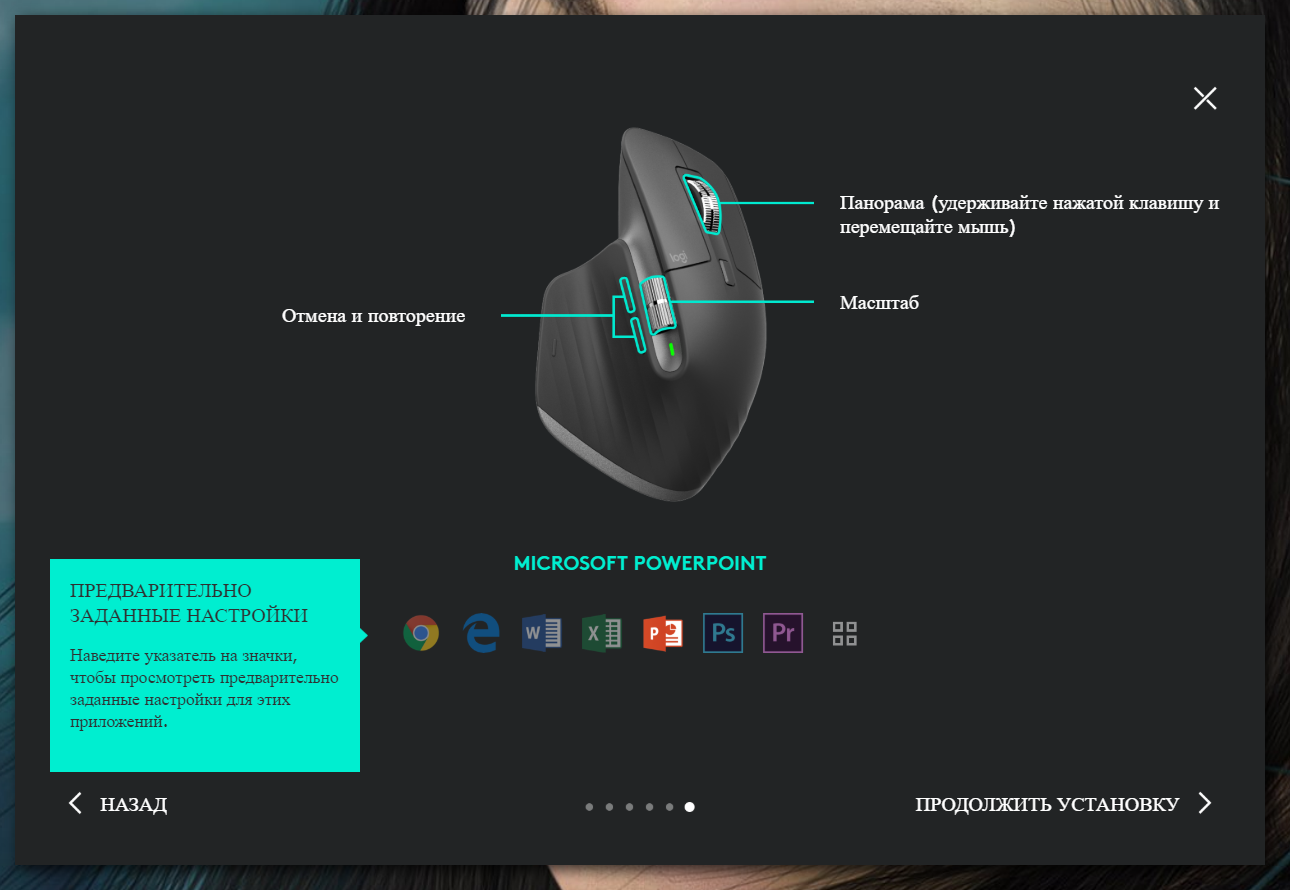
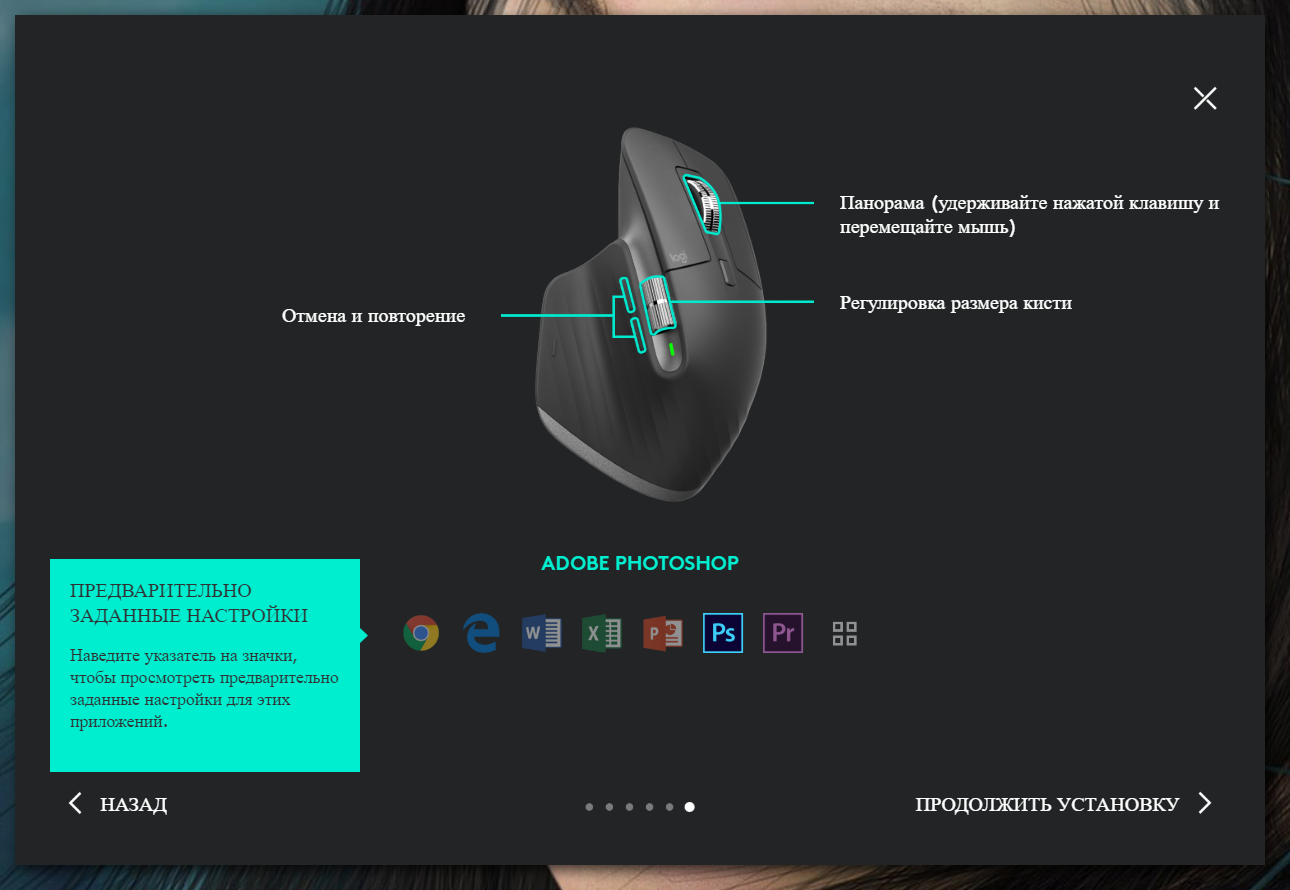
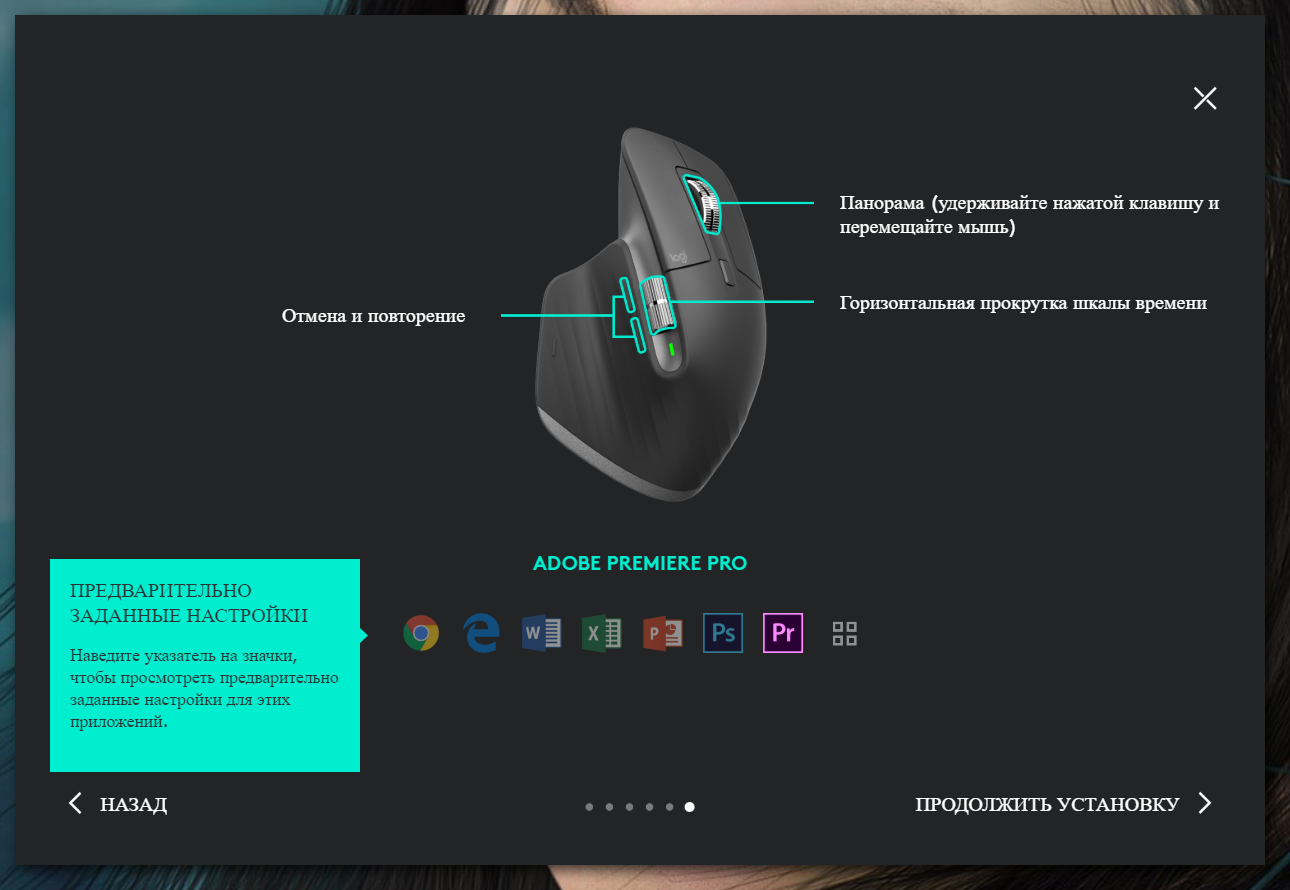
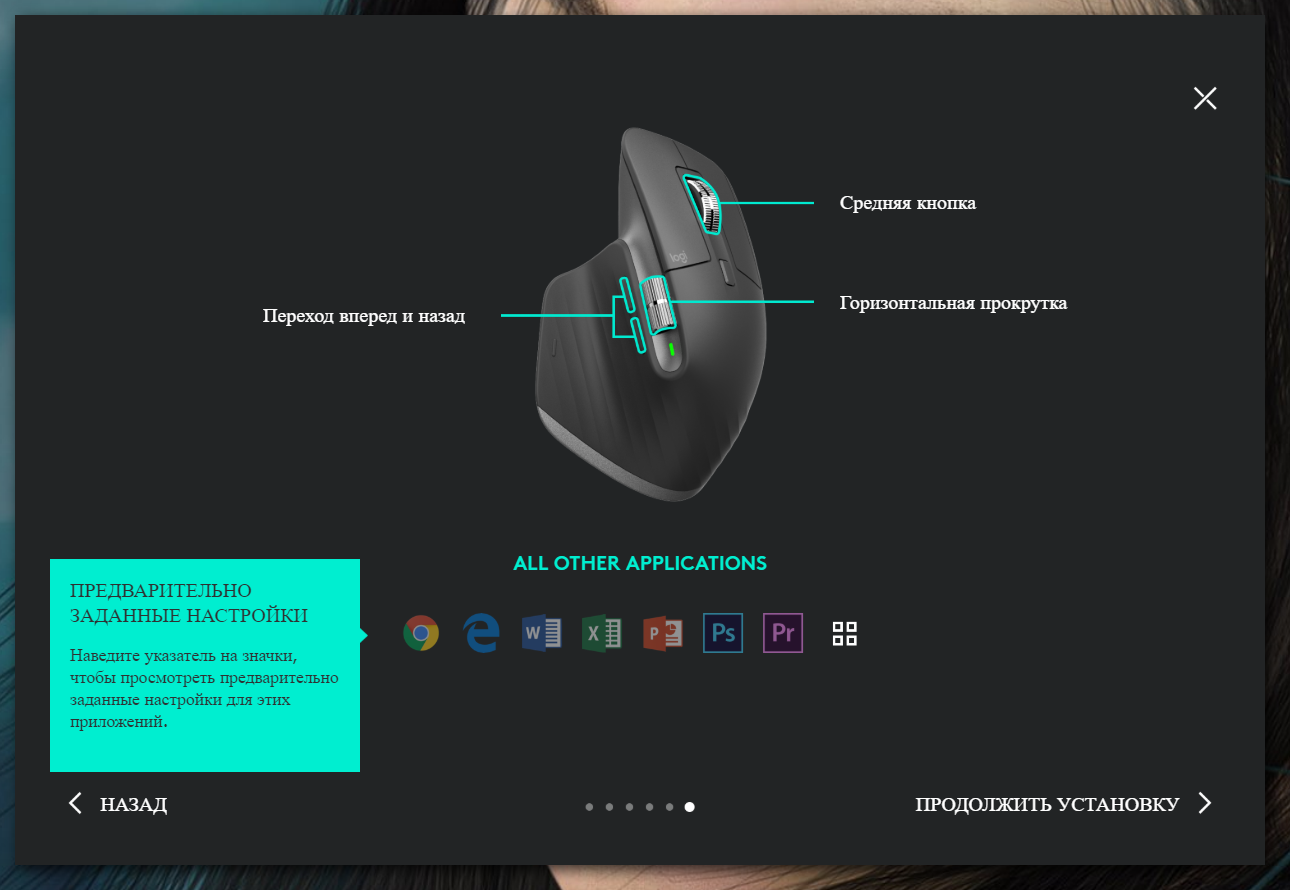
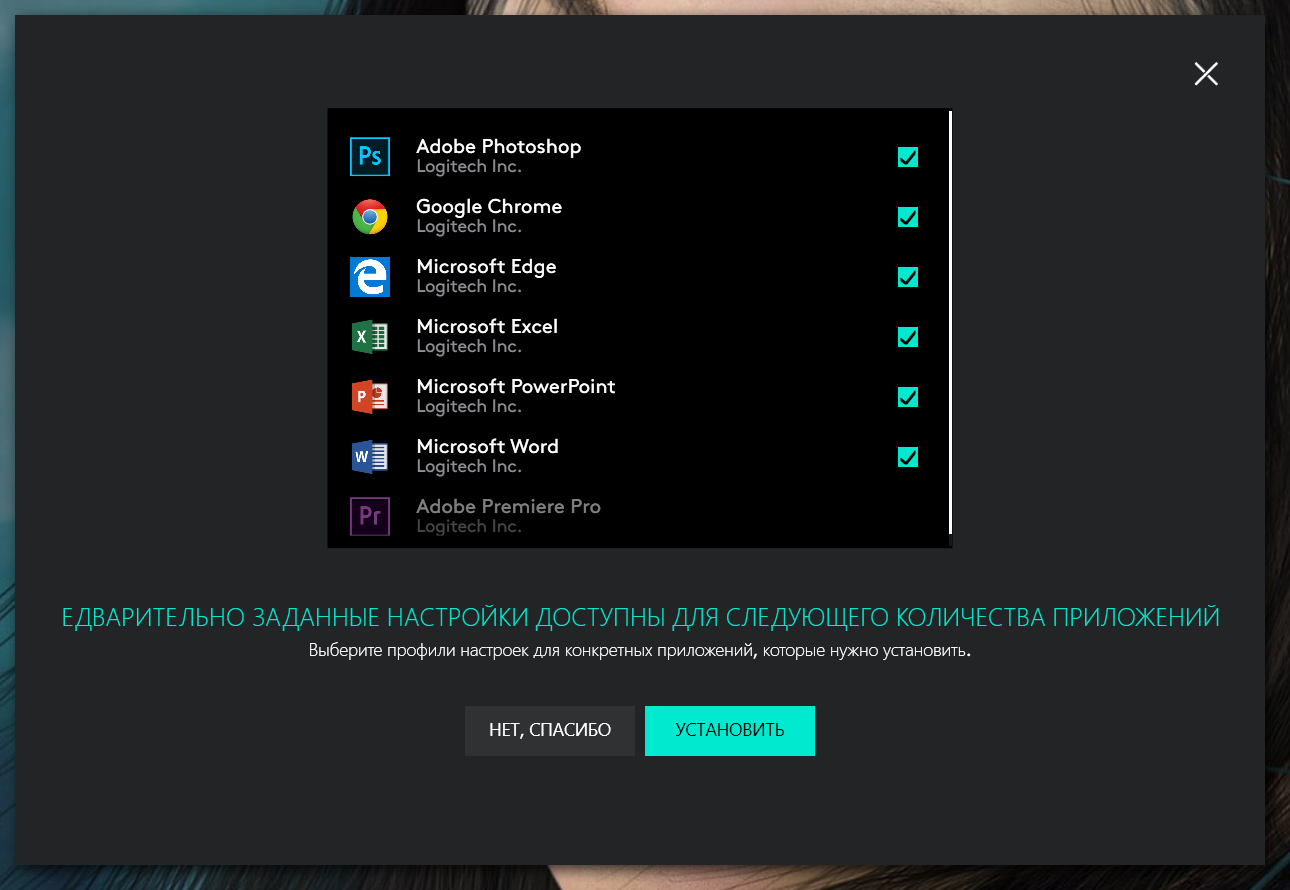
После учебника, который кстати можно пропустить, нас встречает основное окно программы Logitech Options, в котором путем простого клика на одной из кнопок или колесиков, можно задать им желаемую функцию.
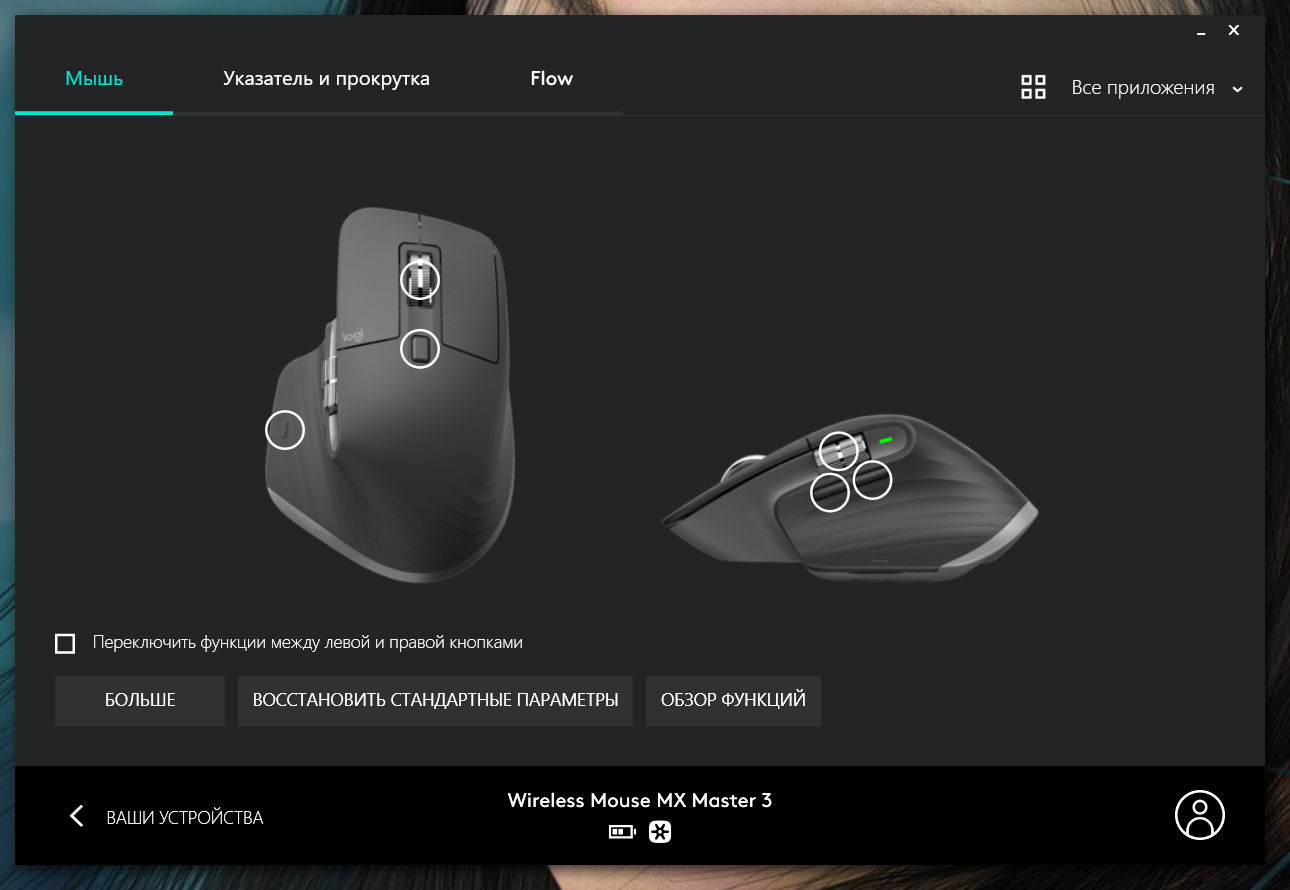
Нажмите для просмотра всех скриншотов
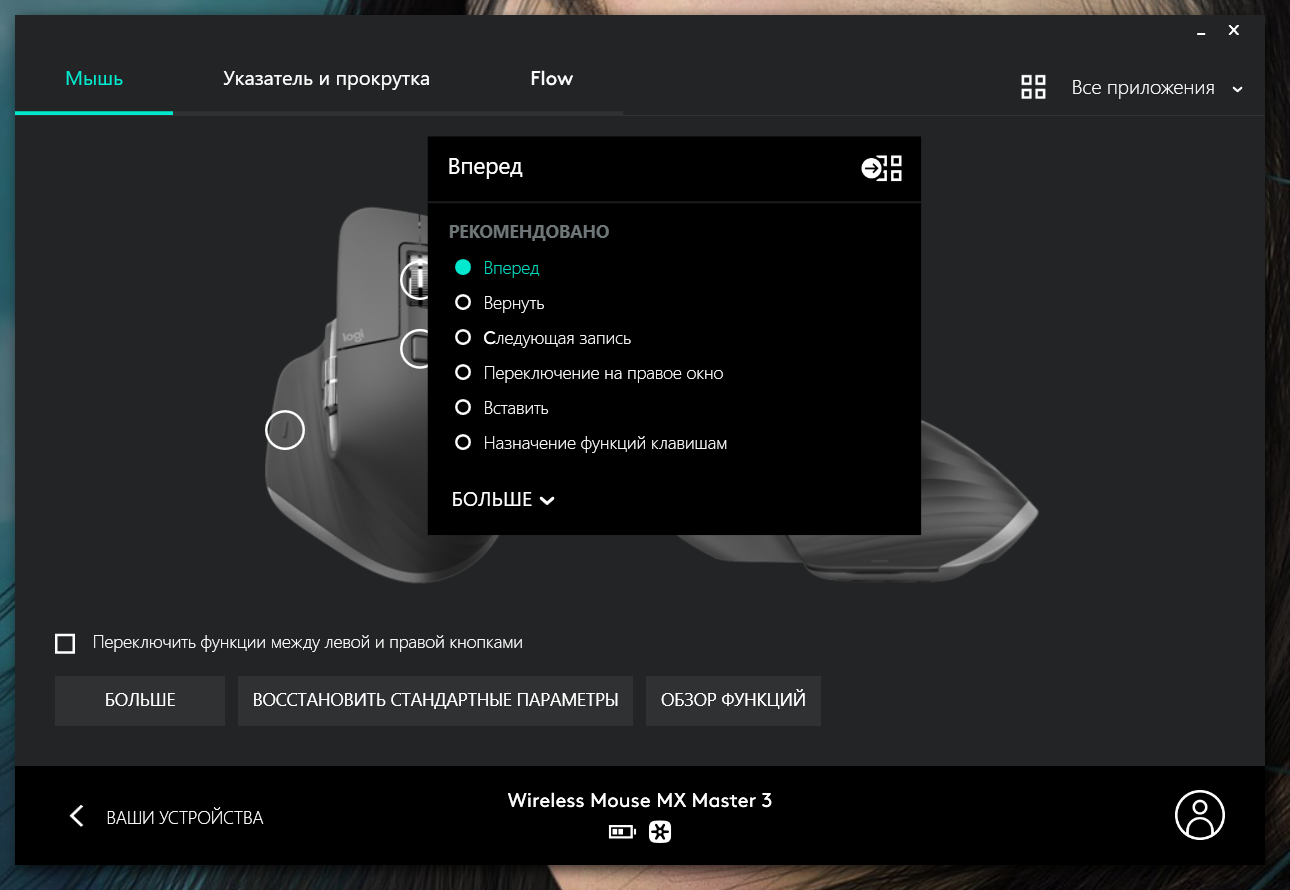
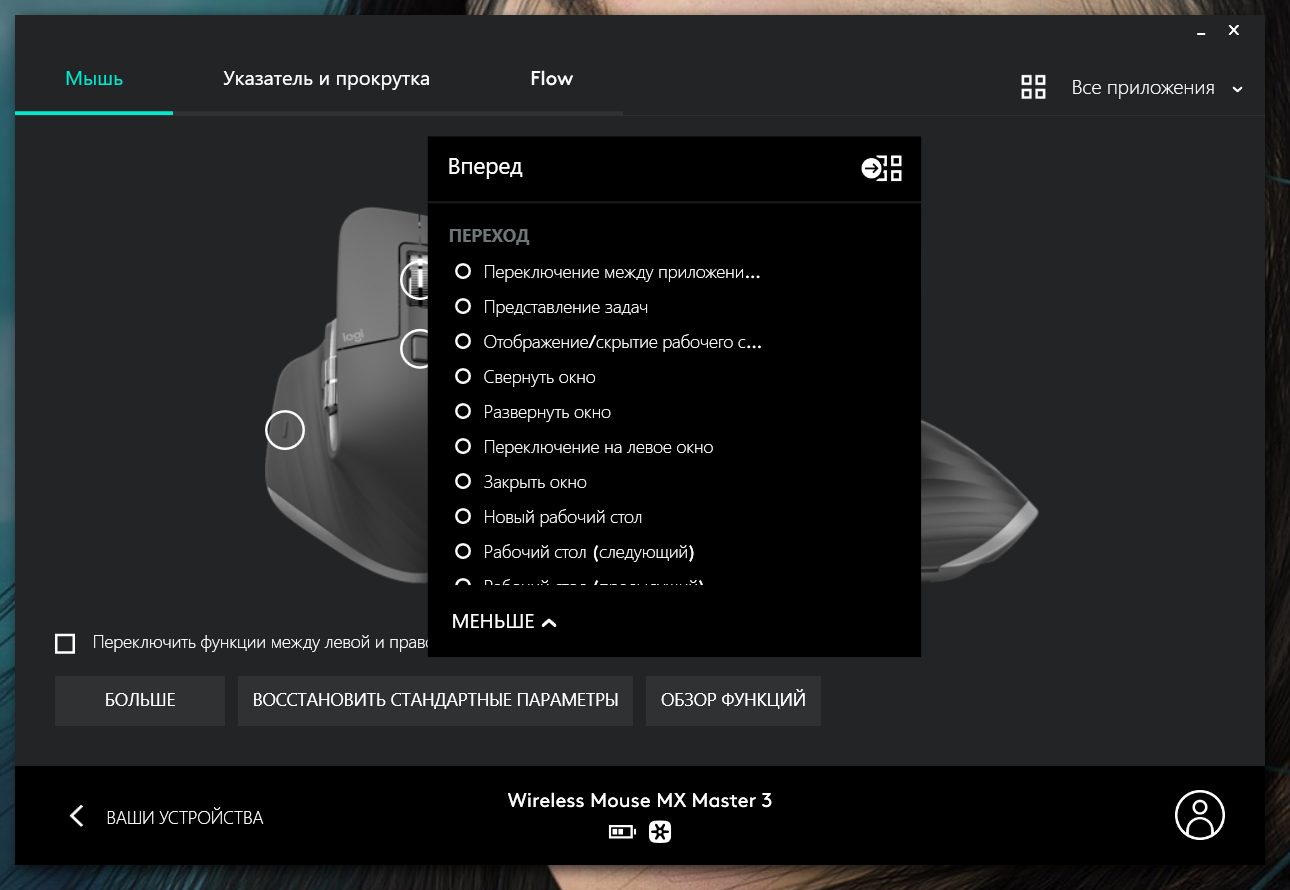
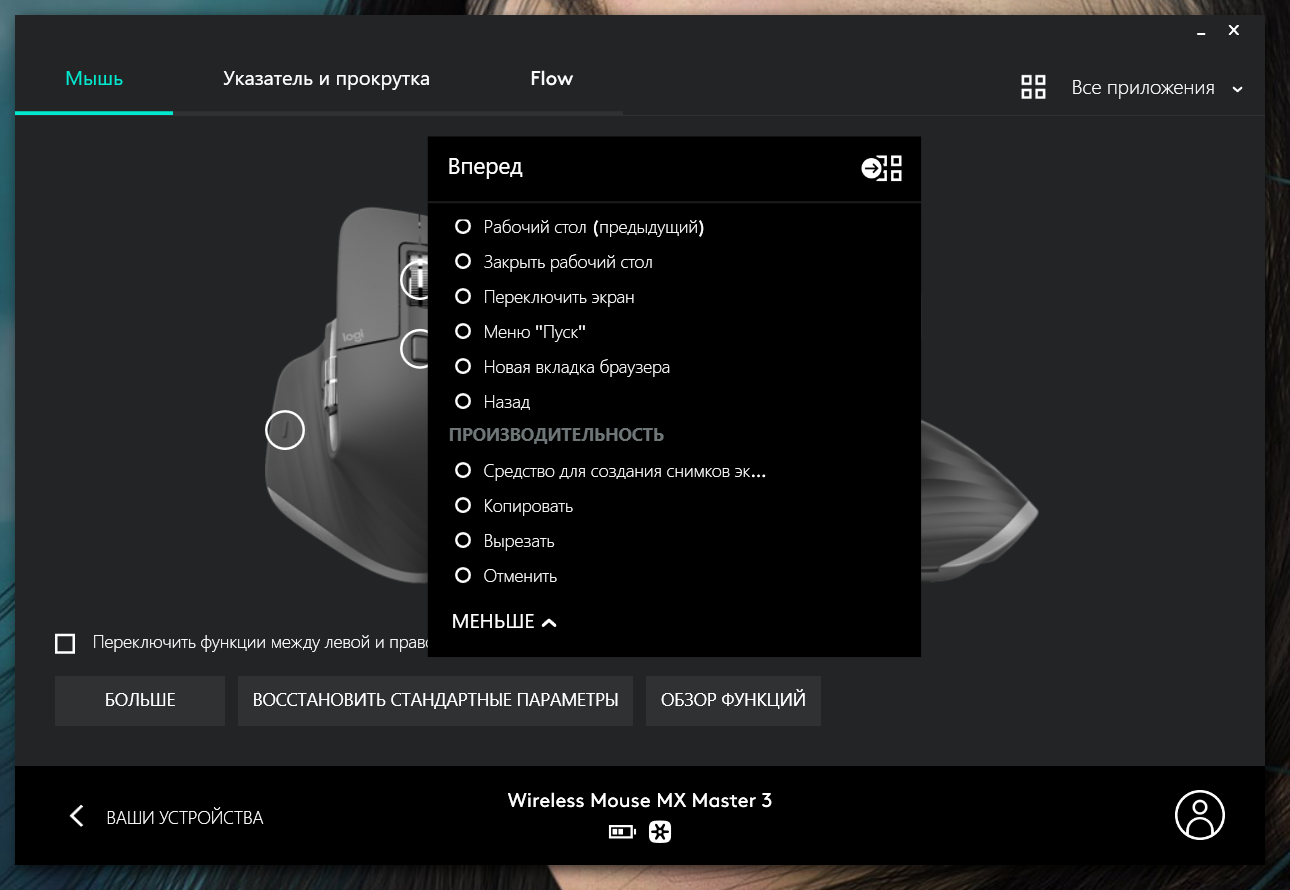
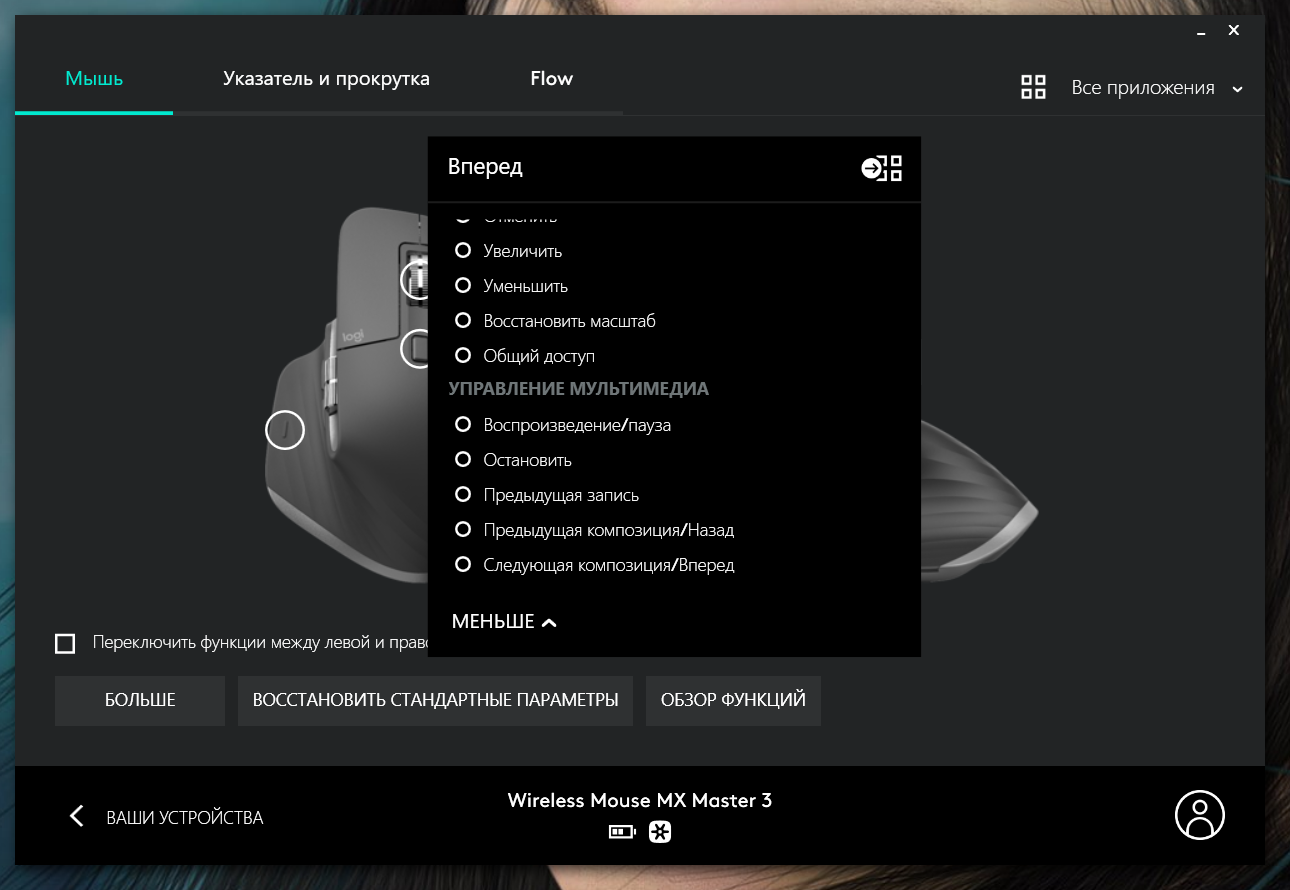
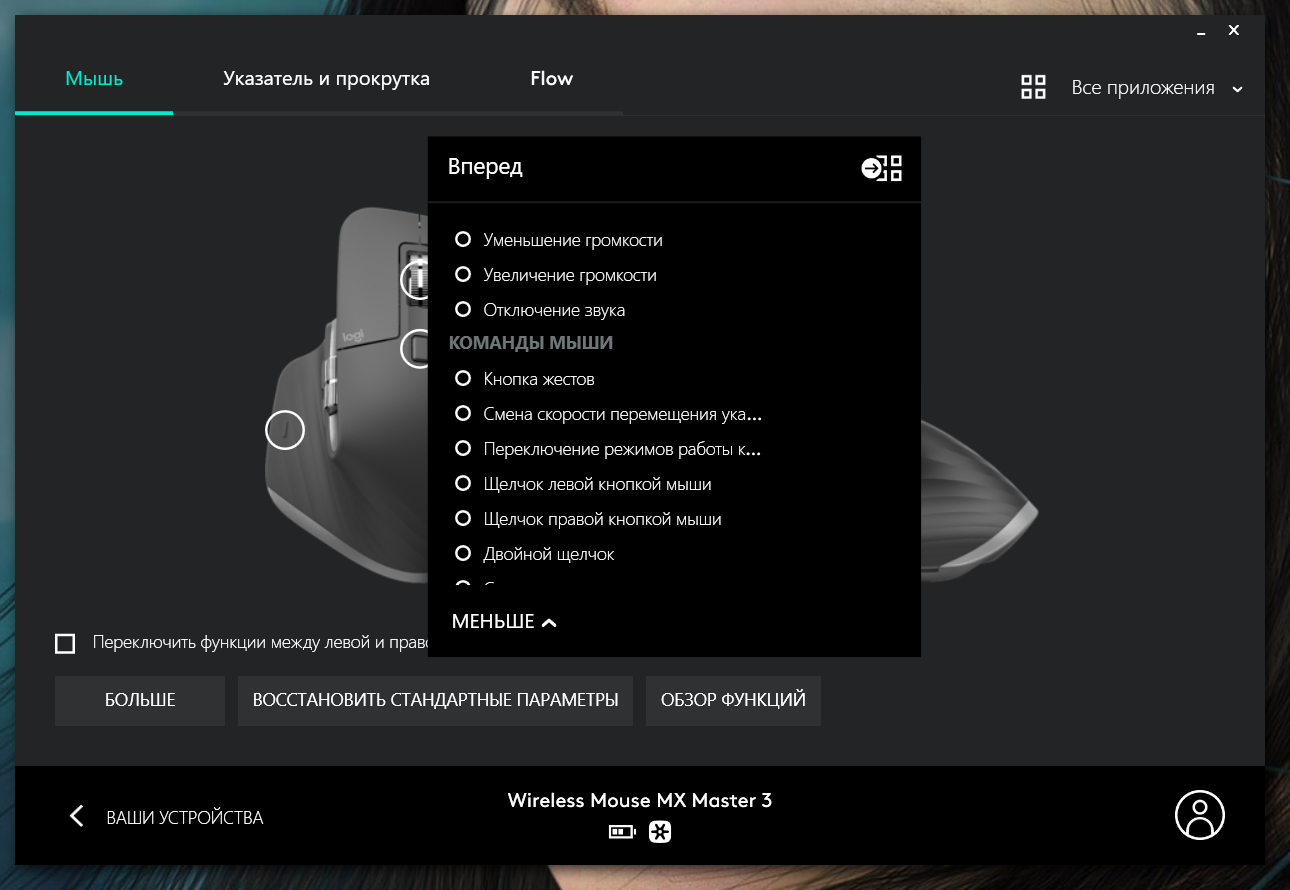
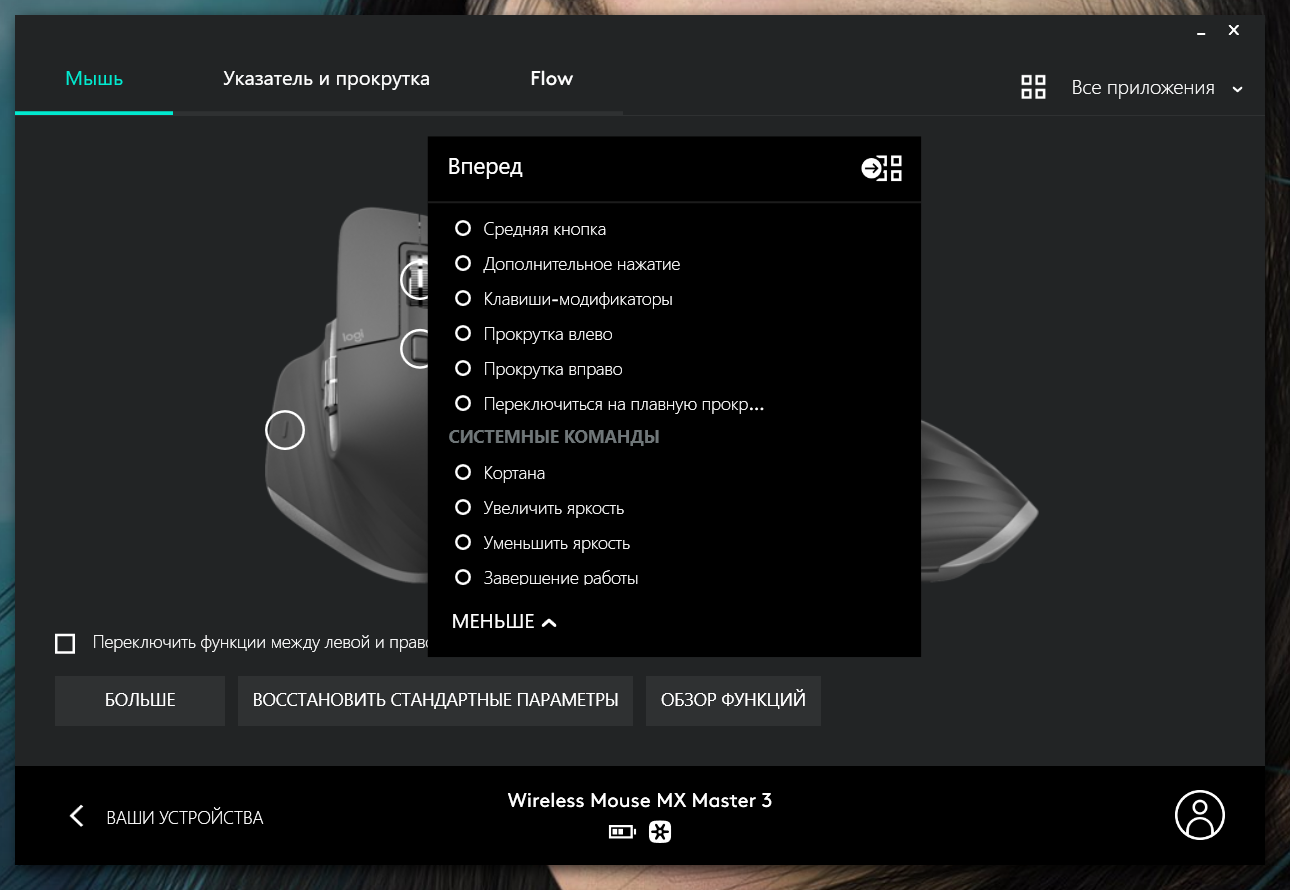
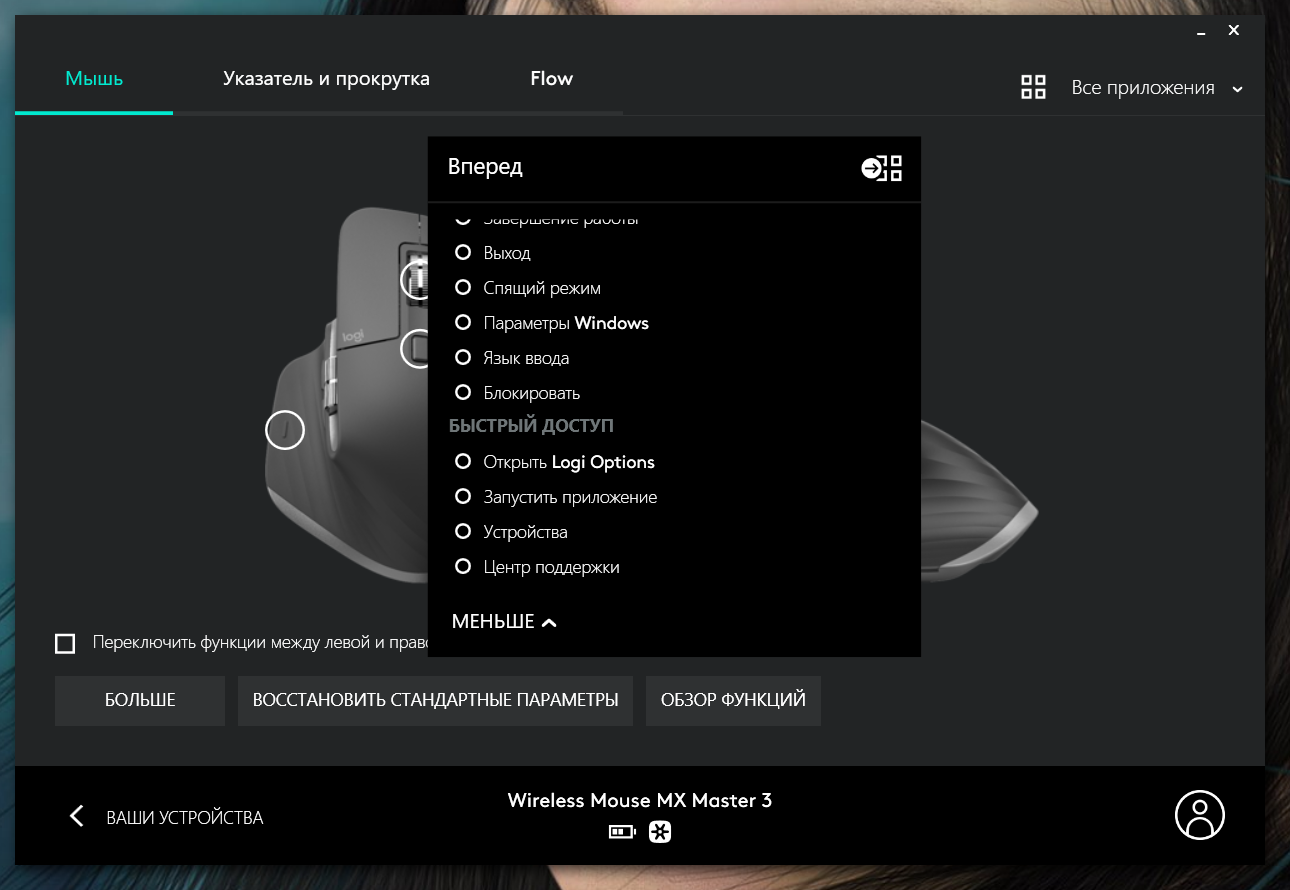
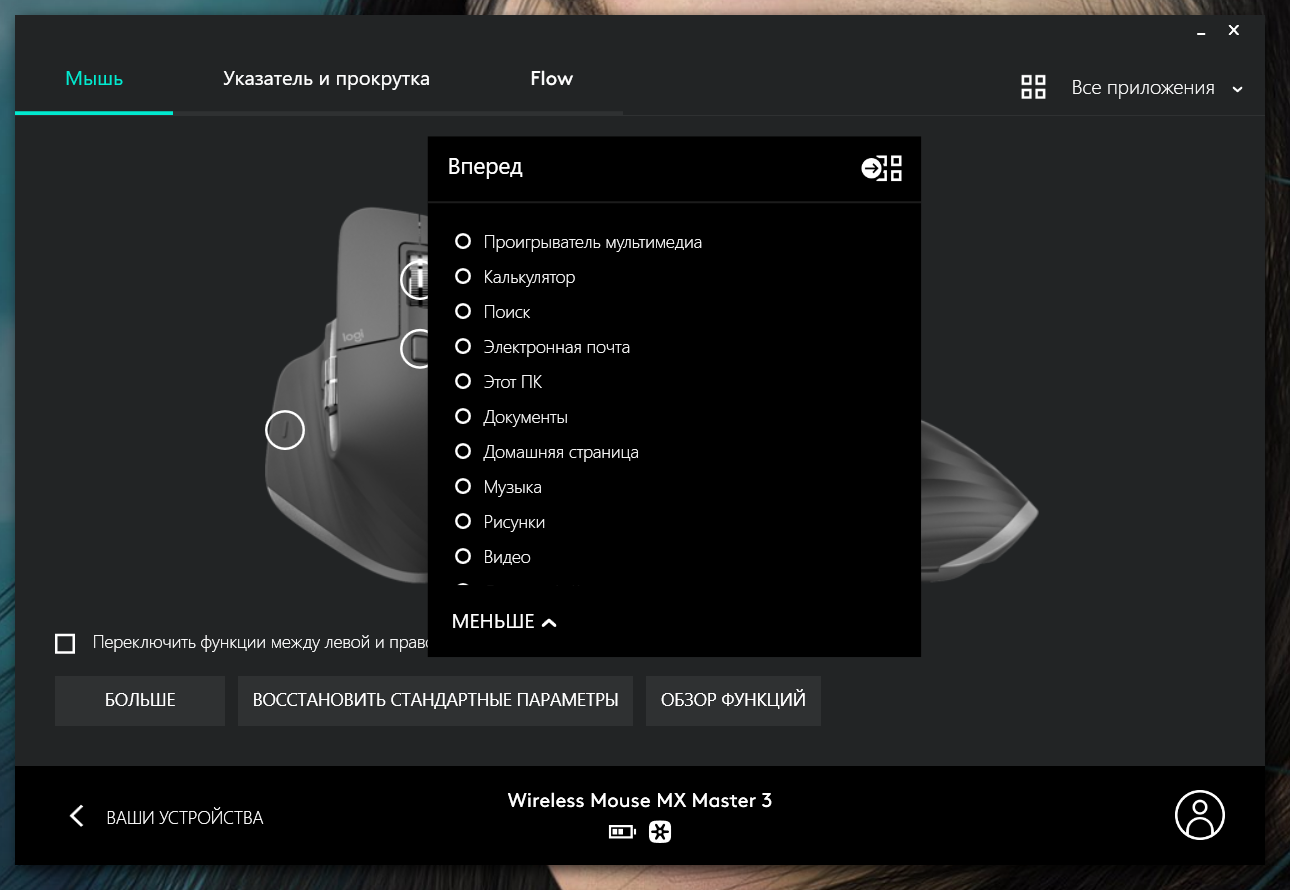
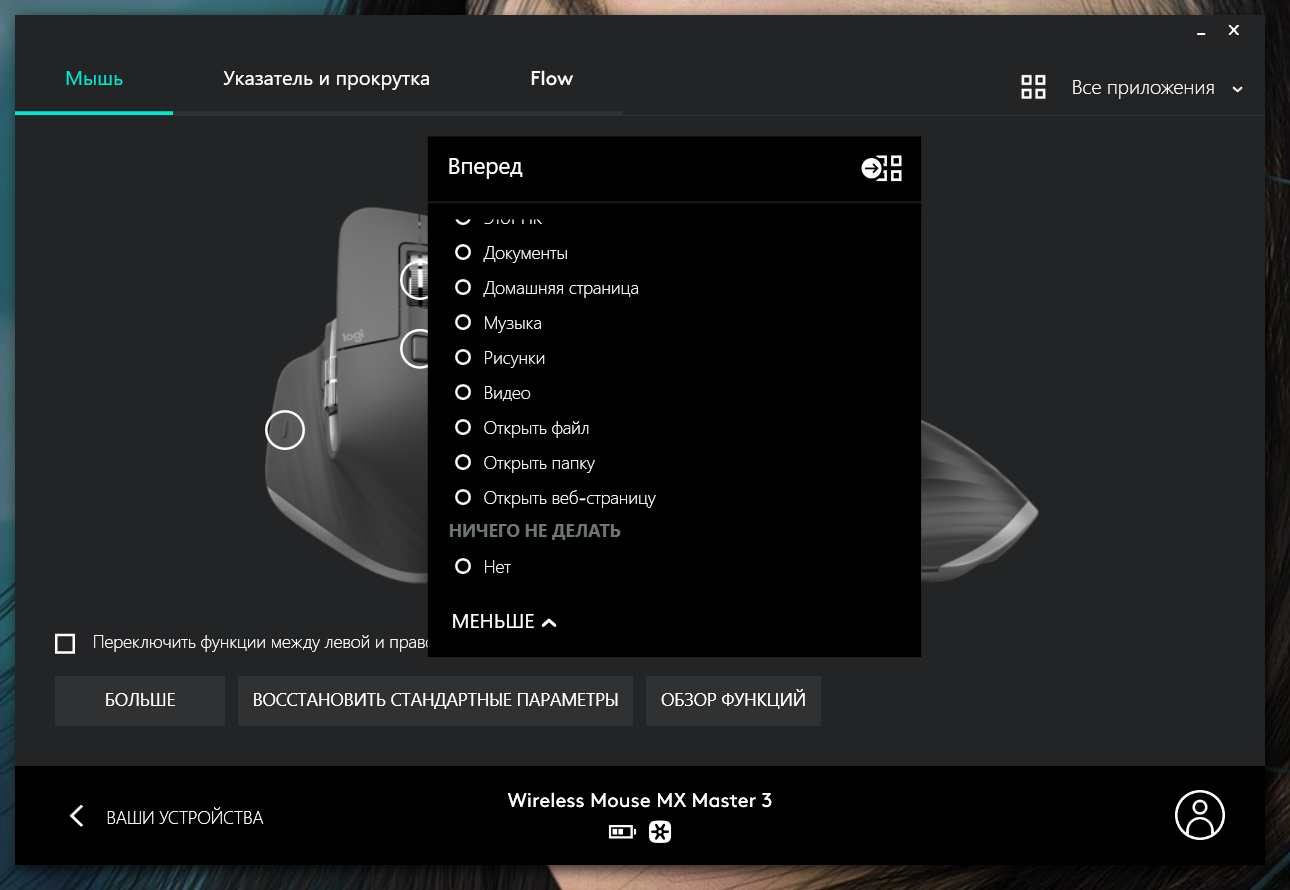
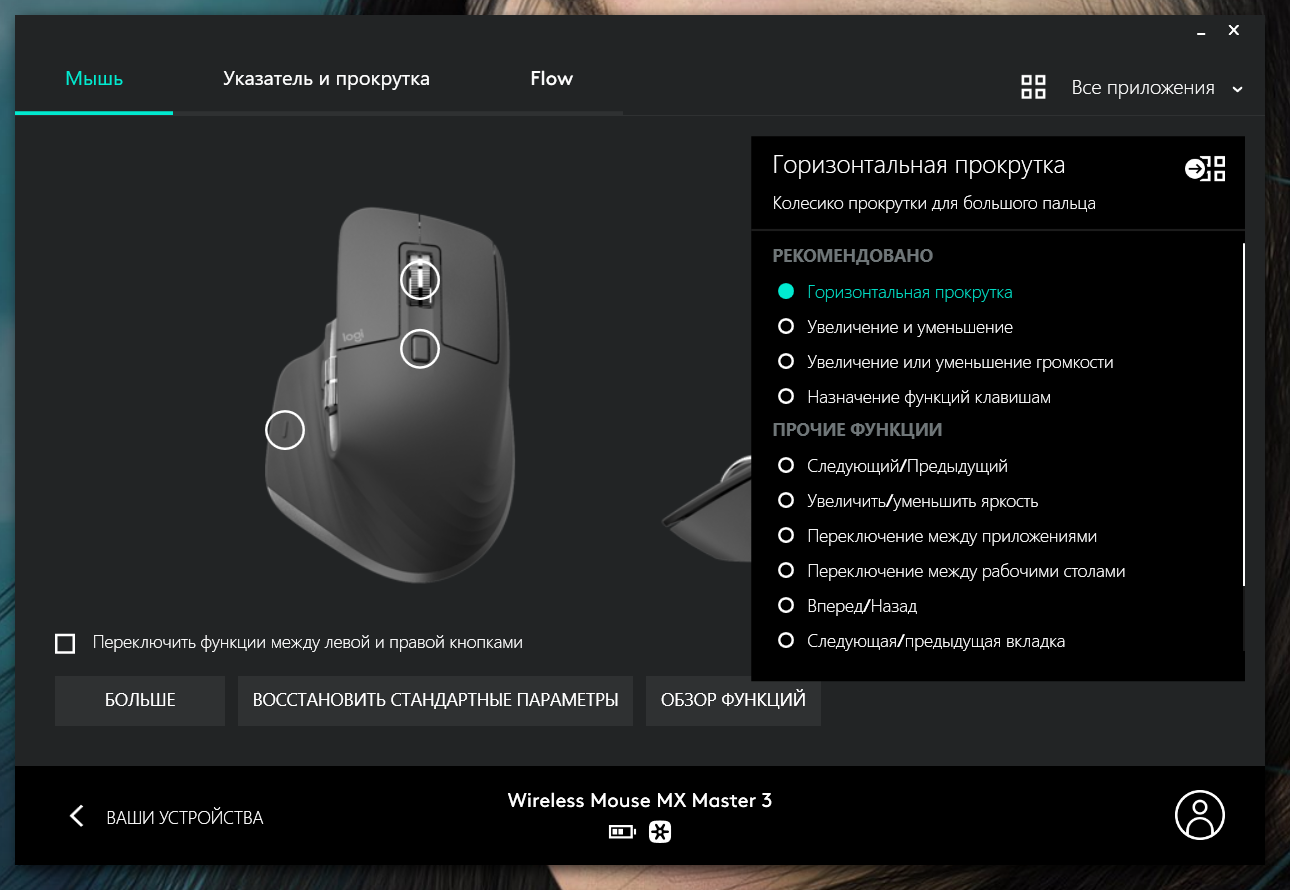
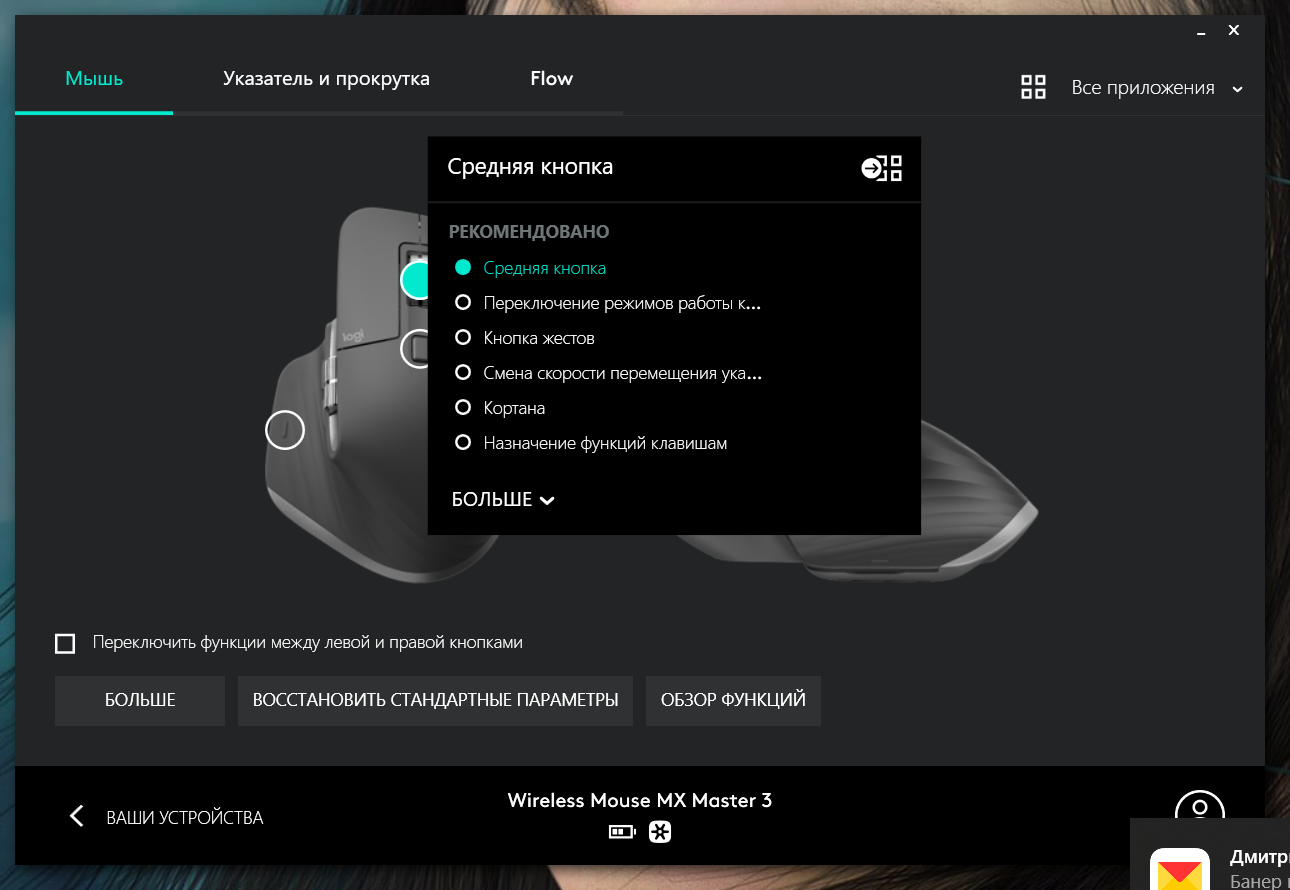
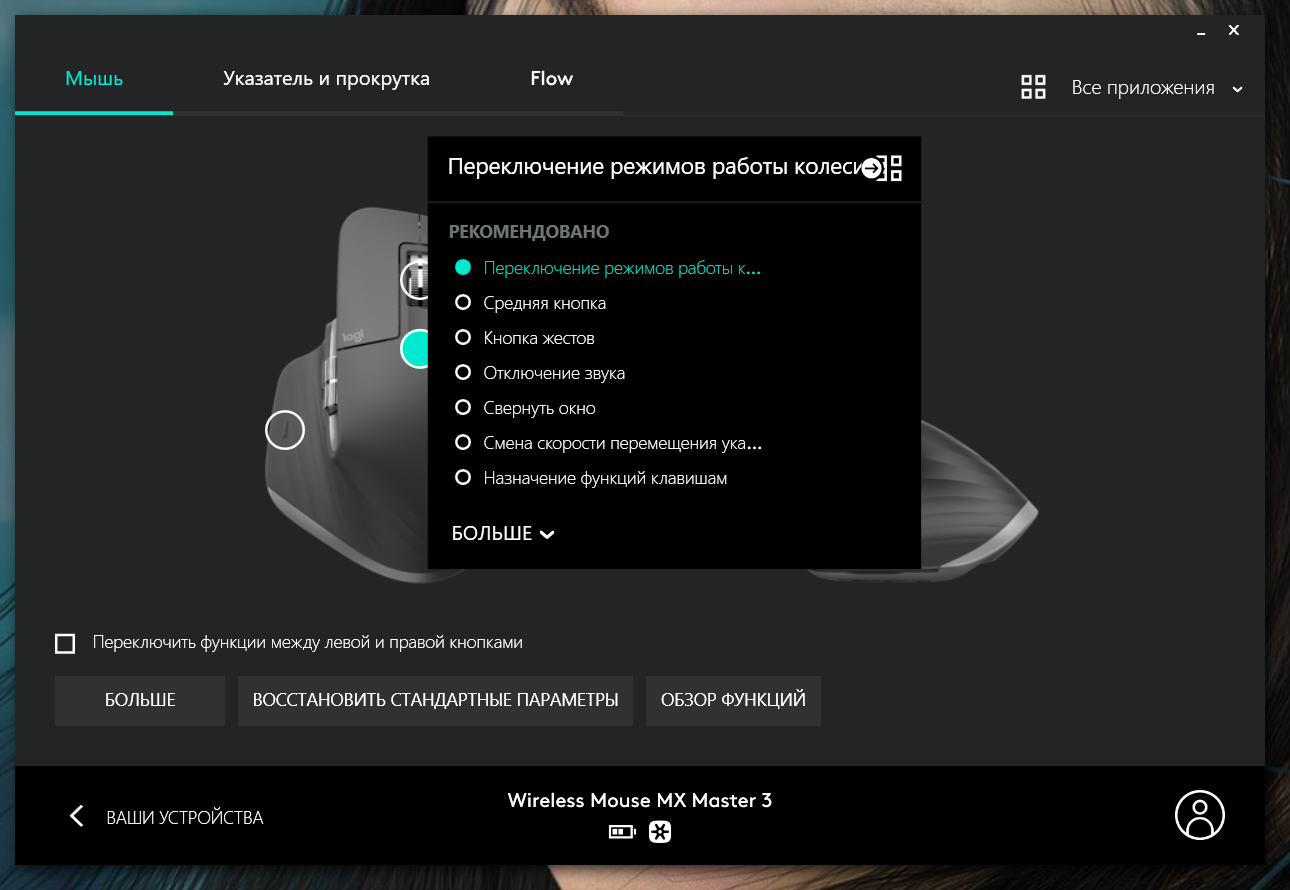
Для кнопки жестов доступны свои настройки, учитывающие передвижение мыши в разных направлениях при нажатой кнопке жестов.
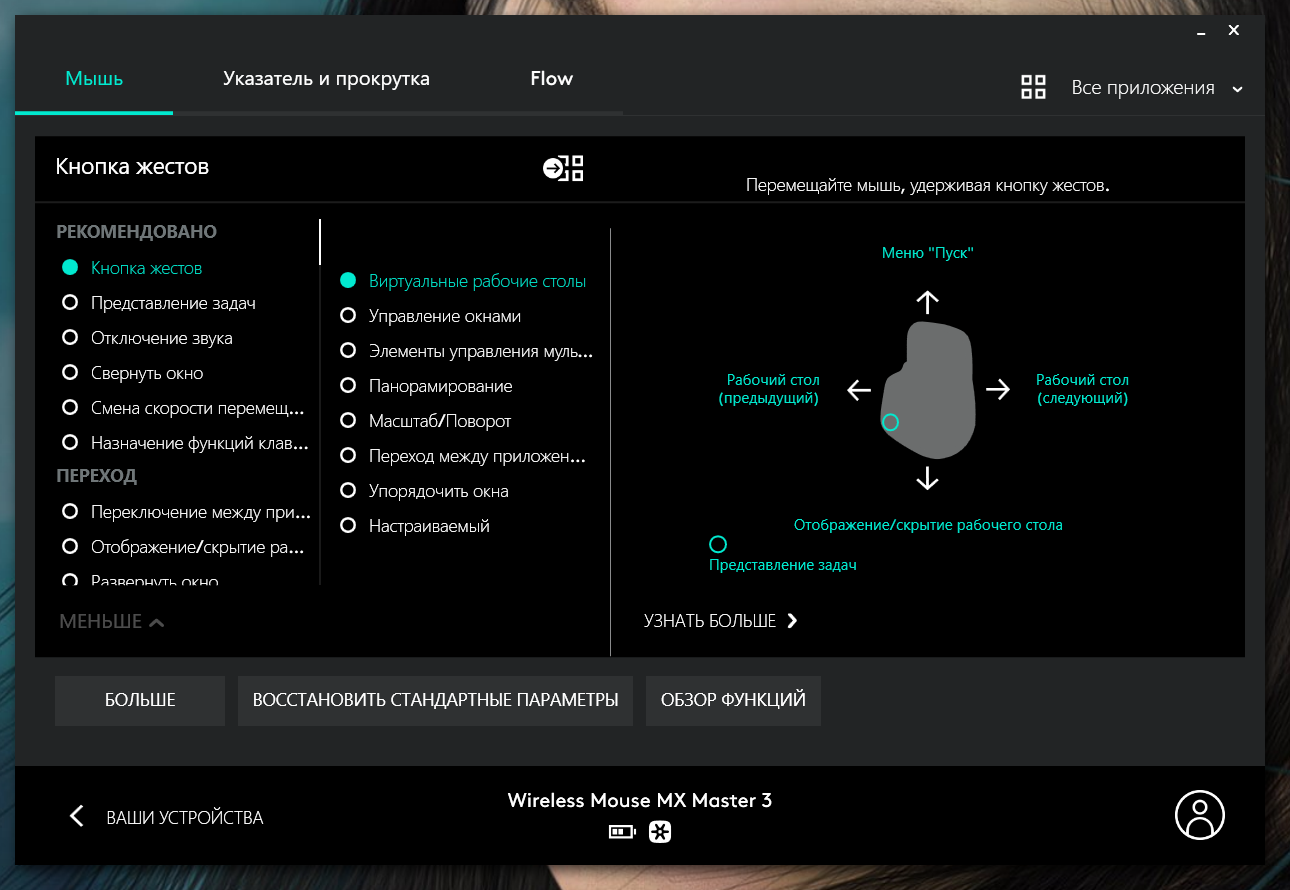
На вкладке «Указатель и прокрутка» можно изменить скорость перемещения указателя мыши, чувствительность и направление колесиков и настроить функцию SmartShift, отвечающую за переход колесика в инерционный режим.
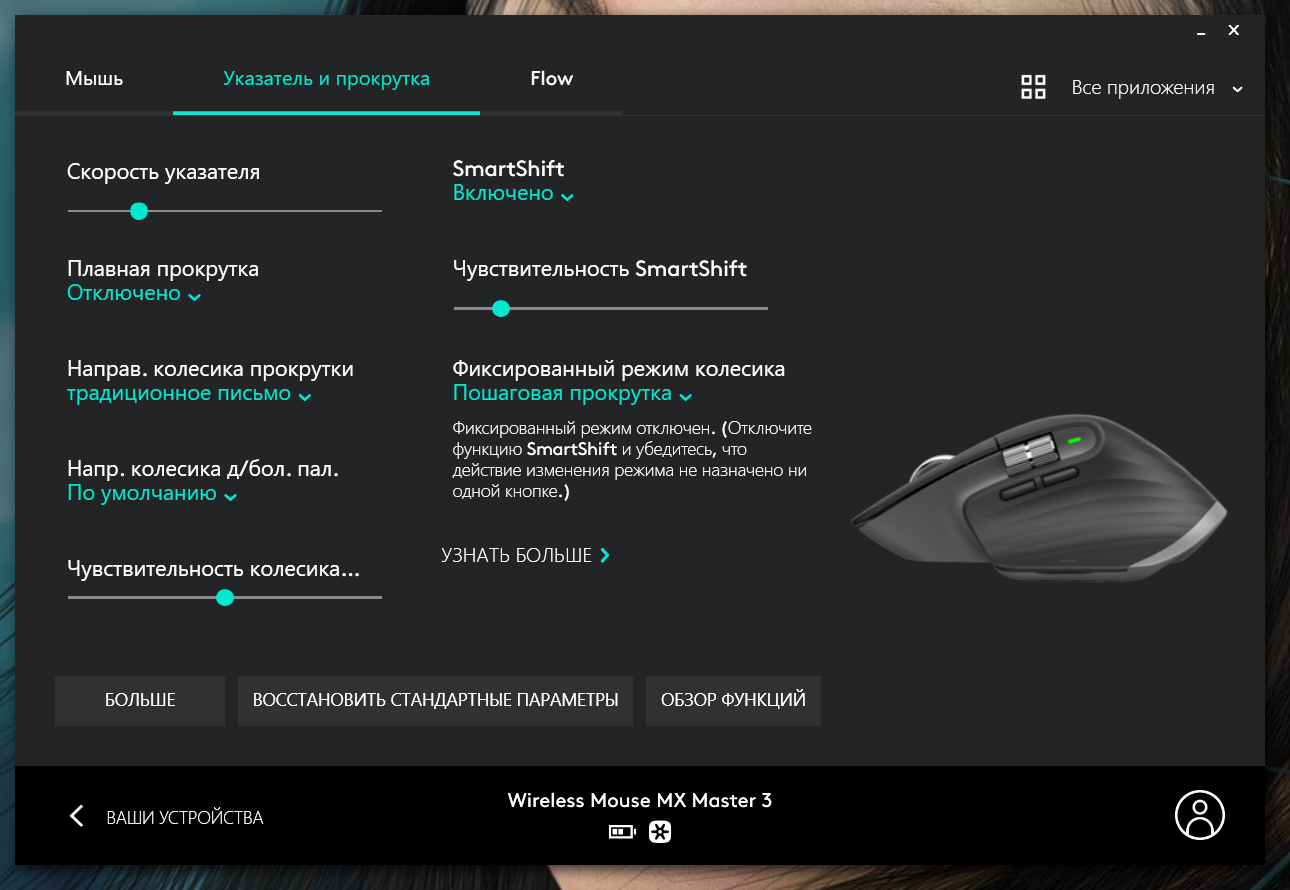
Дальше идет крайне интересная вкладка «Flow», на которой можно настроить одновременной использование мышки на нескольких разных компьютерах и ноутбуках. Вы можете переносить курсор мыши с экрана одного ПК на другой так, как будто у вас просто подключено несколько мониторов к одному компу. Также можно копировать текст и файлы между компьютерами.
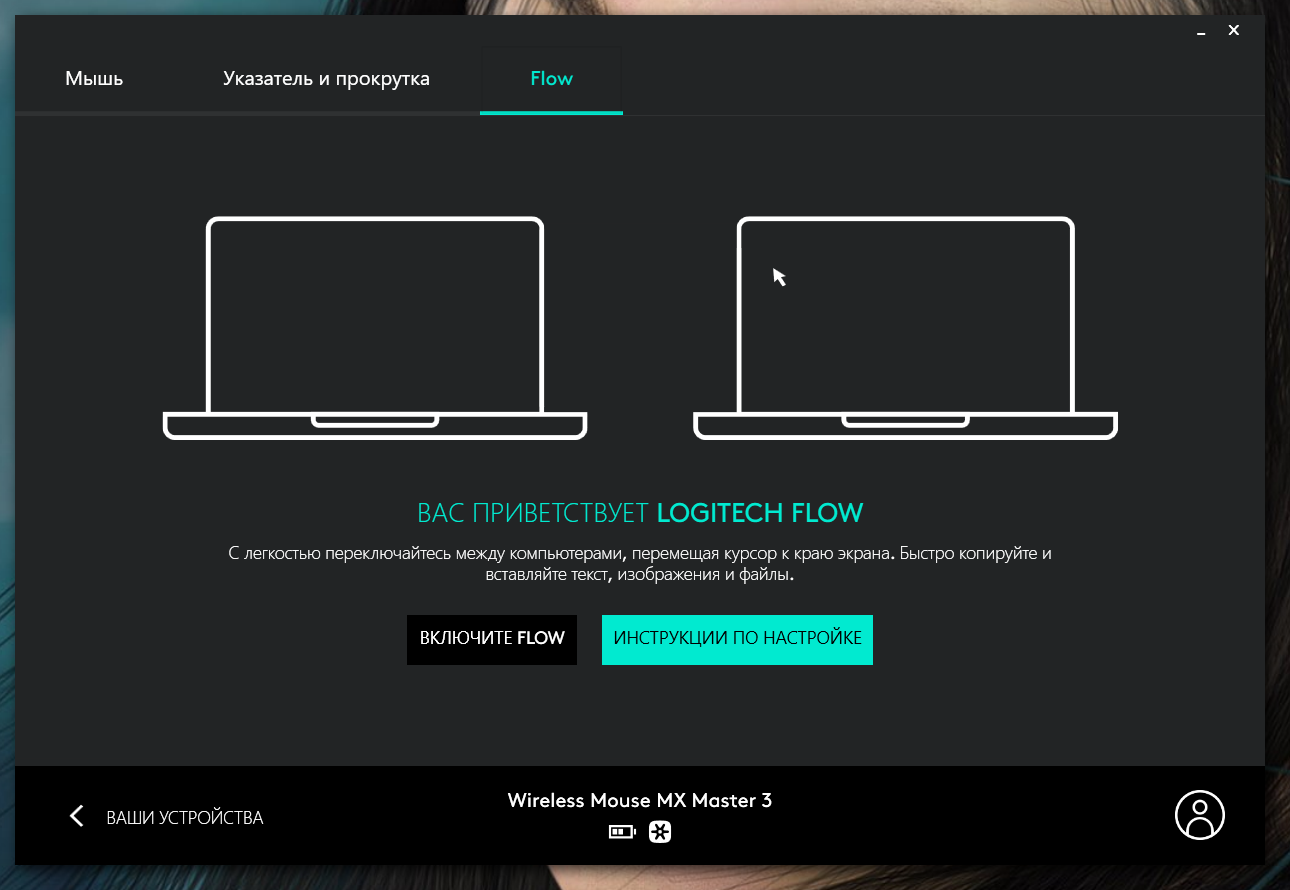
Для этого достаточно чтобы компьютеры были в одной локальной сети (подключены через один роутер) и на каждом была настроена функция Logitech Flow. Это поистине революционное решение, не имеющее аналогов ни у одной мышки от других производителей.
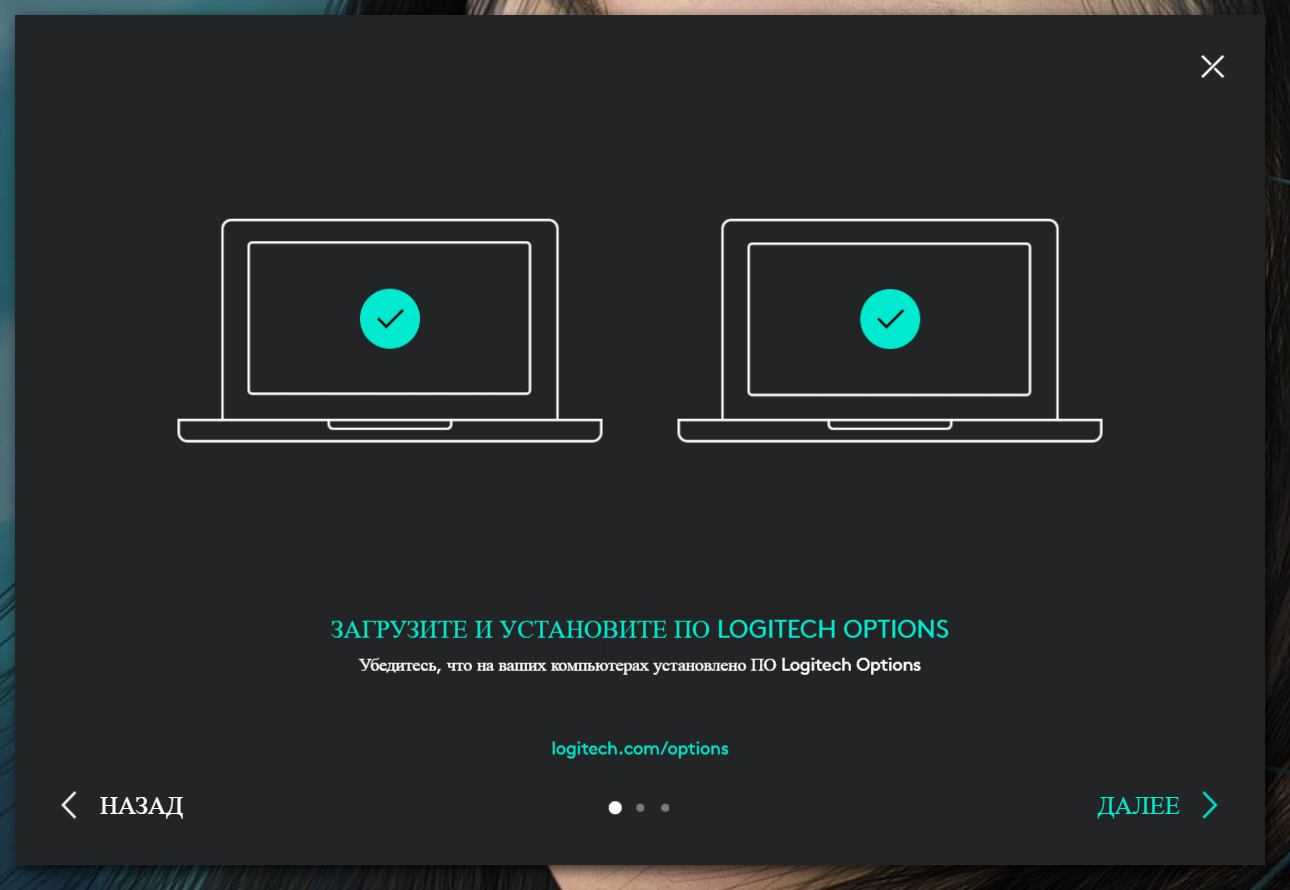
Нажмите для просмотра всех скриншотов
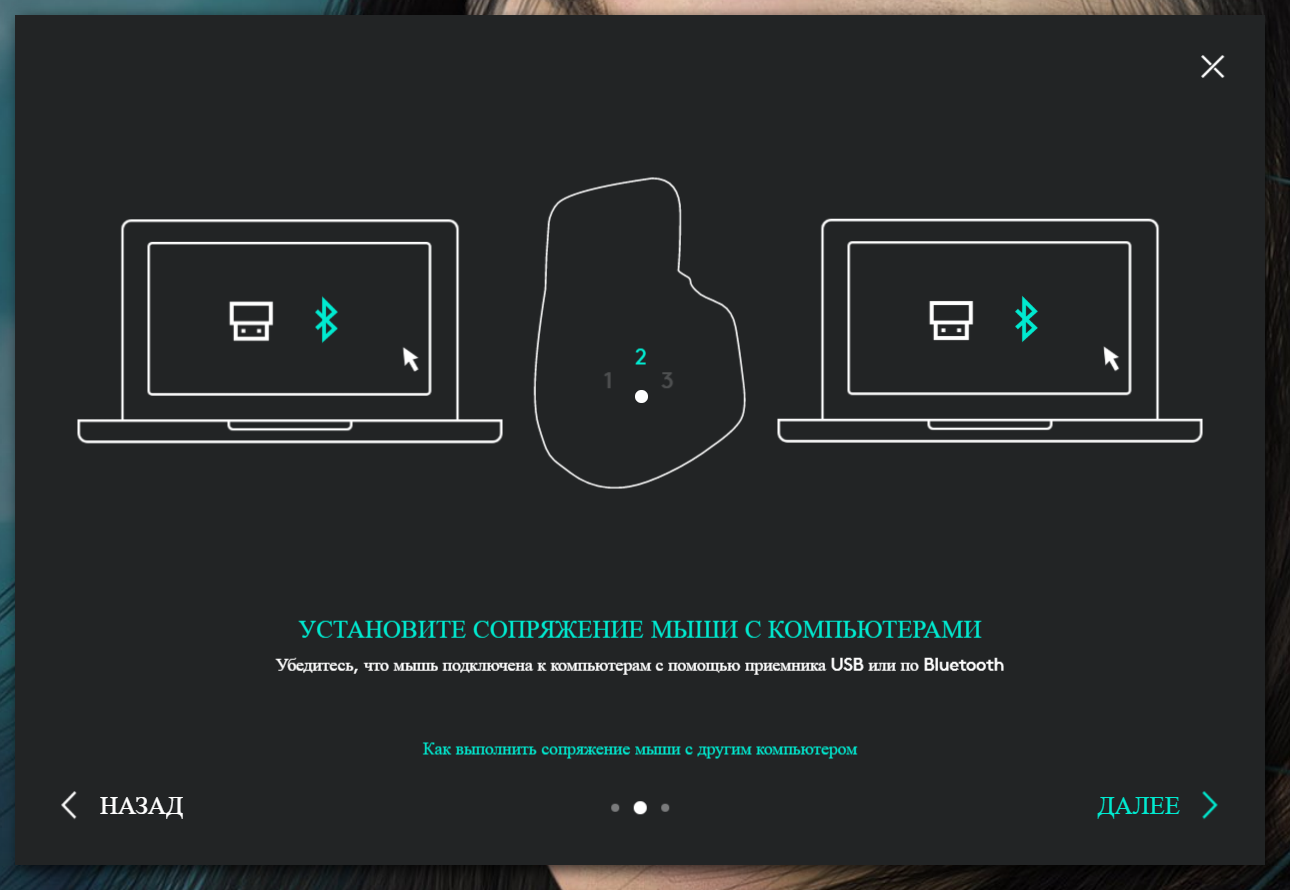
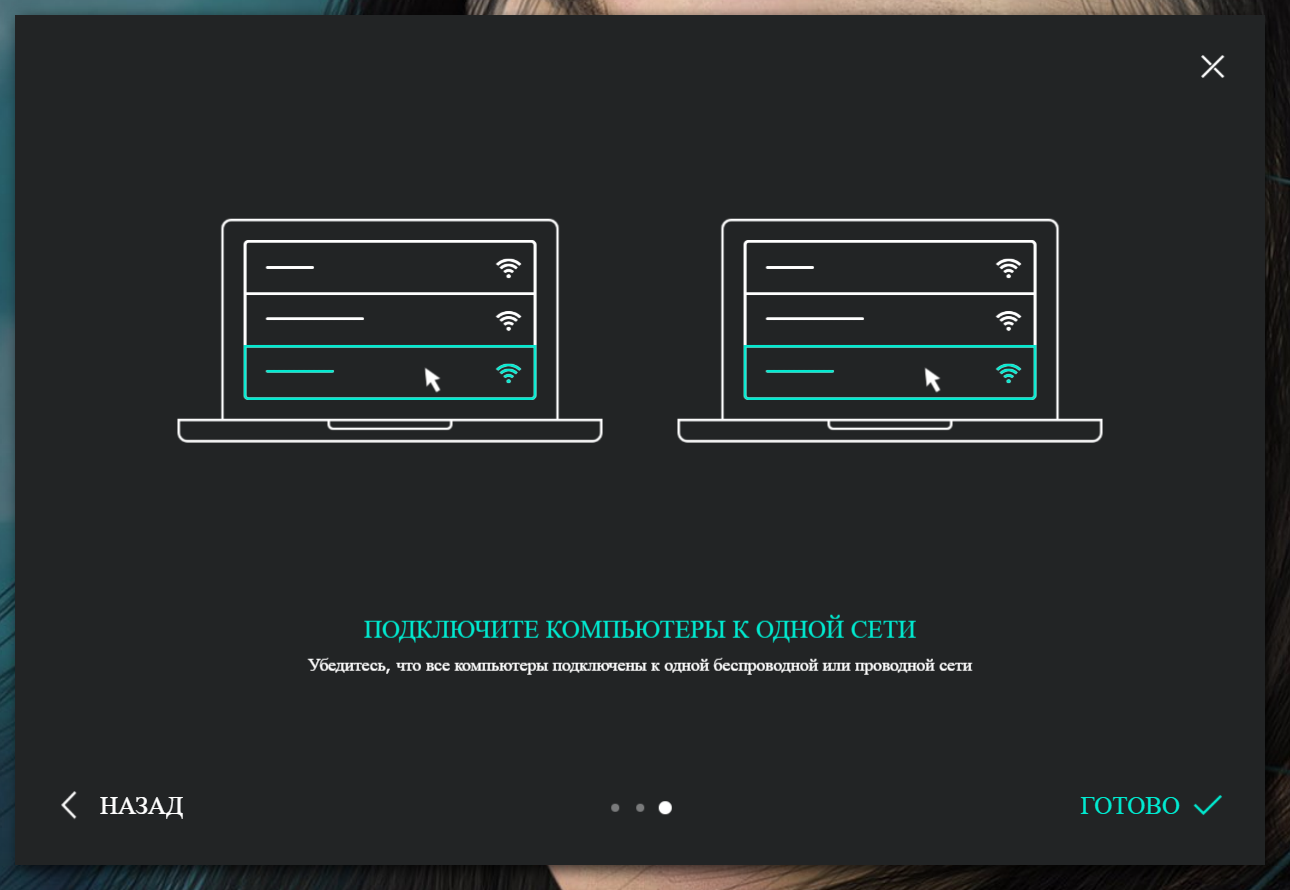
Ну и последнее, это раздел «Дополнительные настройки», доступный по кнопке «Больше» в главном окне программы (на вкладках «Мышь» и «Указатель и прокрутка») в Logitech Options.
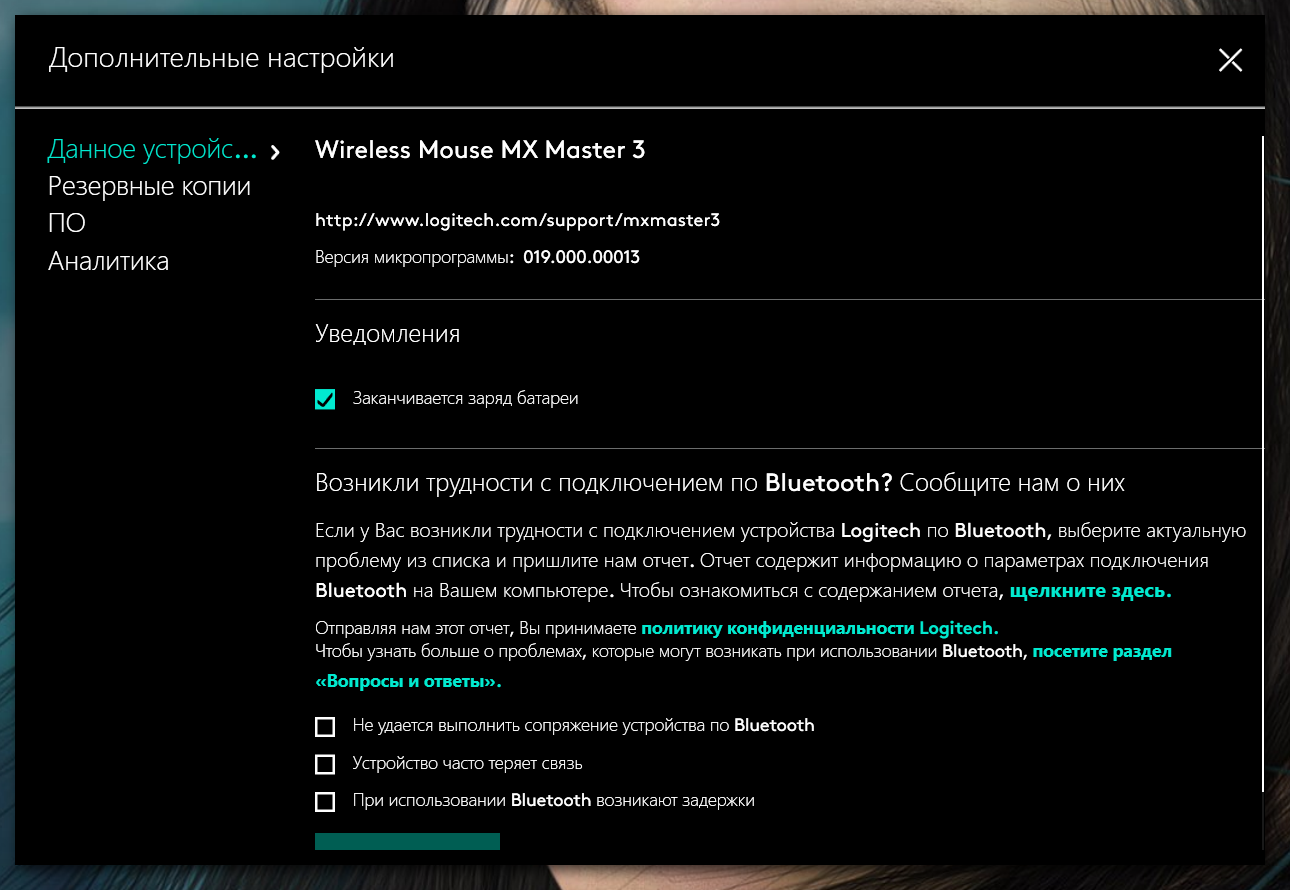
Нажмите для просмотра всех скриншотов
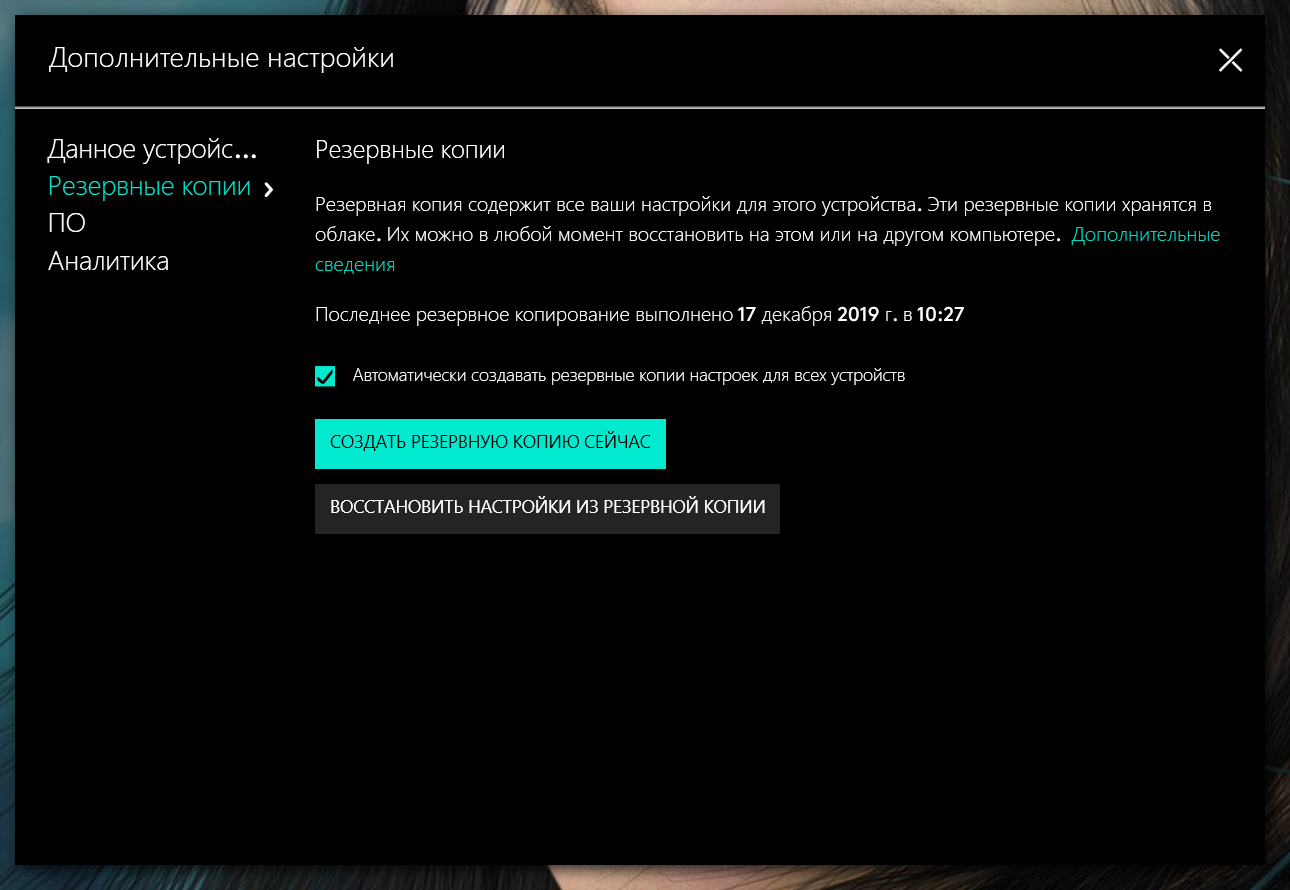
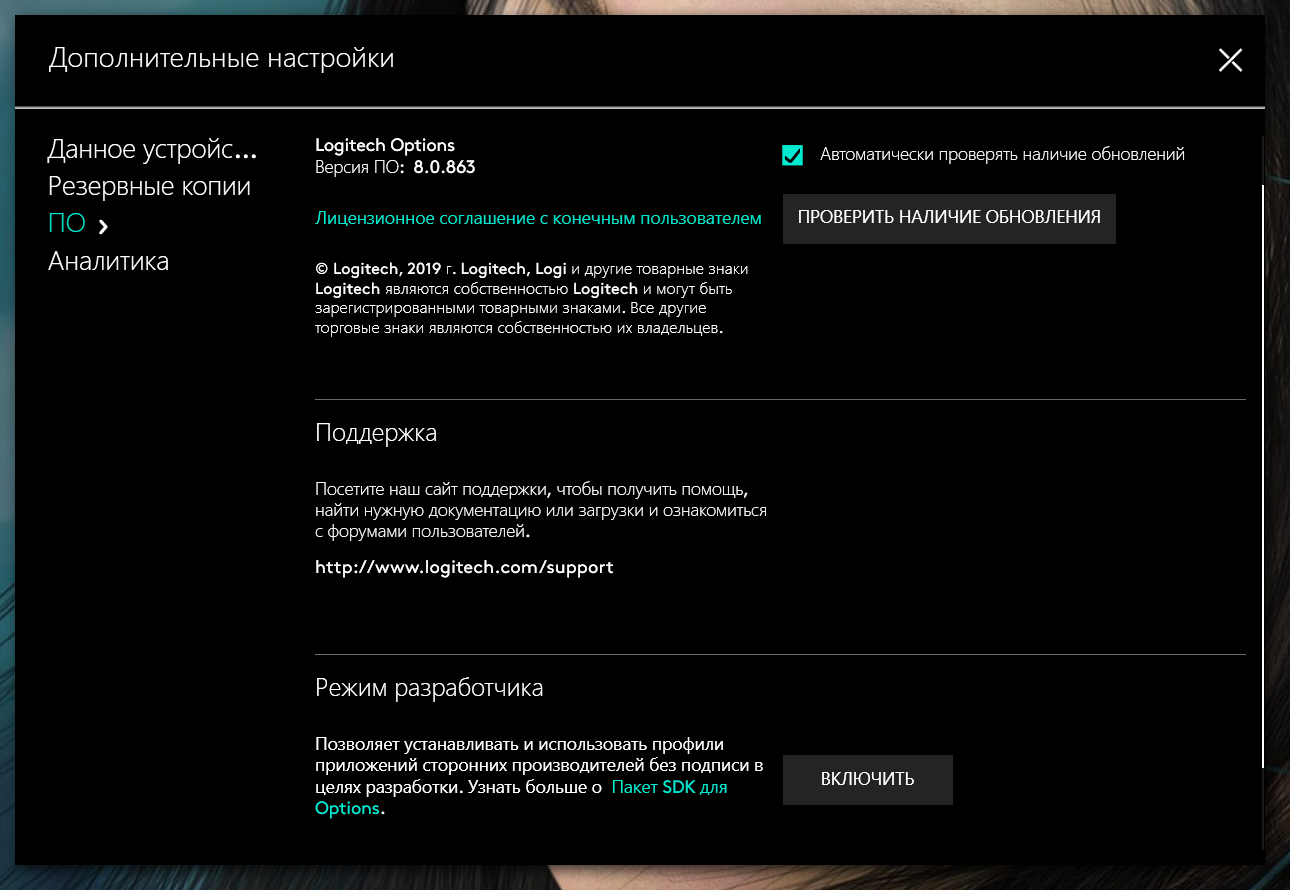
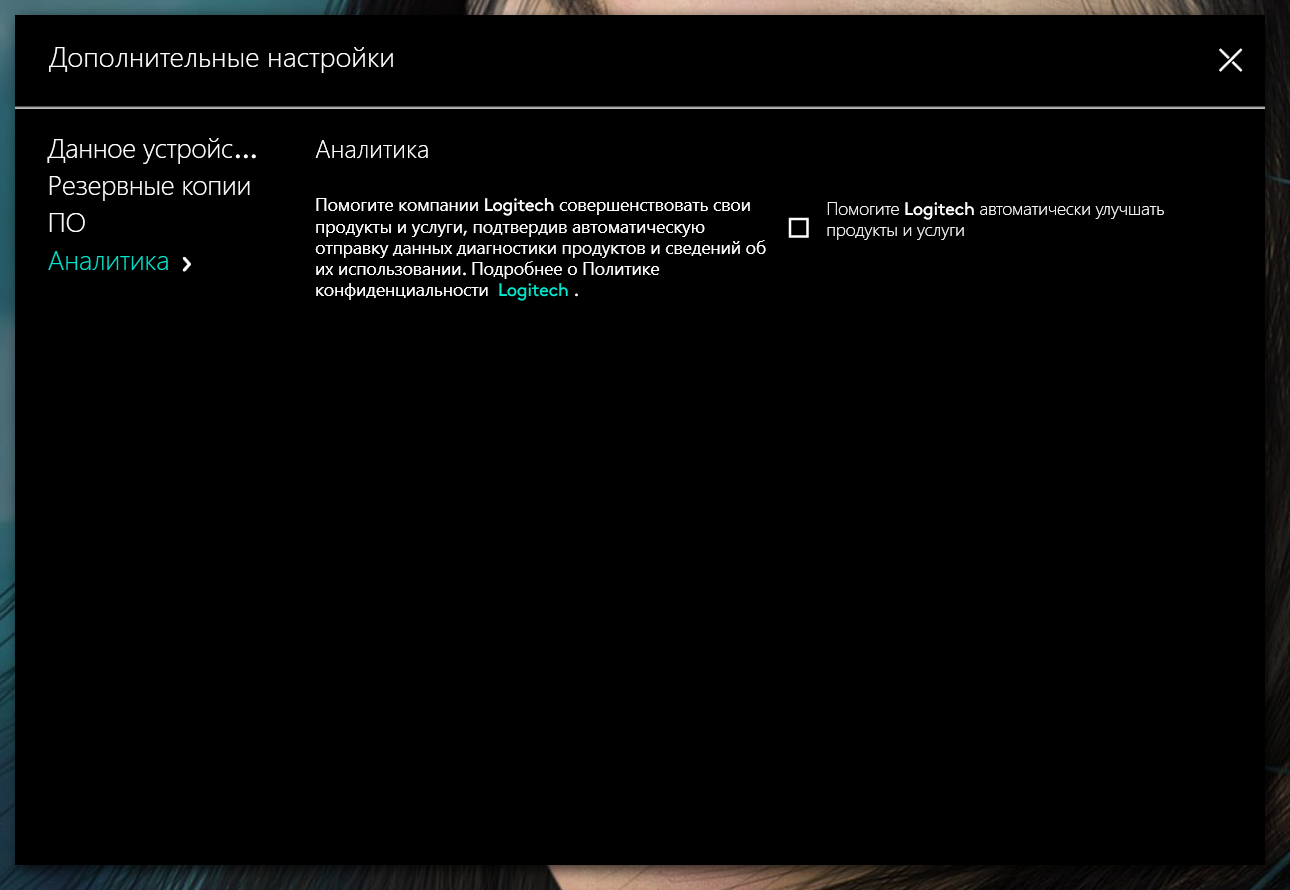
Здесь очень мало опций – включение уведомлений о низком заряде батареи, автоматического создания резервных копий настроек, проверка обновлений ПО и связь со службой поддержки.
Точность управления в работе
Куда интереснее оказался опыт работы с вертикальной мышью.
Вопреки ожиданиям, период адаптации занял буквально пару часов. Непривычно было видеть боковым зрением странно лежащую руку, но сами движения практически не изменились.
Даже больше: если с обычной игровой мышью приходится иногда менять расположение руки, сгибая её в локте, с вертикальной достаточно просто приподнять её целиком.
Это намного проще и кажется более логичным. Пожалуй, если бы не осознание эксперимента, через пару дней я бы не вспомнил про обычную мышь.
Нюанс: важным оказалось расположение большого пальца. На испытываемой мыши он оказался в неудобном положении из-за ширины манипулятора. Нужно уже.
Клики по клавишам тоже не потребовали серьезной адаптации: пальцы не изменили своего положения в пространстве, развернулась только сама рука.
Впрочем, стоит учитывать: большую часть жизни я использую большие эргономичные мыши. Поэтому, взяв вертикальную мышь, я просто чуть развернул ладонь на 40-50 градусов (если брать за базу большой палец).
Второй момент — для указателя я использую достаточно высокую скорость перемещения, поэтому для работы мне требуется небольшая площадь.
И, конечно, здесь хотелось бы переключатель точности. Играть в быстрые шутеры удобно, а рисовать в Photoshop — не очень. И наоборот.
То есть вертикальная мышь требует адаптации сенсора под каждую задачу. И соответственное привыкание — оно займет длительное время.
Дизайн и эргономика
Во-первых, мышка красивая. Необычная форма очень удобна для руки, она сделана из приятного на ощупь матового материала, в руке не скользит. К тому же в районе большого пальца на корпусе у неё выполнены еле заметные грани, напоминающие рёбра жёсткости, что ещё больше придаёт уверенности движениям пальцев при мелкой работе.
В коробке мышь, адаптер, кабель USB-C и инструкция
Мышь MX Master 3 выпускается в двух расцветках корпуса – мне достался элегантный графитовый, бывает ещё серый, хотя графитовый лично мне нравится куда больше. Кнопки нажимаются с привычным для мышек компании Logitech усилием и с характерным щелчком.
Кстати, для тех, кто сомневался, название компании правильно произносится “Лоджитэк”, и даже в крупных компьютерных магазинах от консультантов приходилось слышать различные несуразные варианты произношения этого названия.
| Мышь в женской руке | Мышь в мужской руке |
Во-вторых, мышь одинаково удобно лежит как в мужской, так и в женской руке. Правда, девушкам она может показаться тяжеловатой, а для миниатюрных рук некоторых девушек может быть слишком крупная. Никаких съёмных грузиков у неё нет, так что мышку придётся принять такой, какая она есть. Также стоит отметить, что она выполнена для правой руки. Мне много раз приходилось видеть, как левша замечательно управляется с обычной мышкой, нажимая левую кнопку указательным пальцем, в случае с MX Master 3 такой номер также может пройти, но лишь для пары щелчков. Конечно, для постоянной работы использовать все функции этой мыши левше будет неудобно. Кстати, раз уж упомянули про левшей, у нас в команде работает девушка левша, однако мышкой она управляет правой рукой, выполняя тонкую работу по обтравке сложных объектов – дело привычки. Интересно наблюдать, как человек одновременно делает пометки в блокноте левой рукой и работает с векторами в Photoshop правой.
Конструкция и эргономика
К нам на обзор попала мышь MX Master 3 цвета графит, ее верхнее покрытие напоминает что-то между шершавым матовым пластиком и софт-тач.
Оно достаточно цепкое и не слишком маркое, отпечатки становятся видны в основном на кнопках. А вот в светло серой мышке (которая была до этого) это большая проблема, уже через неделю она становится грязной и чем-либо отчистить ее невозможно, так что не рекомендуем.
Сбоку подставка под большой палец прикрыта резиновой вставкой.
Мышь имеет удобную эргономичную форму и на нее прекрасно ложится как большая, так и маленькая ладонь, чего не ожидаешь от мыши такого размера.
Скос в передней проекции характерен для хороших игровых мышек, а внизу красуется разъем для зарядки.
Горб в виде сбоку очень напоминает форму лучших геймерских мышек от Razer, не удивительно что эта мышь так удобна.
Нижняя часть корпуса, заходящая также и на бока, выполнена из пластика красивого серебристо-серого цвета.
Внизу подставки под большой палец есть очень интересная скрытая «Кнопка жестов», о которой мы поговорим чуть ниже. Она нажимается мягко и приятно, без выраженного клика.
Справа от него находится индикатор заряда, а ниже довольно тугие боковые кнопки, которые также переназначаются и могут иметь совершенно разные функции в разных программах. Не смотря на маленький размер, они очень удобны, так как расположены прямо над большим пальцем, отлично нащупываются и нажимаются отчетливо.
Левая и правая кнопка мыши выполнены отдельно от корпуса, но совершенно не болтаются, имеют хороший ход и четкий клик.
Колесико это то, ради чего многие и покупают эту мышку. Оно имеет функцию бесконечной прокрутки – раз крутанул и оно вертится по инерции без остановки, что существенно упрощает прокрутку в больших визуальных проектах, в длинном коде или на сайтах.
Вы можете в любой момент остановить его пальцем и прокрутка моментально остановится прямо в том месте где вам нужно, это действительно невероятно удобно! Однако, оно может работать и в режиме с отсечками, для переключения в который служит кнопка над ним.
Отсечки ощущаются средне и не очень внятные, как и нажатия на колесико, но в целом приемлемы даже для изменения размера по одному пикселю в фотошопе или в играх. При этом все равно можно использовать быструю прокрутку − крутанув колесико оно разблокируется, а после остановки возвращается в прежний режим с отсечками – просто песня!
Внизу у мышки есть четыре достаточных по размеру тефлоновых ножки, так что проблем со скольжением тут нет, оно идеально – мышь плывет по поверхности как каравелла
Внизу есть переключатель с классной световой индикаций, позволяющий подключить мышь одновременно к трем различным устройствам с помощью USB-приемника и Bluetooth, а затем переключаться между ними с помощью этой кнопки.
Вверху находится выключатель с понятной индикацией красный/зеленый в зависимости от положения.
Разумеется, мышь и сама умеет экономить питание, автоматически выключаясь в простое и включаясь, когда начинаешь ей пользоваться.
Основное колесо
Функция основного колеса мышки хорошо известна всем, кто работает на персональном компьютере – вертикальная прокрутка документов. Были времена, когда операторы ПК замечательно обходились и без колеса, перемещаясь по объёмным документам при помощи кнопок Page Up, Page Down, Home и End, кстати, две последние вполне могут пригодиться и сегодня. Однако в связи с возросшей популярностью интернета с бесконечными страницами какой-то умный человек придумал колесо, а компания Microsoft в 1996 году популяризировала его благодаря отличной и весьма популярной в своё время мышке IntelliMouse, и сегодня сложно представить себе мышь без колеса, да ей никто пользоваться не сможет.
Основное колесо
В мышке Logitech MX Master 3 конструкция колёсика несколько модернизирована – оно имеет электромагнитное управление с запатентованным названием MagSpeed, и, по словам производителя, позволяет прокручивать 1000 строк в секунду с точностью до пикселя. Колесо металлическое, с удобной насечкой, которая приятно ощущается указательным пальцем, и благодаря этим насечкам колесо не скользит. Рядом с колесом находится кнопка, которая переключает режим работы колеса – по умолчанию оно прокручивается с еле ощутимыми щелчками, что чрезвычайно удобно. Однако если крутануть колесо сильнее, оно начинает крутиться быстро, без щелчков. Кнопка около колеса как раз и переключает режим его работы со щелчками и без.
Быстрая прокрутка очень удобна для навигации по популярным нынче веб-страницам, свёрстанным в духе бесконечных лендингов. Также быстрая прокрутка пригодится и при работе с многостраничными объёмными документами, позволяя почти мгновенно перемещаться из одного раздела в другой простым движением указательного пальца. Тут главное – вовремя притормозить кручение колеса.
Прежде чем перейти к рассмотрению второго колеса, следует упомянуть мышку Magic Mouse, которой комплектуются современные iMac, эта мышка не имеет на своём корпусе ни ярко выраженных кнопок, ни колеса. Тем не менее, кнопки всё-такие в ней есть, просто спрятаны под корпус, а вместо колеса здесь работает тач-панель. Это чрезвычайно удобно, и к этой мышке привыкаешь настолько, что перейдя на Windows после 8 лет ежедневной работы на Mac, я до сих пор никак не могу привыкнуть к работе обычной мышкой, без этой тач-панели, хотя работаю с Windows уже более полугода.
И именно мышка Logitech MX Master 3 мне здесь поможет, так как у неё имеется второе колесо, без которого заниматься графическим дизайном очень скучно. Однако прежде всего для правильной работы всех органов управления нужно установить фирменные драйвера, в процессе установки можно настроить действия кнопок для различных приложений. В Windows 10 процесс установки драйверов будет запущен автоматически при подключении мышки.
Настройка действия кнопок для различных приложений
Характеристики и комплектация
Мышь MX Master 3 упакована в красивую коробку небольшого размера.
На передней стороне указано, что эта продвинутая беспроводная мышь относится к серии Master компании Logitech и поддерживает функцию MagSpeed для сверхбыстрого скроллинга.
На обратной стороне говориться, что это революционное решение, которое поможет вам в вашей работе и позволит полностью на ней сосредоточиться, а также о некоторых особенностях.
В частности, выделяется следующее:
- совершенная форма и идеальное управление большим пальцем
- поддержка профилей и безграничная кастомизация
- перенос текста и файлов между компьютерами
- работа на любой поверхность с разрешением до 4000 DPI
Сбоку приводятся характеристики, связанные с аппаратно-программной частью и гарантией.
Они включают следующее:
- быстрая зарядка от USB Type-C (1 минута на 3 часа работы, полная зарядка на 70 дней)
- USB-адаптер поддерживает Windows 7,8,10, macOS13, Linux
- Bluetooth-подключение требует: Windows 8,10, macOS13, Linux
- гарантия составляет 2 года
Внизу есть модель, серийный номер, номер партии и т.д., может кому-то понадобится.
Внутри есть еще одна красивая черная коробка из толстого картона.
В ней аккуратно уложена мышка и все что к ней прилагается.
В комплектацию входит инструкция по безопасности и гарантии, качественный кабель USB Type-C для зарядки и универсальный USB-приемник Logitech Unifying с характерным обозначением в виде красной звездочки.
Этот приемник можно приобрести отдельно или взять от другой мышки или клавиатуры Logitech. К нему можно подключать несколько устройств, заняв всего один порт USB.
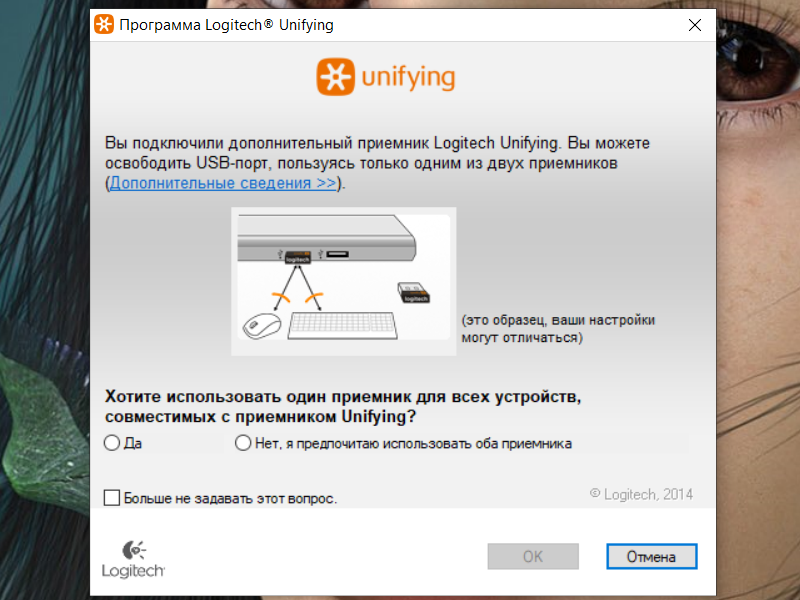
Вес мышки со встроенным аккумулятором составляет около 140 грамм, что не мало, но при этом мышь почему-то не ощущается тяжелой.
Как настроить кнопки с помощью ПО
В комплекте с многими мышками поставляется фирменное ПО, которое после установки на ПК позволяет выполнять более точную настройку, регулировать подсветку и т.д. Также можно написать макросы под все кнопки, если это необходимо. Каждую такую утилиту рассматривать не будем, просто дам несколько рекомендаций.
Для шутеров, если вы используете оптическую мышь, не следует задавать слишком высокое значение DPI – 800-1000 единиц вполне достаточно, чтобы иметь возможность быстро поворачивать камеру, но при этом и точно выставлять прицел. Это же справедливо, если вы играете в танки, War Thunder, Crossout или аналогичную «пострелушку с покатушками». По сути, эти игры – не что иное, как гоночные шутеры. Такие же настройки подойдут под игру в жанре шутер от третьего лица – например, GTA, Saint Row или Мафия.
Это же справедливо, если вы играете в танки, War Thunder, Crossout или аналогичную «пострелушку с покатушками». По сути, эти игры – не что иное, как гоночные шутеры. Такие же настройки подойдут под игру в жанре шутер от третьего лица – например, GTA, Saint Row или Мафия.
Для игр в жанре MOBA, RTS и изометрических РПГ / хак-н-слешеров рекомендую установить значение ДПС повыше, особенно если у вас на компьютере монитор с большим разрешением.
Это увеличит скорость движения курсора, а в таких играх часто бывает нужно быстро переместить указатель из одного угла экрана в другой. Все остальные параметры под игру настраиваются уже с помощью самого игрового клиента.
Crown Micro CMGM-904
Вот и дошли мы до самой старшей модели стоимостью 1800 рублей. Эта модель достаточно «горбатая» — её размеры 122х65х42 мм, и использовать ладонный хват – мега удобно, пальцы лежат как влитые. Корпус хоть и ассиметричный, но уж без таких смелых решений, как у 903ей. По дополнительным кнопкам тоже есть небольшие отличия – под скроллом кнопка одна, а вот на левом боку кнопок уже три. Причём они крупные, они легко нащупываются и различаются. Средняя по-умолчанию отвечает за двойной клик. Подсветка – тоже многозонная, причём спереди есть две характерные «фары». Также нужно отметить ножки – по-умолчанию на мышке установлены тефлоновые ножки, но в комплекте с серийными мышками будут идти ещё и металлические – покупатель сможет сам выбрать какие ножки ему милей.
Начинка полностью повторяет CMGM-903 – тут тоже установлен PIXART PMW3325 разрешением 7000 DPI. Те же микрики HUANOна 10 млн нажатий. С точки зрения начинки отличий от 903ей нет.
Да и с точки зрения доступных настроек фирменное ПО тоже повторяет драйвера от предыдущей модели. Всё тоже самое, повторяться в который раз не будет. По сути, отличие между 904 и 903 – в дизайне, эргономике и ножках.
Что характерно для мышек с 901 по 904 модели, корпус выполнен из шероховатого матового пластика. Выбор покрытия с первого взгляда не понятен, большинство производителей выбирают более приятные “softtouch”. Но у “softtouch” есть скрытый недостаток, со временем покрытие стирается, а то и вовсе начинает слезать. А из-за интенсивного использования игровых мышек это происходит довольно быстро, обычно в течении года. И в этом случае использование пластика заметно выгоднее, причём за счёт шероховатой фактуры мышь уверенно лежит в ладони и не выскальзывает.
Настройка чувствительности курсора средствами ОС
Для начала следует настроить чувствительность курсора, с помощью встроенных инструментов Windows. Для этого нажмите кнопку «Пуск», перейдите на панель управления и выберите раздел «Мышь».
Если вы левша и управляете мышью левой рукой, сразу же в открывшейся вкладке установите флажок «Обменять назначение кнопок».
Это нужно сделать затем, что на ведущую кнопку, которой по умолчанию является левая, нужно нажимать довольно часто. Удобнее это делать указательным пальцем.
Во вкладке «Параметры указателя» рекомендую установить ползунок движения указателя ровно посередине. Во вкладке «Колесико» параметр «На указанное число строк» установите 5.
Во вкладке «Колесико» параметр «На указанное число строк» установите 5.
Голосовая связь
Любители многопользовательских игр часто пользуются голосовой связью. Даже играя в одиночку, ничто не мешает высказаться о наболевшем в общем голосовом чате.
Однако серьезные кланы, взводы, гильдии и полки не пользуются общим голосовым чатом, а специально заводят собственный сервер для клиента Mumble, Team Speak, Raid Call, Discord или Twitch.
Важное замечание: если вы решили создать собственный клан и задумываетесь о способе голосовой связи, никогда не используйте Skype или Viber – только программы с серверной частью и функцией активации передачи голоса при нажатии кнопки. Многие игроки пользуются функцией активации микрофона голосом
Это не совсем приемлемо в ряде случаев – например, если вы достаточно нервный тип и привыкли материться себе под нос, курильщик со стажем и много кашляете, родитель младенца, который часто плачет или живете с дедом, привыкшим слушать радиоприемник на максимальной громкости.Это не только неуважение к соклановцам, которых может попросту напрягать передаваемый вашим микрофоном фоновый шум. Если в чат-руме находится человек двадцать и каждый шумит, конструктивный диалог уже невозможен
Многие игроки пользуются функцией активации микрофона голосом. Это не совсем приемлемо в ряде случаев – например, если вы достаточно нервный тип и привыкли материться себе под нос, курильщик со стажем и много кашляете, родитель младенца, который часто плачет или живете с дедом, привыкшим слушать радиоприемник на максимальной громкости. Это не только неуважение к соклановцам, которых может попросту напрягать передаваемый вашим микрофоном фоновый шум. Если в чат-руме находится человек двадцать и каждый шумит, конструктивный диалог уже невозможен.
Это не только неуважение к соклановцам, которых может попросту напрягать передаваемый вашим микрофоном фоновый шум. Если в чат-руме находится человек двадцать и каждый шумит, конструктивный диалог уже невозможен.
В принципе, это неважно, если вы попросту валяете дурака, но во время важного мероприятия, например, в рейде или на осаде, это очень мешает
Причина синдрома
Заболевание считается профессиональным у людей, выполняющих монотонные сгибательно-разгибательные движения кисти.
Когда-то ими страдали швеи и прядильщицы, потом легионы страдающих артритами пополнили механики, следом — клерки и сборщики мелких механизмов.
Сегодня основная категория «страдальцев» — киберспортсмены, программисты, музыканты и велосипедисты (!).
Исследования показали, что наибольшему риску подвергаются пользователи, у которых при работе кисть разогнута на 20° и более по отношению к предплечью.
Само по себе постоянное использование компьютерных манипуляторов не является главным риском при развитии заболевания.
Тем не менее, мы все в зоне риска: 20 градусов — это основная позиция, если мышь, клавиатура и тачпад лежат на подставке под столом, или ноутбук находится на коленях.