Как самостоятельно сделать диагностику
Определить, почему на экране ноутбука возникли черные полосы, можно без специализированного диагностического оборудования, воспользовавшись методом исключения и нехитрыми приемами.
Диагностика №1
Откройте крышку ноутбука, включите устройство, дождитесь загрузки операционной системы. Установите на экране яркую картинку, например, обои рабочего стола с фруктами.
Надавите на дисплей пальцами в месте расположения черной полосы или попытайтесь немного согнуть крышку лэптопа в этом месте. Если цвет меняется на другой или добавляются новые полосы, значит проблема с матрицей: кристаллы либо не получают нужного напряжения, либо потеряли подсветку или повреждены физически. В любом случае нужна замена матрицы или LED-панели.
Диагностика №2
Включите ноутбук и дождитесь полной загрузки операционной системы. Затем почти закройте крышку, оставив 2 см до нижней части, чтобы лэптоп не ушел в спящий режим. Смотрите на экран и постепенно поднимайте его крышку. Если черная полоса появляется и пропадает, мерцает, значит, дело в шлейфе.
Диагностика №3
Если у ноутбука есть разъем HDMI или VGA, подключите внешний монитор. Это позволит сразу исключить несколько поломок или подтвердить предположение со 100% вероятностью.
Итак, ОС загружена, и в настройках установлена передача изображения на два дисплея сразу (если нет, параметр можно изменить в правом нижнем углу экрана с ОС Windows, выбрав значение «Передавать на экран»).
Если на внешнем экране нет черной полосы – материнская плата с видеокартой и графическим процессором выдают верные данные. Поэтому причина возникновения артефакта на «родном» экране кроется в самом экране (матрица, шлейф). Когда черная полоса есть на обоих мониторах, значит, сами дисплеи показывают то, что к ним «приходит». В этом случае поломка заключается в видеокарте, процессоре или драйверах, а матрица – целая.
Диагностика №4
Способ проверки не требует никаких действий, а заключается лишь в наблюдательности
Важно заметить, когда появляется черная полоса – сразу после включения или спустя время. Если дефект монитора проявляется через 10-15 минут, скорее всего, проблема с перегревом чипа графического процессора
При неполадках с видеокартой экран может становиться полностью черным на пару минут сразу после загрузки ОС.
Если черная полоса присутствует постоянно, не реагирует на манипуляции с ноутбуком, тогда причина в настройках или драйверах. Что тоже подтверждается подключением второго монитора.
Диагностика №5
Когда материнская плата покрыта пылью, температура видеокарты и графического процессора возрастает. Из-за этого возникают черные полосы и другие артефакты. Проверить температуру лэптопа можно при помощи сторонних утилит, например, AIDA64. Приложение платное, но дается бесплатный тестовый период сроком на 1 месяц – вполне достаточно для диагностики.
Установите утилиту и запустите сканирование. На экране отобразится работа процессора, видеокарты, каждого ядра. Посмотрите на официальном сайте производителя процессора (не ноутбука), предельно допустимое значение по температуре. У большинства моделей – это 60 ºС. Такой показатель предусматривается при нагрузке от игр. С открытым браузером и проводником температура должна находиться в диапазоне 30-50 ºС.
Дополнительные возможности программы
Кадрирование – лишь одна из множества функций видеоредактора. «ВидеоМОНТАЖ» предоставляет полный набор инструментов для обработки материала как на базовом, так и на продвинутом уровне.
обрезка лишнего и разделение видеоряда на несколько частей. Чтобы отметить нужный участок вы можете воспользоваться маркерами на временной шкале или ввести точные значения тайминга.
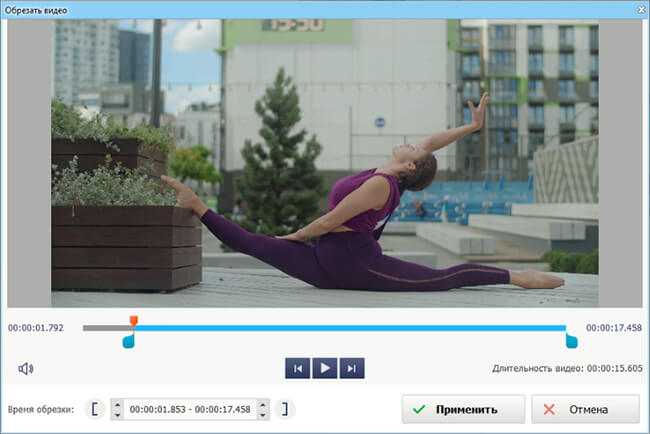
применение эффектов. Программа позволяет окрашивать изображение в видеоролике в различные тона, а также изменять яркость, контрастность, цветовую насыщенность. Вы сможете применять к видеоряду различные художественные эффекты, такие как имитация кинопленки, запотевшего окна, яркого солнца. Игра с разными способами обработки однозначно добавит в проект изюминку.
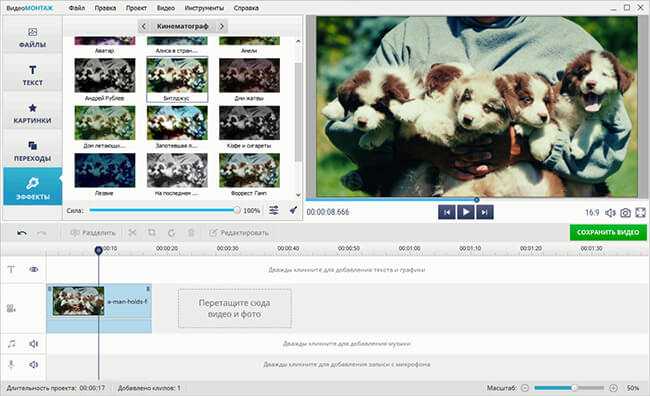
использование хромакея. Эта профессиональная технология дает возможность менять фон в видеоряде, накладывать файлы друг на друга, а также добавлять анимацию. При желании вы сможете поменять скучный фон на бушующее море, тропический лес или сражение космических кораблей или расположить на ладони волшебную фею. В программе вы справитесь с этими задачами за несколько простых шагов.
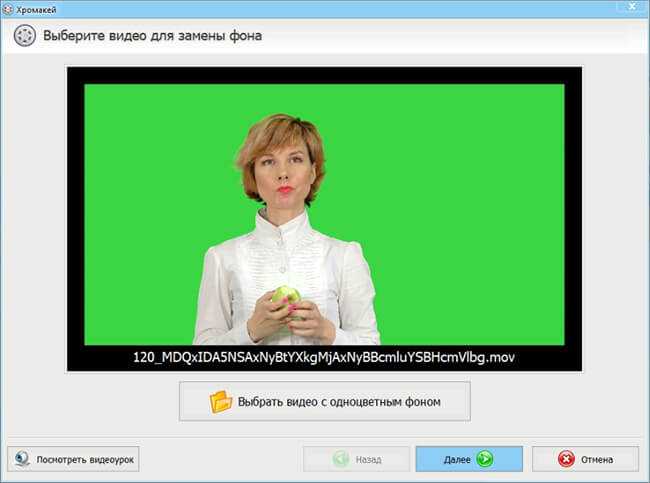
улучшение качества в ручном и автоматическом режиме. Инструменты улучшения и цветокоррекции помогут исправить технические недостатки, плохую освещенность и ошибки при настройке оборудования.
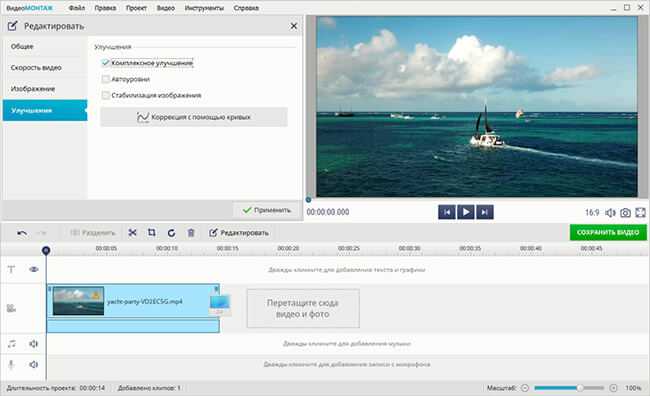
изменение скорости воспроизведения. Идеальный инструмент для создания смысловых акцентов в различных сценах фильма. Вы можете ускорять или замедлять воспроизведение, просто перемещая ползунок.
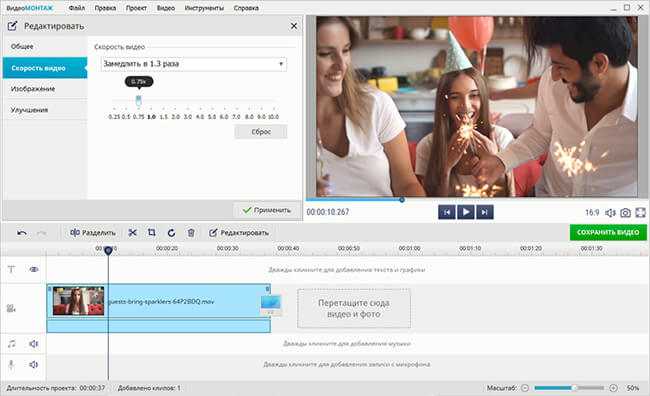
редактирование звука. Вы сможете наложить новую аудиодорожку поверх исходной или озвучить ролик с нуля. Софт позволяет редактировать музыкальное сопровождение как отдельных файлов, так и всего проекта.
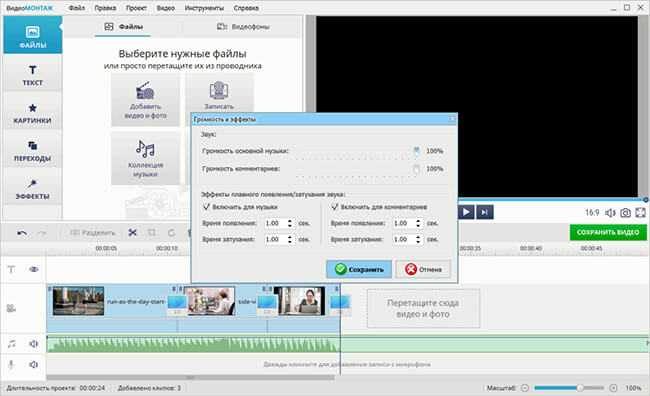
тонкая настройка выходных параметров. Софт дает возможность сконвертировать готовый ролик в любой из поддерживаемых форматов. Кроме того, вы можете записать фильм на DVD-диск, уменьшить размер видео и подготовить его для публикации в Интернете или к просмотру на мобильном устройстве.
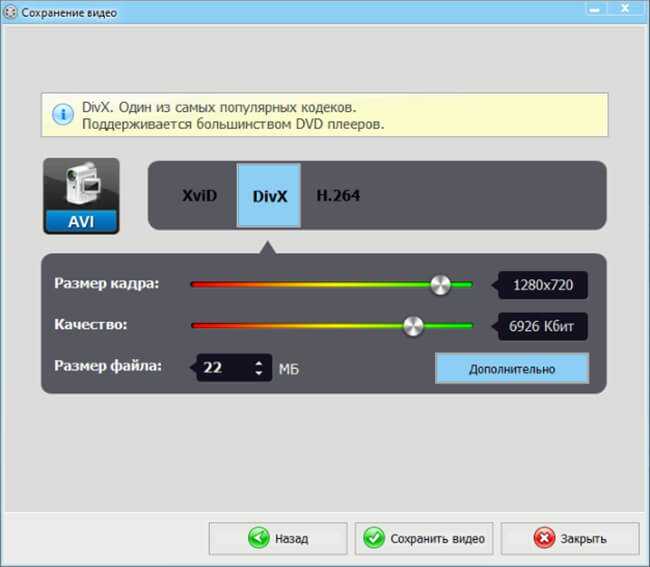
Приложение обладает простым и дружелюбным интерфейсом, управление большинством настроек осуществляется компьютерной мышью, а все изменения доступны для просмотра во встроенном плеере.
Программа работает с минимальными требованиями к «железу», а также имеет поддержку версии Windows XP, что в наше время встречается достаточно редко.
Почему не хватает яркости экрана
Возможно, просто яркость экрана вашего смартфона слишком мала, а, возможно, особенности вашего зрения требуют, чтобы изображение было поярче
Третью и четвёртую причину тусклого дисплея можно объединить в одну. Они хоть и имеют разную природу, но не подлежат исправлению. Поэтому просто примите нижеследующую информацию к сведению.
Вполне возможно, что ваш смартфон просто не способен выдать большую яркость. Это зависит даже не от настроек, а от его аппаратного оснащения. Например, мой Honor View 20 имеет дисплей с яркостью 520 нит.
Это не так уж и много по современным меркам. Например, iPhone 12 имеет штатную яркость в 800 нит, а пиковая достигает 1200. То есть в 2,5 раза больше. Логично, что пользоваться айфоном – особенно при естественном освещении – будет комфортнее, чем хонором.
Однако может быть и такое, что смартфон, которым вы пользуетесь, остаётся одним и тем же, а вам со временем стало банально не хватать его яркости. Я, конечно, не врач, но по себе знаю, что такое тоже может быть, и причина этому – близорукость, или миопия.
Насколько мне удалось выяснить, ухудшение зрение приводит к тому, что для эффективного восприятия объектов на экране человеку становится нужно, чтобы картинка была более чёткой и резкой. По умолчанию такой эффект даёт именно увеличение яркости. Поэтому я с тех пор, как моё зрение упало до -3 стал выкручивать яркость на максимум. Возможно, то же самое происходит и с вами.
Переэкспонированное небо
Как и в предыдущем описании, причина проблемы кроется в неравномерности светлоты неба и земли. Однако, в данном случае система замера экспозиции в фотоаппарате отдаёт предпочтения более тёмной земле. В следствие чего, на снимке она получается нормально экспонированной, а небо «засвеченным».
Как и для предыдущей проблемы решением является применение градиентного фильтра. А можно, воспользовавшись модной цифровой технологией, создать изображение с широким тоновым диапазоном (HDR-изображение).
Наилучший способ создать HDR-изображение – скомбинировать два или несколько снимков, сфотографированных с различной экспозицией. Один кадр (или серию) сделать при таких параметрах экспозиции, чтобы сохранились детали неба. Другой кадр (или серию) – чтобы передать детали земли.
Затем полученные снимки можно объединить в фоторедакторе (прим. переводчика – в Adobe Photoshop встроен соответствующий этой цели модуль) или, воспользовавшись специальными программами для создания изображений с широким тоновым диапазоном.
Фотоаппарат не должен двигаться, что расположение объектов в кадрах, сделанных при различных параметрах экспозиции, сохранялось. Камеру лучше установить на тяжёлый штатив.
Как избавиться от пятен пыли
Редкое протирание поверхности от грязи и пыли приводит к попаданию микрочастиц на матрицу. Со временем из маленькой черной точки рождается большое темное пятно. Спасти от первых проявлений помогут следующие действия:

- Очень аккуратно постучите пальцем по поверхности экрана в месте, где появилась маленькая черная точка.
- Попробуйте пропылесосить экран. Делать это можно на расстоянии в 2-5 см от экрана и на небольшой скорости работы пылесоса.
- Разберите устройство и протрите экран с внутренней стороны. Можно протереть от пыли и матрицу, но делать все нужно предельно аккуратно.
Если темные пятна после всех манипуляций не пропали, телевизор Сони, Самсунг или любого другого производителя необходимо нести в мастерскую для полноценной диагностики и ремонта.
Почему появляются черные области
Чтобы разобраться с тем, в чем причина появления горизонтальной или вертикальной рамки на экране, и как убрать черные полосы по бокам в видео, надо немного изучить стандарты съемки.
Вся современная видеопродукция представлена в 3 популярных форматах: 4:3, 16:9 и 21:8 (24:10). При воспроизведении широкоэкранных фильмов на стандартных 4:3 мониторах или телевизорах по верхнему и нижнему краям будут отображаться пустые части, не позволяющие изображению сжаться должным образом. И наоборот — видеоролик, снятый в формате 4:3, не сможет корректно отображаться на мониторах формата 16:9. «Пустое» пространство по бокам при этом заполняется темными полосками.

Черные полосы на видео могут быть как горизонтальными, так и вертикальными
Часто эти линии не мешают восприятию видеоряда, однако, если дефект вызывает при просмотре дискомфорт, вы можете без труда избавиться от проблемы с помощью особого софта.
Проблема с видеокартами Intel
Если в вашем ноутбуке встроенный видеоадаптер Intel 4000/530 или другой, а первый способ не помог, тогда делаем следующее. Кликаем правой кнопкой по рабочему столу и выбираем «Графические характеристики»
Откроется панель управления драйвером Intel HD Graphics. Если такого нет, то в строке поиска меню «Пуск» пишем «intel» и в результатах выбираем «Графика и медиа Intel(R)».
В панели драйвера выбираем «Электропитание»:
Далее выключаем технологию энергосбережения дисплеев, ставим на максимальное качество:
Второй вариант – отключаем «Расширенное время работы батареи для игровых приложений». Удивительно, но это может влиять на плавающую яркость на рабочем столе.
VA Glow
Так же, как и у типа свечения IPS, видимость панели VA зависит от угла и расстояния, с которого вы смотрите на экран.
Когда вы сидите прямо перед дисплеем панели VA на нормальном расстоянии просмотра, обычно у VA это выглядит как бледное свечение в нижней части экрана с действительно темными кадрами, и это не так заметно, как в технологии IPS.
Величина свечения VA варьируется в зависимости от модели и отдельных мониторов, но в большинстве случаев она совершенно незначительна; Фактически, большинство пользователей этого даже не заметят (за исключением очень старых моделей VA).
Отодвинувшись немного дальше от экрана, оставаясь при этом прямо перед ним, вы уменьшите свечение VA.
Напротив, если смотреть на экран под острым углом, свечение становится более заметным по всему дисплею с пурпурным/серебристым отсветом (в зависимости от положения просмотра и содержимого на экране).
Это не большая проблема, так как обычно вы не смотрите на монитор вот так (слишком близко, слишком высоко или очень низко).
Например, при просмотре экрана с кровати, свечение VA не будет заметно, потому что, даже если ваша кровать ниже, чем ваш экран, вы будете на большем расстоянии, что уменьшит свечение.
VA-свечение также более заметно при горизонтальном взоре, хотя оно становится действительно заметным только при очень крутых углах и на темном фоне.
Монитор
Почему может испортиться монитор? Чаще это физическое воздействие – удар, повышенная влага, попадание солнечных лучей на матрицу. Иногда испортить устройство может скачок напряжения или помехи в сети. Всем пользователям я рекомендую подключать монитор к электрической сети через сетевой фильтр. Это хороший способ защиты. Здесь есть свой нюанс. Иногда вместо сетевого фильтра используется удлинитель. При подключении в него разных устройств могут возникать шумы, которые и вызывают искажение изображения. В таком случае проверяем монитор путем отдельного подключения его к сети. Если это не помогло, то относим его к другу. Это самый простой способ исключить поломку монитора и начать проверять остальные составляющие компьютера.
Монитор
Почему может испортиться монитор? Чаще это физическое воздействие – удар, повышенная влага, попадание солнечных лучей на матрицу. Иногда испортить устройство может скачок напряжения или помехи в сети. Всем пользователям я рекомендую подключать монитор к электрической сети через сетевой фильтр. Это хороший способ защиты. Здесь есть свой нюанс. Иногда вместо сетевого фильтра используется удлинитель. При подключении в него разных устройств могут возникать шумы, которые и вызывают искажение изображения. В таком случае проверяем монитор путем отдельного подключения его к сети. Если это не помогло, то относим его к другу. Это самый простой способ исключить поломку монитора и начать проверять остальные составляющие компьютера.
Настройка
Если полосы на экране видно слабо, и они скорее напоминают некорректное отображение цветов, то можно попытаться исправить это путем настройки. Есть ряд специальных программ, которые позволяют добиться максимально точного отображения цветов.
- Adobe Gamma. Из названия видно, что это детище известной компании, подарившей миру Photoshop. Некогда утилита входила в состав основного софта, но позже была незаслуженно убрана, так как создавали ее для ЭЛТ мониторов. Люди, которые работают с фотографией и вообще изображениями считают, что она вполне применима и для современных устройств. Более того является одной из лучших.
- Power Strip. Утилита хороша тем, что работает с целым списком видеокарт и открывает доступ ко многим настройкам. В ней можно настраивать не только цвет, но тактовую частоту монитора и другие важные параметры.
Появление полос на экране – это не причина для покупки нового монитора, видеокарты или системного блока. Часто дефект можно устранить самостоятельно, и я надеюсь, что эта статья поможет вам сделать это.
Если хотите быть в курсе, я есть в instagram, где выставляю новые статьи, которые появляются на сайте. А также там мой личный блог. А ещё вы можете оценить мой сайт и мои дельные советы. Как? Вот картинка, кликайте:
И не забывайте поделиться этой статьей с друзьями в соц сетях, вдруг она и им поможет разобраться в таких же проблемах. Снизу кнопочки )
Пример HTML-страницы
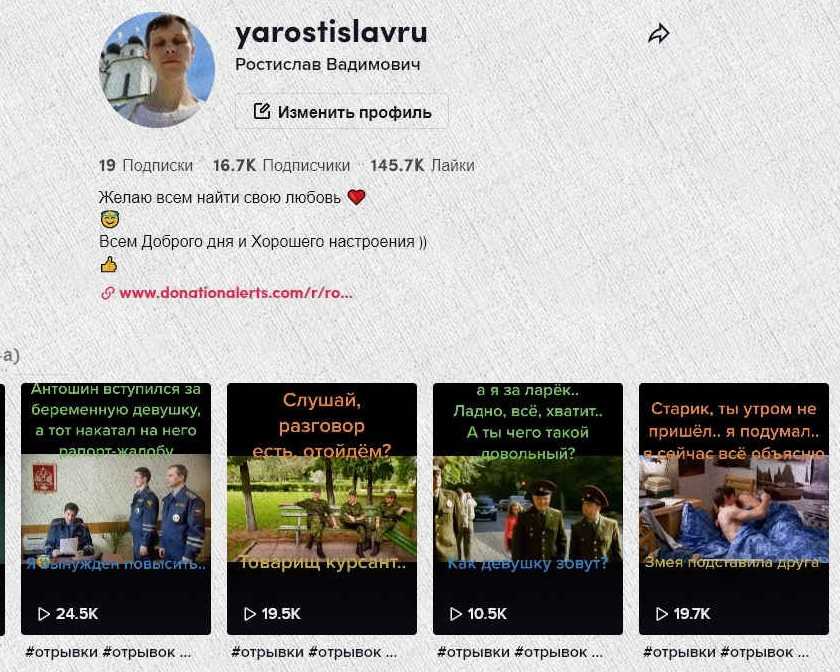
Видеокарта
Второй узел, который отвечает за вывод изображения на экран – видеокарта. Она обрабатывает поступающие данные и формирует картинку. Как и любое устройство она может сгореть или испортиться. Помимо этого, она подвержена нагреву, засорению и другим неприятным явлениям. Диагностика видеокарты заключается в том, чтобы почистить ее от пыли, проверить работу кулера, при необходимости его смазать
Так же важно проверить целостность проводов подключения. Часто причина кроется в них
Случайно задетый ногой системный блок, отошедшие провода из разъема – вот и искажение изображения.
Если это не помогло, все провода целые, карта не греется и не грязная, то повторяем предыдущий пункт. Снимает видеокарту и снова идем в гости к другу. Видеокарта работает. Значит ищем проблему дальше.
Выключаем адаптивную яркость в Windows 10
Нужно открыть настройки электропитания, для этого кликаем правой кнопкой по меню «Пуск» и выбираем «Управление электропитанием»
Напротив текущей схемы нажимаем «Настройка схемы электропитания»
И дальше заходим в «Изменить дополнительные параметры питания»
Далее раскрываем подраздел «Экран» и в пункте «Включить адаптивную регулировку яркости» ставим переключатели в положение «Выкл» для питания от сети и от батареи:
Также, яркость может сама меняться при подключении к сети или при питании от батареи и снижении заряда до обозначенного уровня. На скриншоте видно, что задано значение в режиме уменьшенной яркости — 50%. Ставим везде 100%.
Автоматическое затемнение экрана, ПК
Добрый вечер. Столкнулся с ситуацией автоматического затемнения экрана. Это происходит только после запуска какой-либо игры, скорее всего в которой преобладает темные тона. Мои настройки возвращаются, если выполняется функция выключения экрана средствами windows при простое компьютера.( речь идет о “Панель управления\Все элементы панели управления\Электропитание\Изменение параметров схемы\Отключить дисплей” ) — ОС — ОС: windows 10 pro, 64bit, не лицензионная версия Версия: 10.0 build 15063 Redstone Release (RS2) Version 1703 Creators Update RTM (10.0.15063.502) — Конфигурация ПК — 1) Процессор: Intel Core i7-7700K 2) Материнская плата: Gigabyte GA-7270X-Gaming 5 1.0 3) Видеоадаптер: ZOTAC ZT-P10810F-10P GeForce GTX1080 TI AMP! Extreme — Монитор — ViewSonic VA916 — Версия драйвера видеокарты — nvidia 385.41 — Какие манипуляции проделал — 1) в настройках монитора отключил динамический контраст, DCR = off 2) адаптивная регулировка яркости отключена 3) служба наблюдения за датчиками отключена 4) в настройках nvidia копался, ничего не нашел 5) драва на видеокарту были переустановлены( удалены с помощью DDU ), установка была чистой
Добавлено через 4 часа 1 минуту Решение найдено. Решение было найдено на официальном сайте Nvidia. Тема “ICC profiles / NVIDIA custom color profiles lost after entering a game in Windows 10 Creators Update“
Цитата: ICC profiles / NVIDIA custom color profiles lost after entering a game in Windows 10 Creators Update This behavior occurs if one of the following are true: – The Windows 10 Game bar is enabled. – Night Light mode is enabled
Решение: отключение меню игры Windows 10: 1) Пуск 2) Параметры ( Windows Settings ) 3) Выбрать “Игры” ( Gaming ) 4) Перевести опцию “Записывайте игровые клипы, делайте снимки экрана и транслируйте их с помощью меню игры“(Record game clips, screenshots, and broadcast using Game bar) на ВЫКЛ 5) Убрать галочку с “Отображать меню игры во время воспроизведения в полноэкранном режиме игр, проверенных корпорацией Майкрософт“(Show Game bar when I play full screen games Microsoft has verified) отключение опции НОЧНОЙ СВЕТ 1) Правая кнопка мыши на рабочем столе 2) Параметры экрана (Display settings) 3) Переводим опцию “Ночной свет” на ВЫКЛ
Примеры полос на экране устройств
Ниже приведём примеры полос и причины, которые привели к некорректной работе устройства.
Если по экрану идут короткие горизонтальные полоски в хаотичном порядке, запикселено часть экрана или он покрыт вертикальными рядами из горизонтальных полосок – вы можете смело предполагать, что проблема в видеокарте.
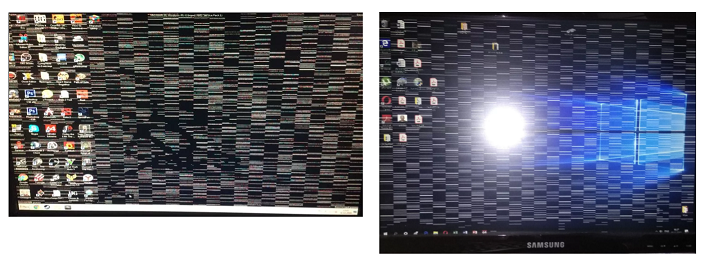
Вертикальные белые и цветные полосы, а также одинарная цветная горизонтальная полоса через весь экран возникают и в случае неисправности видеокарты, и в случае проблем со шлейфом/ кабелем на устройстве.
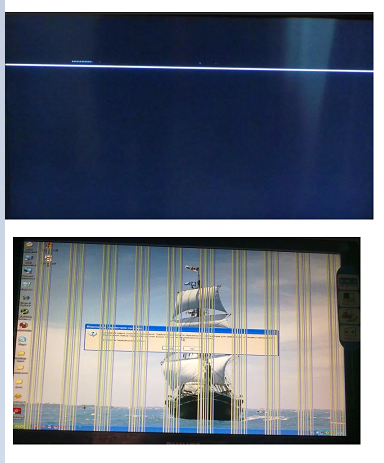
Шлейф матрицы повреждён, если по всему экрану расположены вертикальные полосы разного цвета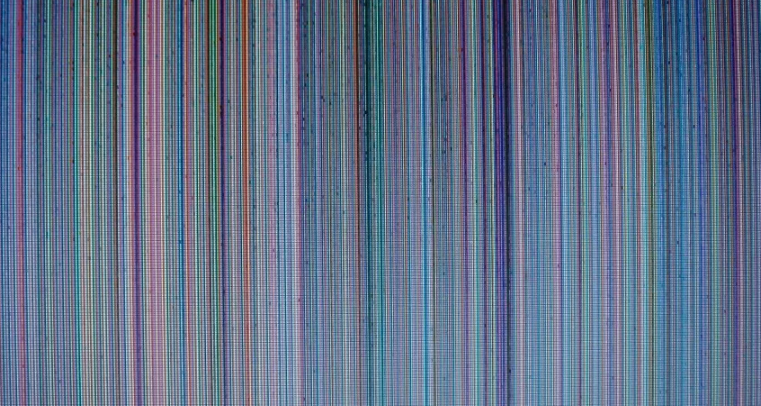
Если же эти полосы прерываются, и появляются другие артефакты разных форм, то, скорее всего, повреждена матрица. Рисунок будет зависеть от степени и места повреждения.
Как убрать черные области за пару кликов
Видеоредактор дает возможность в считанные минуты удалить черные полосы и получить полноценную картинку на весь экран. Для этого можно пойти двумя путями: автоматическим — при создании нового проекта с нуля, и ручным — при редактировании и монтаже.
★ Автоматический способ
Является наиболее простым, все изменения производятся в авто режиме, вам нет необходимости досконально разбираться с тем, как убрать черные полосы по бокам. Алгоритм действий прост:
запустите программу, выберете создание нового проекта;
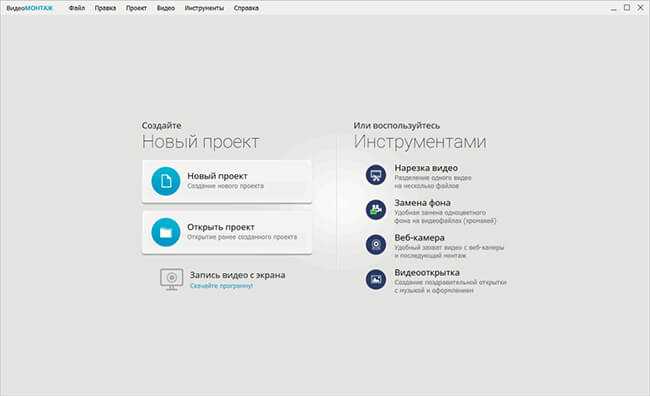
Создайте новый проект
добавьте нужный ролик на монтажный стол;
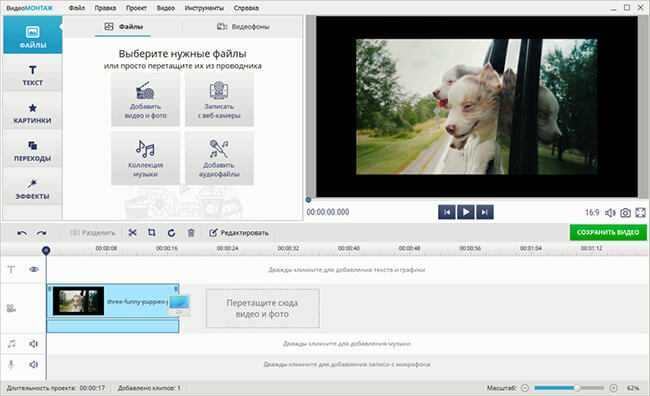
Добавьте файл на таймлайн
Нажмите на значок кадрирования и выберите пункт «Убрать чёрные полосы». Они сразу же пропадут.
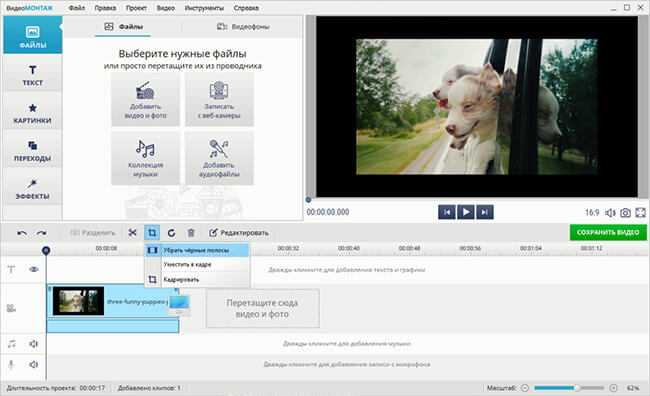
Уберите чёрные полосы
сохраните изменения и настройте параметры конвертации.
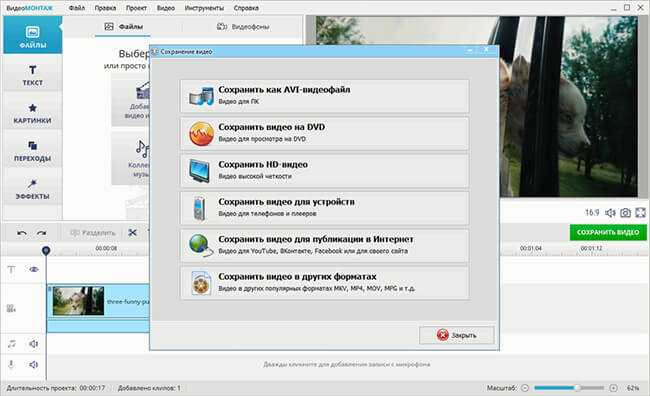
Определитесь с форматом для конвертации
★ Ручной способ
Этот способ позволяет удалить черные полосы по бокам, сверху и снизу с помощью «Кадрирования». Работа производится над каждым видеофрагментом в отдельности. В этом случае, даже если части фильма будут сняты с разным соотношением сторон, осуществляя монтаж видео, вы сможете привести их к единому стандарту.
Чтобы выполнить ручное кадрирование, необходимо придерживаться следующего алгоритма действия:
- запустите «ВидеоМОНТАЖ»;
- добавьте файлы для редактирования, перетащив их из окна просмотра на монтажную область;
- нажмите на значок «Кадрирование клипа» и в выпадающем списке выберите «Кадрировать»;
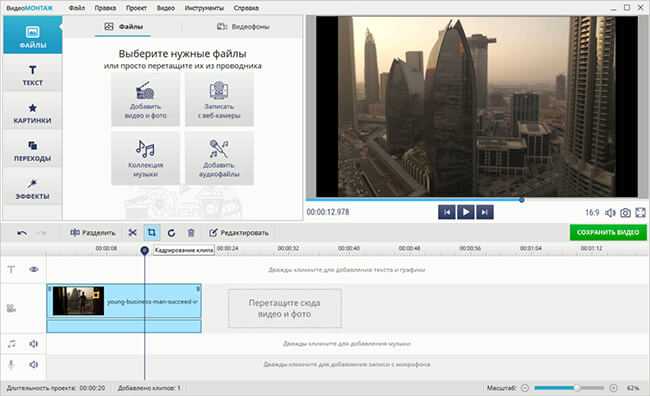
Воспользуйтесь опцией «Кадрирование клипа»
Установите пропорции 16:9 и скорректируйте рамку так, чтобы чёрные линии остались за её границами.
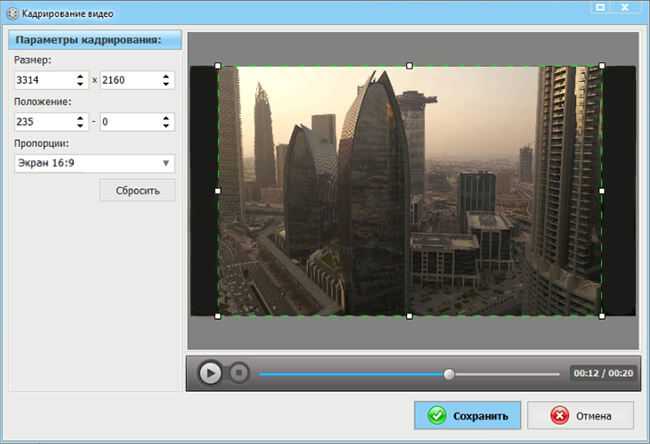
Устновите пропорции и выделите нужную область
сохраните изменения.
Кадрирование в ручном режиме позволяет осуществить редактирование видео для просмотра на устройствах с разрешением 4:3, если исходный фрагмент имеет разрешение 16:9 или более. Для этого удаляются фрагменты картинки, не имеющие ценности. Как правило, это крайние части локации съёмки – пейзаж, студия, декорации.
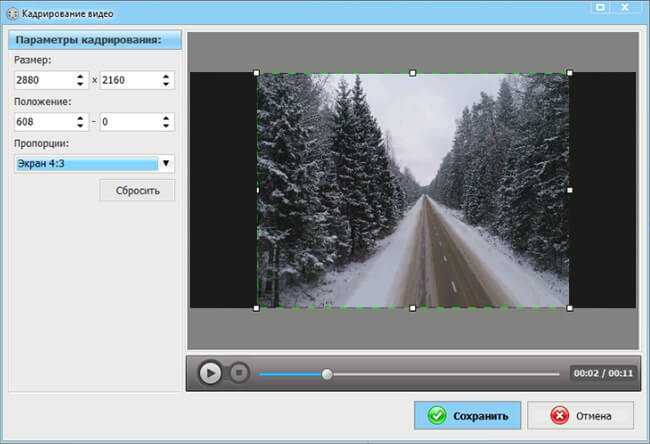
Программа позволит убрать с видео как горизонтальные, так и вертикальные полоски
Размеры сторон можно выставить как в ручном режиме, перемещая границы мышью и ориентируясь на значения, расположенные в строке «Параметры кадрирования», так и используя полуавтоматический режим. В этом случае пользователь может выбрать установку пропорций:
- исходного файла;
- экран 16:9;
- экран 4:3.
Причины появления пятен и полос
- Выгорание матрицы. Подобная проблема очень распространена на бюджетных моделях гаджетов. Производитель решает создать дешевую модель, поэтому экономит на ее производстве. Со временем низкокачественный дисплей просто выгорает.
- Сбой в ПО.
- Остатки клея между дисплеем и тачскрином. Данный клей имеется не во всех девайсах. Спустя некоторое время он желтеет, что приводит к появлению желтых пятен.
- Трещина на матрице.
- Перегрев дисплея. Если гаджетом пользуется любитель игр, то на дисплее могут появиться пятна из-за его перегрева.
- Деформация дисплея вследствие совершения сильных нажатий на его экран.
- Влага. Если под стекло устройства попадает влага, то она вызывает появление пятен белого цвета.
- Повышенная системная нагрузка.
- Внутри гаджета появились проблемы с контактами.
У ваших фотографий проблемы с освещением, потому что…
1. Вы не снимаете фотографии при идеальном освещении
Яркое, полуденное солнце, как правило, не лучший спутник самых запоминающихся кадров. Вставайте раньше и ложитесь позже, чтобы иметь возможность сделать снимки в «волшебном» утреннем или вечернем свете.
2. Вы не думаете о тенях
Когда вы снимаете чей-нибудь портрет, качество освещения является жизненно важным. В солнечный день резкие тени, образующиеся из-за прямых солнечных лучей, могут придать фотографии весьма неэстетичный вид. Чтобы избежать этого, попросите вашу модель встать в тень.
3. Ваши модели прищуриваются
Попробуйте снять портрет модели, обращённой лицом к солнцу и на фотографии, скорее всего, вы увидите человека, который щурится от света, бьющего ему в глаза. В большинстве случаев, вы, вряд ли, будете довольны таким портретом. Так что гораздо лучше будет повернуть модель спиной к солнцу и использовать рефлектор или заполняющую вспышку для равномерного освещения лица.
4. Вы не снимаете в пасмурные дни
Светлый, но пасмурный день идеально подходит для съёмки крупных планов и портретов, а рассеянное облаками, мягкое освещение позволит вам запечатлеть множество деталей.
5. Вы не контролируете контраст
Динамический диапазон матрицы вашей камеры определяет насколько много деталей может быть захвачено при конкретном значении выдержки. При этом, если контраст снимаемой сцены слишком высок и выходит за пределы динамического диапазона матрицы, то часть деталей будет потеряна. Этой проблеме наиболее подвержены пейзажные фотографии. Скорее всего, вы не раз сталкивались с ситуацией, когда передний план снимка проэкспонирован правильно, а небо – переэкспонировано, или же, наоборот, — правильно проэкспонированное небо с недоэкспонированным передним планом. По этой причине фотографы-пейзажисты используют градиентные нейтрально-серые фильтры для того, чтобы привести контрастность переднего плана и неба в пределы динамического диапазона камеры.

6. Вы полагаетесь на автоматический баланс белого (ББ)
Цвет освещения, падающего на снимаемую вами сцену, может удачно подчеркнуть настроение фотографии, но если вы выбрали режим автоматического ББ, то камера будет пытаться нейтрализовать его. Наиболее ярко пагубное влияние автоматического ББ проявляется при съёмках заката. Чтобы избежать этого, используйте предустановленные параметры ББ, доступные в вашей камере: дневной свет, тень, облачно и т.д.
7. Вы снимаете с использованием нескольких источников света
Если ваша сцена освещается несколькими неоднородными источниками света, их цвета могут смешиваться и порождать различные нежелательные артефакты освещения.
8. Вы используете встроенную вспышку
Световой импульс встроенной вспышки вашей камеры хорош в качестве заполняющего света при съёмках в тени, но не более того. В большинстве случаев, это жёсткий, направленный свет, дающий резкие тени, и способный спровоцировать эффект красных глаз. Особенно ярко нежелательные эффекты использования встроенной вспышки проявляются при съёмке с вертикальным расположением камеры. Использование внешней вспышки с установленным диффузором, значительно улучшит ваши фотографии.
В Случае же, если у вас нет внешней вспышки, попробуйте улучшить качество фотографий, снимаемых со встроенной вспышкой, при помощи наших советов из этой статьи.
9. По направлению к краям фото освещение уменьшается
Если края ваших фотографий темнее, чем центральная часть, воспользуйтесь функцией коррекции периферийной освещенности (эта функция доступна в некоторых моделях камер и, практически, во всех графических редакторах для обработки фотографий), чтобы исправить ситуацию.
10. Вы не пользуетесь блендой
Если в солнечный день вы не используете защиту для переднего оптического элемента объектива, то весьма вероятен риск образования на фото бликов, снижающих качество изображения. Чтобы избежать паразитарных бликов и засветов, используйте бленду, либо отбросьте тень на передний элемент при помощи ваших рук.
11. Ваши ночные фотографии слишком тёмные
По иронии судьбы, ночные фотографии с чернильно-чёрным небом выглядят не слишком впечатляющими. Попробуйте снимать, когда в небе присутствуют остаточные цвета (например, после заката) или же, когда небо подсвечено искусственным светом (например, от освещения городских улиц и т.д.). Причём в последнем случае, снимать лучше на достаточном удалении от города.
От чего зависит
В первую очередь, от типа используемой матрицы
Если вы читали мою предыдущую публикацию об этом, вероятно, обратили внимание, что все типы матриц устроены немного по-разному. Какие именно углы обзора у tft матриц:
- TN+film. Небольшой – один из главных недостатков таких мониторов.
- VA — Больший показатель, а также лучшая цветопередача по сравнению с предыдущим вариантом.
- IPS — Еще выше и может достигать 178/178.
- PLS — Характеристики похуже, но тоже вполне сойдет для домашнего медиацентра.
А то, что вы почти каждый день будете проводить время перед компом, сидя строго перпендикулярно относительно поверхности матрицы, сомнений не вызывает. Поэтому если вы столкнулись с необходимостью выбора между несколькими моделями мониторов, можно пожертвовать углом обзора, но выиграть в прочих характеристиках.
Вывод: широкий угол – хорошо, но не главное для хорошего экрана, а маленький — отнюдь не значит, что монитор плох.
Я думаю, вам все понятно про то, что такое угол обзора монитора и методы его измерения. Хочу еще добавить, что изменить эту величину никак нельзя, поэтому не верьте тем, кто утверждает, что знает какие-то «безотказные» способы.
В качестве возможного кандидата на покупку, рекомендую обратить внимание на LG Flatron 24MP58VQ-P 23.8″ – весьма достойную модель как за такую цену. Советую еще немного ознакомиться с публикациями про время отклика монитора и на что влияет его герцовка — ценная информация вам обеспеченна
Детальнее о цветопередаче вы узнаете здесь
Советую еще немного ознакомиться с публикациями про время отклика монитора и на что влияет его герцовка — ценная информация вам обеспеченна. Детальнее о цветопередаче вы узнаете здесь.
Способы устранения неисправности
Появление полос на телевизионном экране – еще не повод сразу приступать к глобальной разборке устройства. Прежде чем искать причину в неисправности схем и плат, нужно вначале проверить:
- соединение кабеля, который выводит изображение – не загрязнился ли разъем;
- настройки в самом телевизоре, используя режим автоматических настроек изображения.
При сохранении полосок на экране после произведенных манипуляций стоит подумать о серьезном ремонте. Как мы выяснили ранее, причины появления различных полос в основном заключаются в неисправности:
- контакта матричного шлейфа;
- самой матрицы;
- элементов плат и микросхем.
Разберем возможные способы устранения указанных и других неисправностей.
Зачистка контакта шлейфа матрицы
Проблемы с контактами могут возникнуть из-за неправильного использования аппарата или некачественной сборки, ухода за ним, например, чистки экрана.
Для определения плохого контакта иногда бывает достаточным простого осмотра без использования лупы. Устранить проблему с окислившимися контактами несложно, особенно при маленькой площади повреждения. Понадобится обычное лезвие или нож для зачистки налета. После удаления налета обязательно проверьте напряжение, прозвонив мультиметром.
Пример домашней чистки контактов шлейфа ЖК-телевизора, показан в видео ниже:
 Смотрите это видео на YouTube
Смотрите это видео на YouTube
Причиной плохого контакта также может являться неверное соединение шлейфов. В этом случае нужно отключить все шлейфы, а затем правильно их подключить.
Устранение надлома матричного шлейфа
Вначале следует убедиться в точности предполагаемой поломки шевелением или надавливанием шлейфа. Если полосы исчезли, значит, повреждение установлено правильно.
Затем нужно вооружиться микроскопом для пайки и найти поврежденные проводки. Работа требует выдержки и ювелирной точности, а также навыка и необходимого оборудования. Восстанавливаются дефектные участки токопроводящим лаком. Можно также нагреть контакты до допустимой температуры, но ни в коем случае нельзя допускать перегрева, иначе вместо ремонта можно приобрести дополнительные проблемы.
Замена шлейфа
Если обнаружено, что вышел из строя шлейф, придется заменить его на новый, причем обязательно на тот, который подходит для данной модели телевизора.
Шлейф находится в корпусе телевизора, поэтому придется открутить крепежи, соединяющие заднюю часть. Если они поддаются с трудом, не пытайтесь их откручивать по часовой стрелке: как правило, все болтики откручиваются против нее. Нужно проявлять предельную аккуратность при разборке, так как шлейф в большинстве случаев располагается на самой крышке – это позволит не допустить повреждения и надлома элементов.
Выпаивать провода не нужно – у соединительных элементов имеются разъемы. Для извлечения кабеля нужно надавить на специальную защелку. Сломанный шлейф, конечно, можно заменить без мастерской, это не сложно.
Как снять шлейфы различных конструкций для дальнейшей их замены, показано в видео ниже:
 Смотрите это видео на YouTube
Смотрите это видео на YouTube
Если вы намерены самостоятельно производить замену комплектующих деталей или самой матрицы, необходимо учитывать следующее:
в большинстве своем проводники имеют достаточно маленький диаметр, поэтому во избежание повреждений работать с ними нужно очень осторожно;
для восстановления деталей нужно обладать не только опытом в этом деле, но и запастись хорошим оборудованием: микроскопом, инфракрасной паяльной станцией, набором инструментов для мелкой работы с платами и т. п.. Как устранить полосы на экране телевизора Самсунг:
Как устранить полосы на экране телевизора Самсунг:
 Смотрите это видео на YouTube
Смотрите это видео на YouTube
Замена плёночного гибкого шлейфа матрицы – процедура сложная. Обычно мастера предлагают заменить всю матрицу, чтобы не возиться с пайкой шлейфа. Прежде чем приступать к такому серьезному ремонту, желательно поучиться на макетах или негодных телевизорах. И все-таки такой ремонт рекомендуется проводить в сервисном центре. К сожалению, он может обойтись почти в две трети стоимости телевизора, поэтому надо вначале узнать цену услуги, а уже потом принимать окончательное решение.
 Смотрите это видео на YouTube
Смотрите это видео на YouTube
Полоски различных цветов и размеров, рябь, разводы и иные похожие дефекты могут появляться на экране телевизора не только из-за незначительных повреждений, но и из-за серьезных поломок. Не всегда они поддаются самостоятельному устранению: иногда требуется обращение в сервисный центр, оплата дорогостоящего ремонта и замена деталей.
Вы спите в контактных линзах
Контактные линзы могут исправить ваше зрение, но если вы используете их не должным образом, они также могут вызвать заражение глаз.
Контактные линзы перемещаются по глазу каждый раз, когда вы моргаете, создавая микроцарапины. При неправильном обращении с ними, вызывающие инфекцию микроорганизмы могут попасть под линзу и проникнуть в микротрещенки на глазах.
Ситуация во много раз усугубляется, когда вы спите в контактных линзах. Это идеальная чаша для выращивания микроорганизмов и возникновения язв роговицы, которые могут затуманить и ухудшить зрение. Всегда снимайте линзы на ночь, а одноразовые выбрасывайте в конце дня.




























