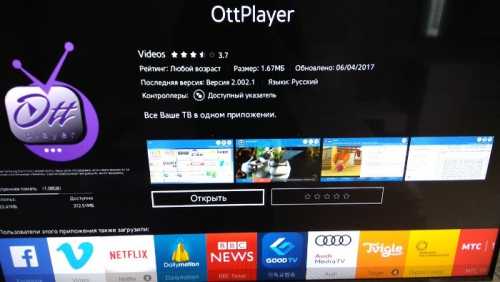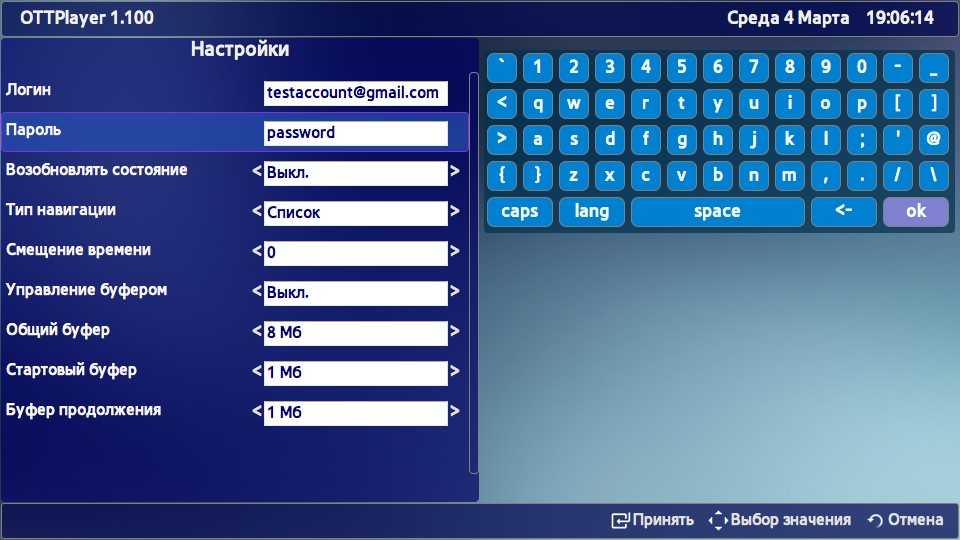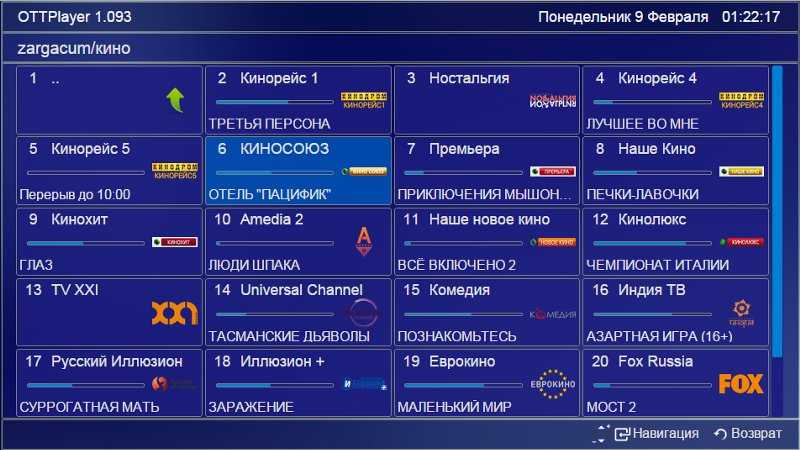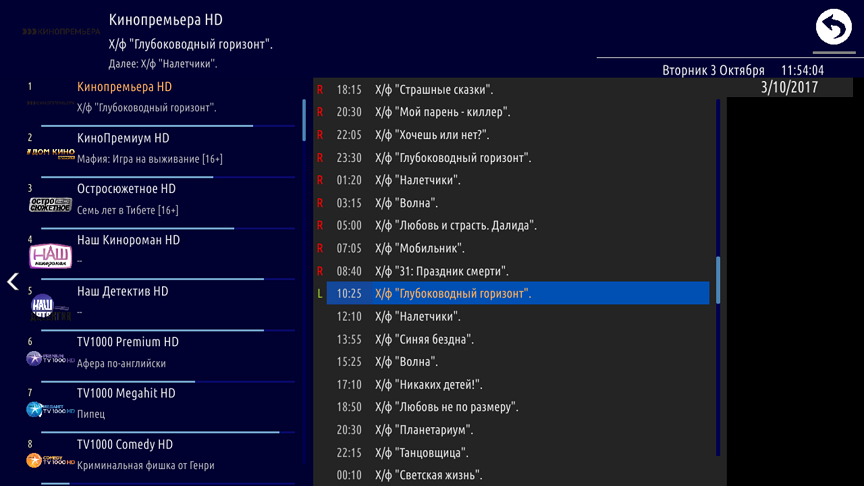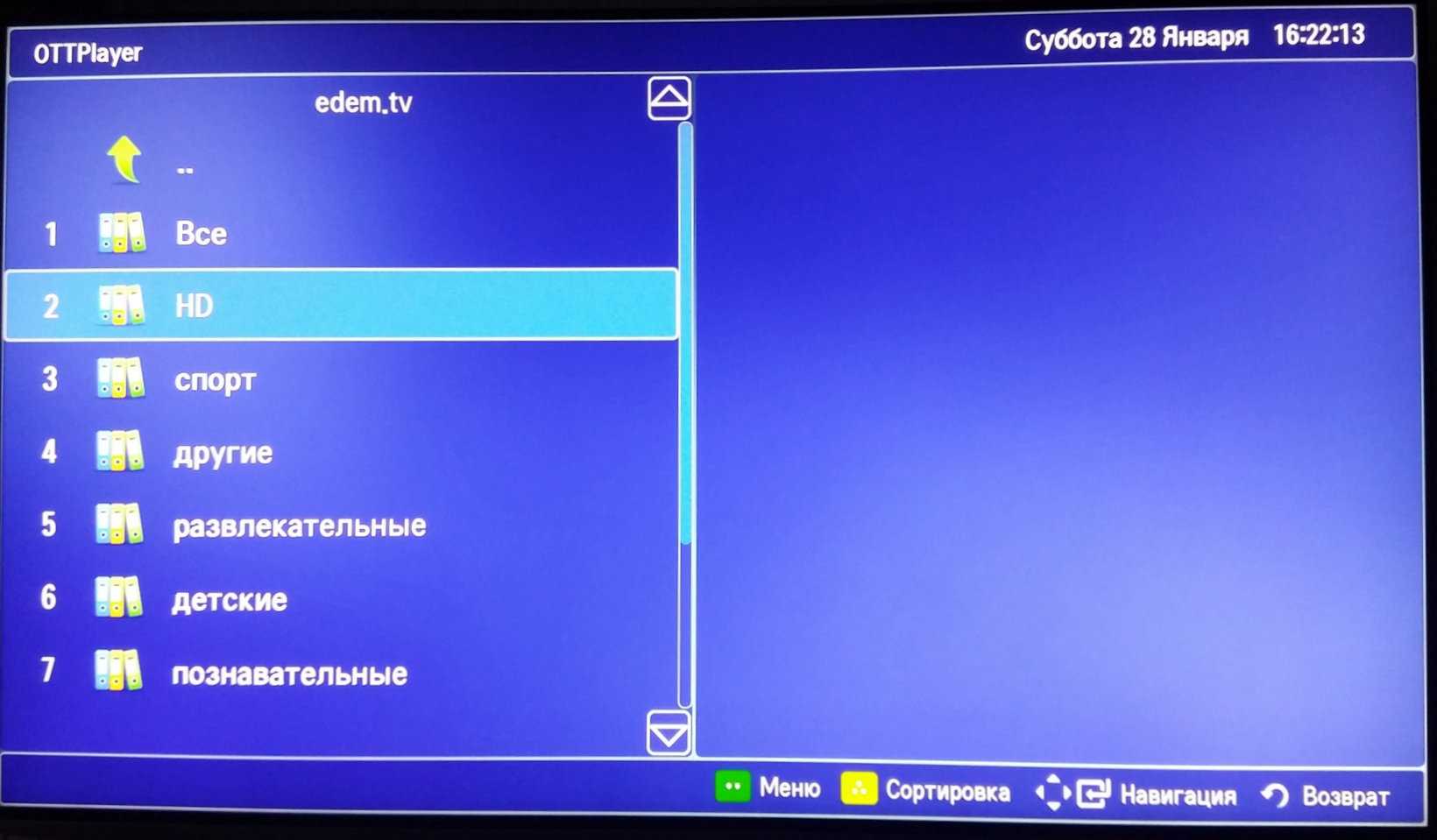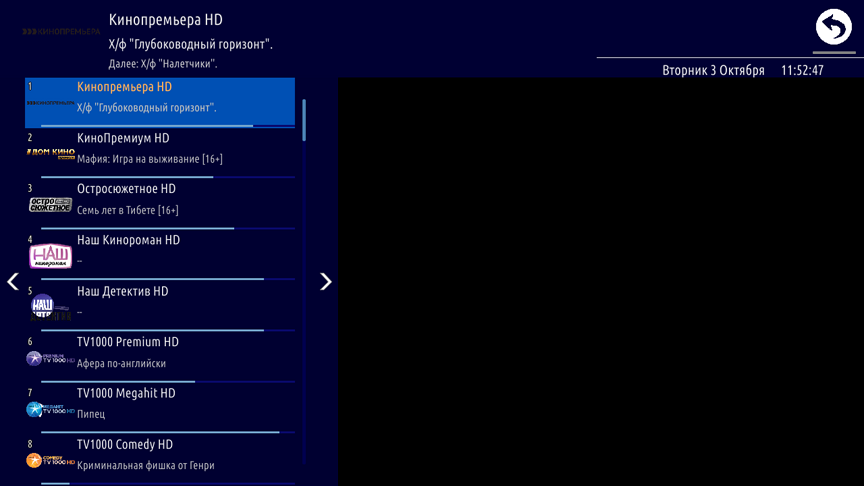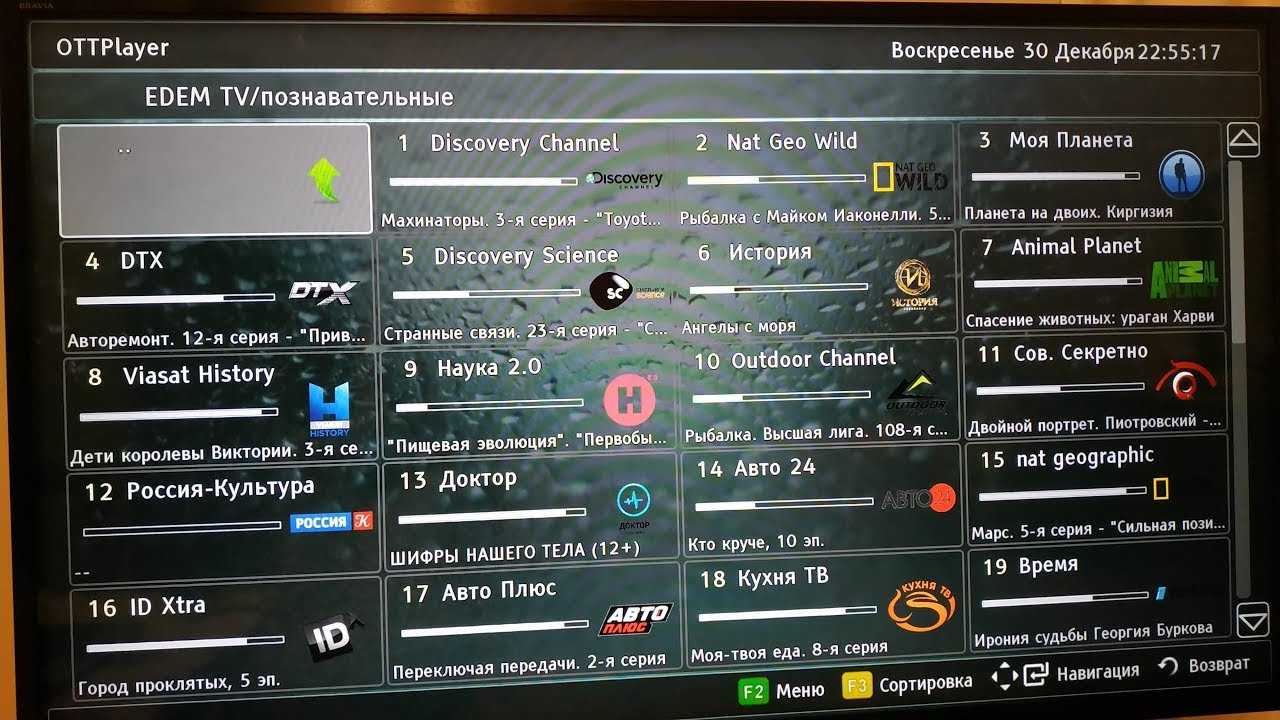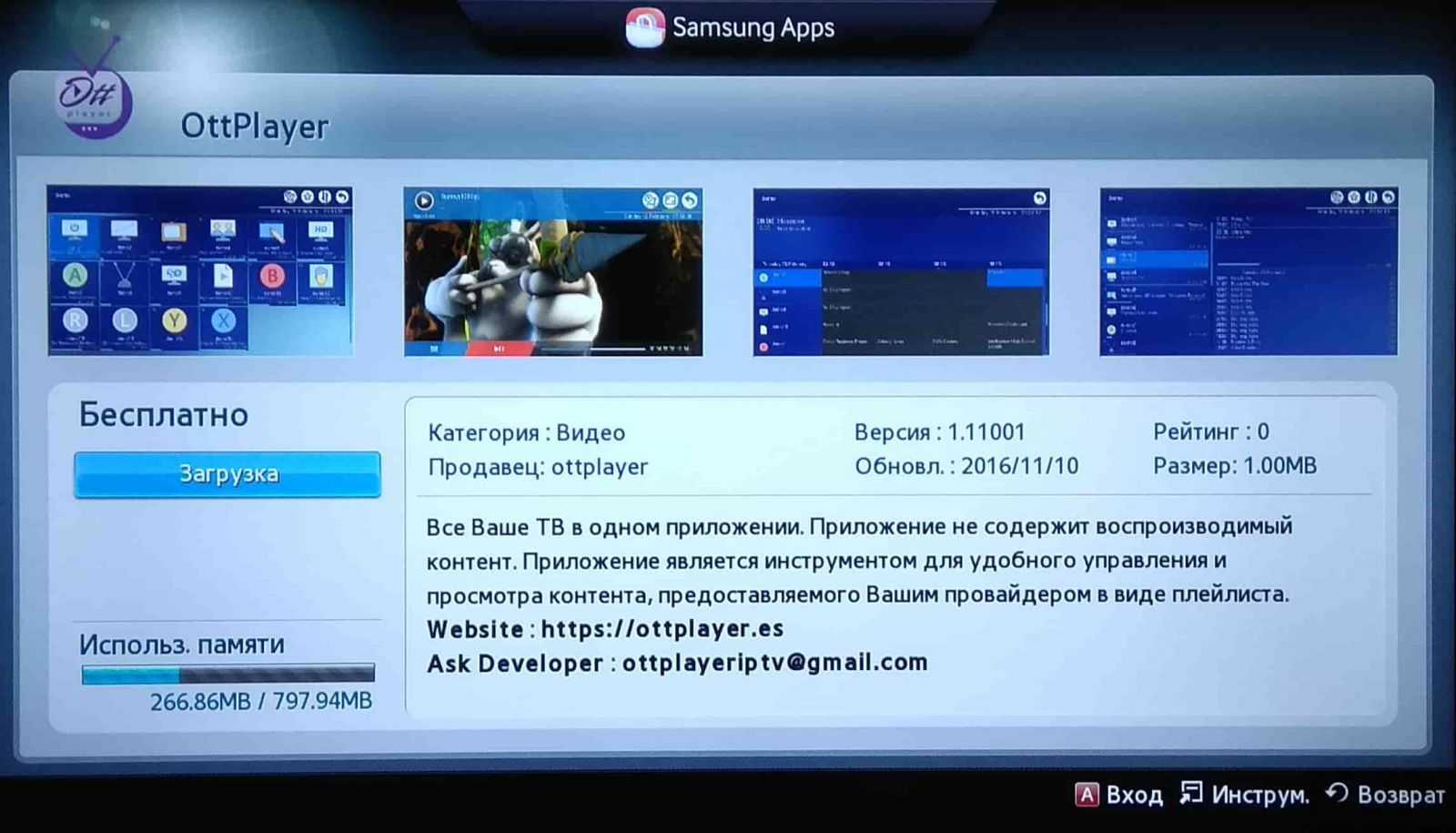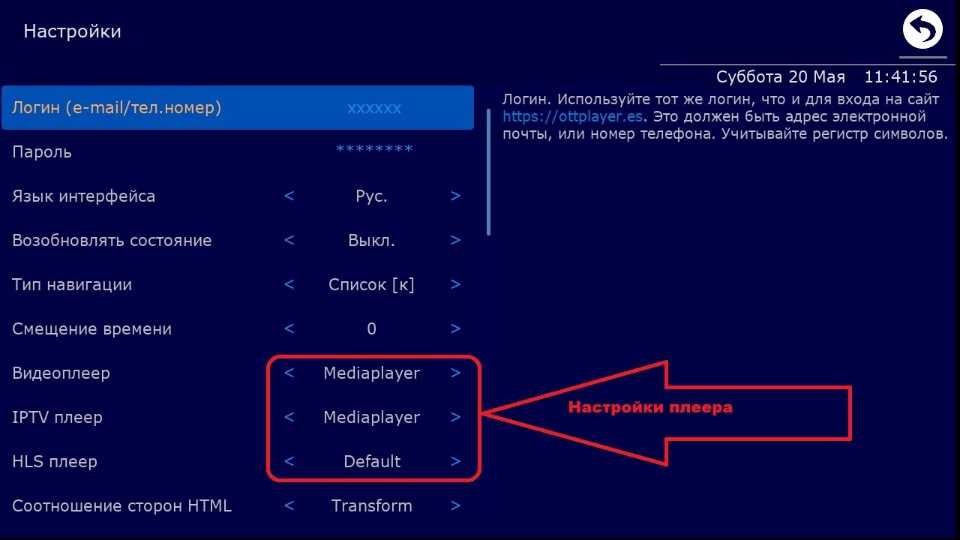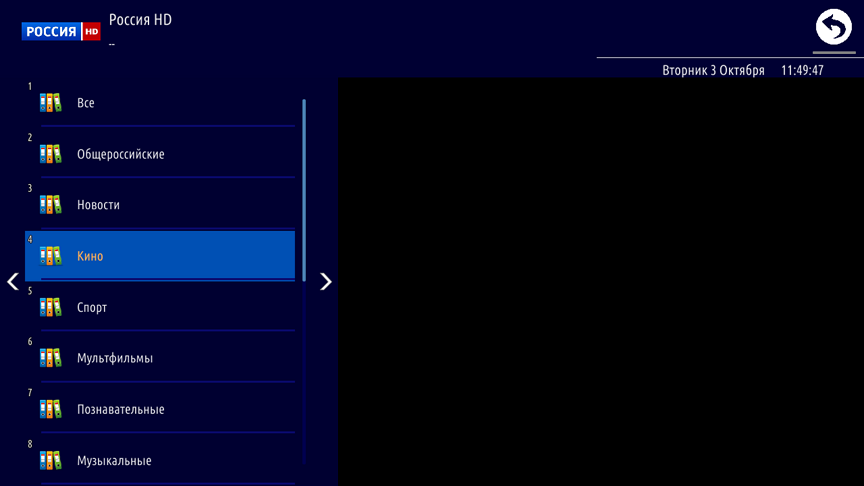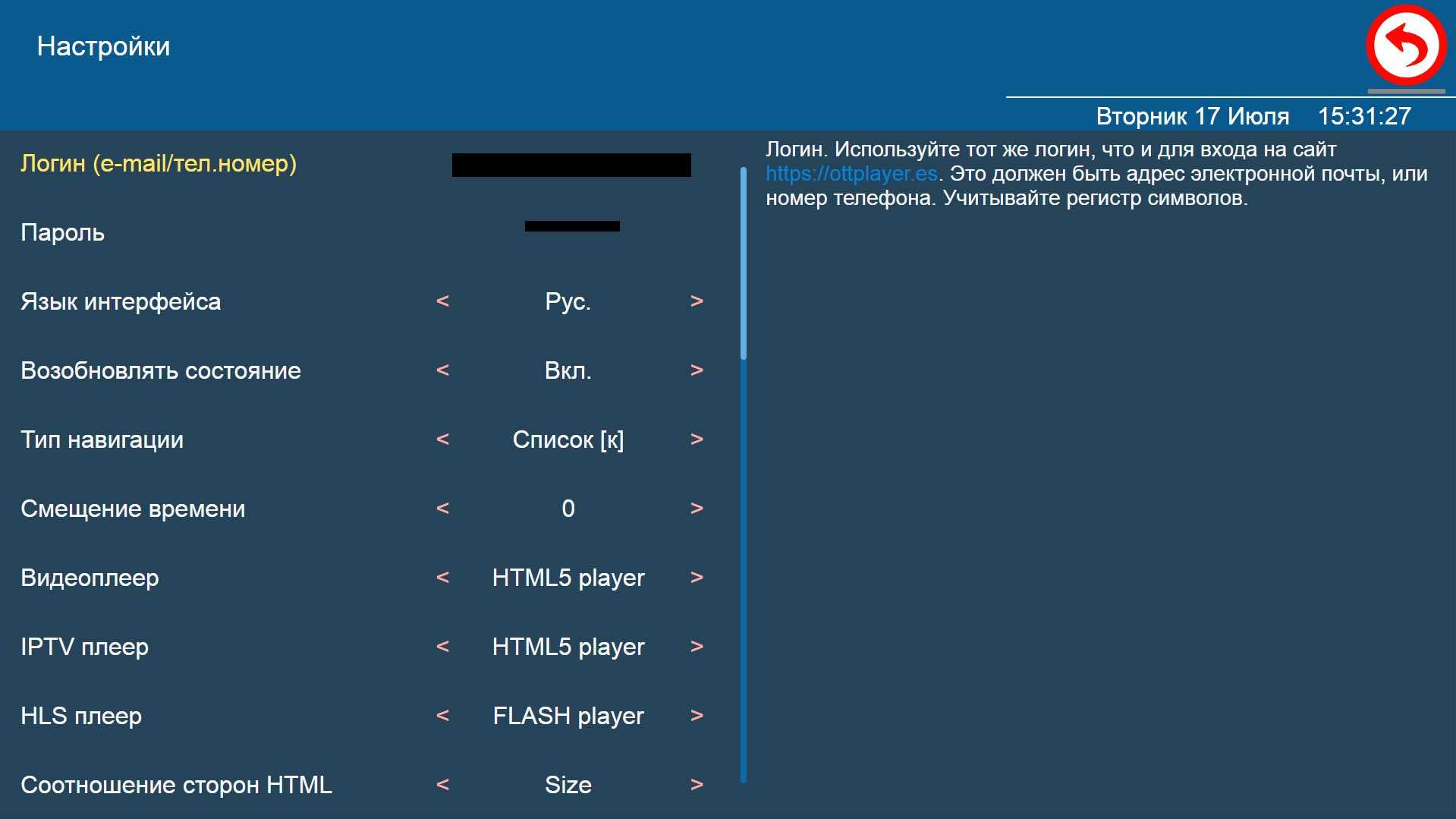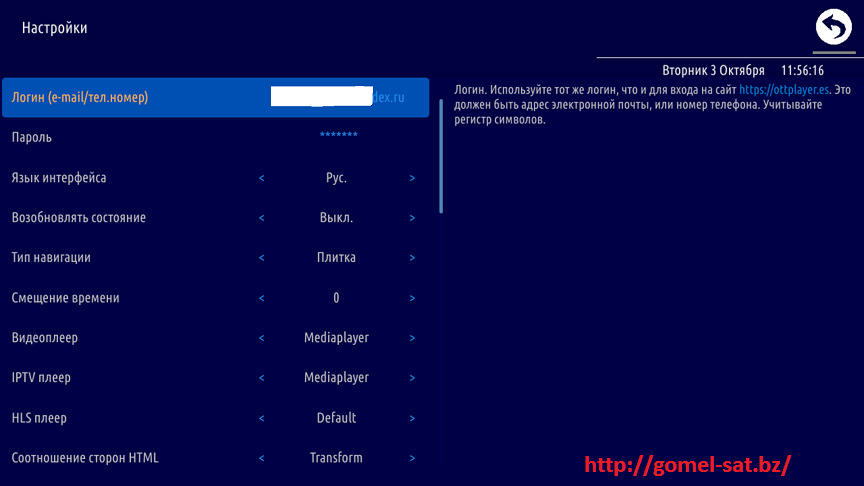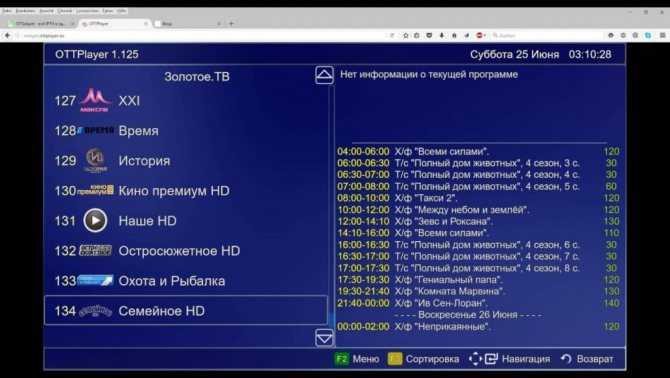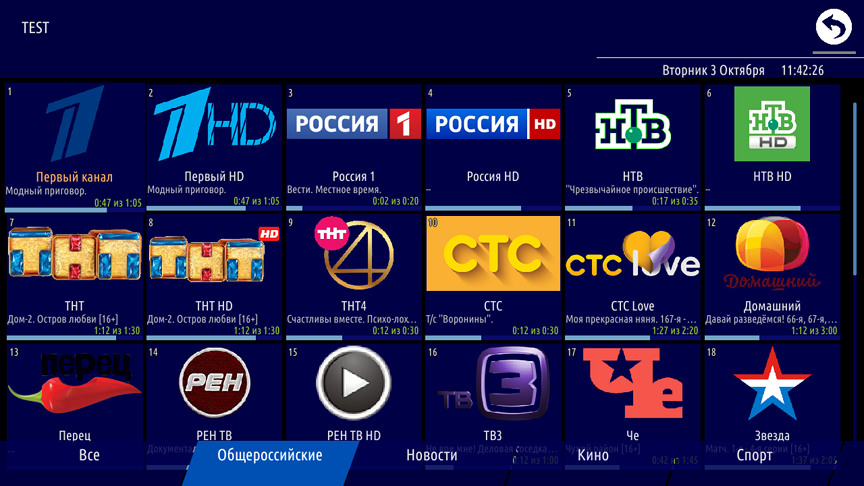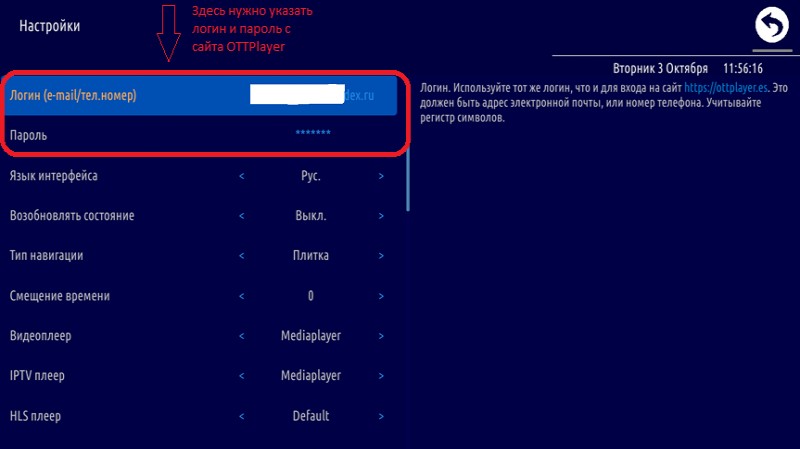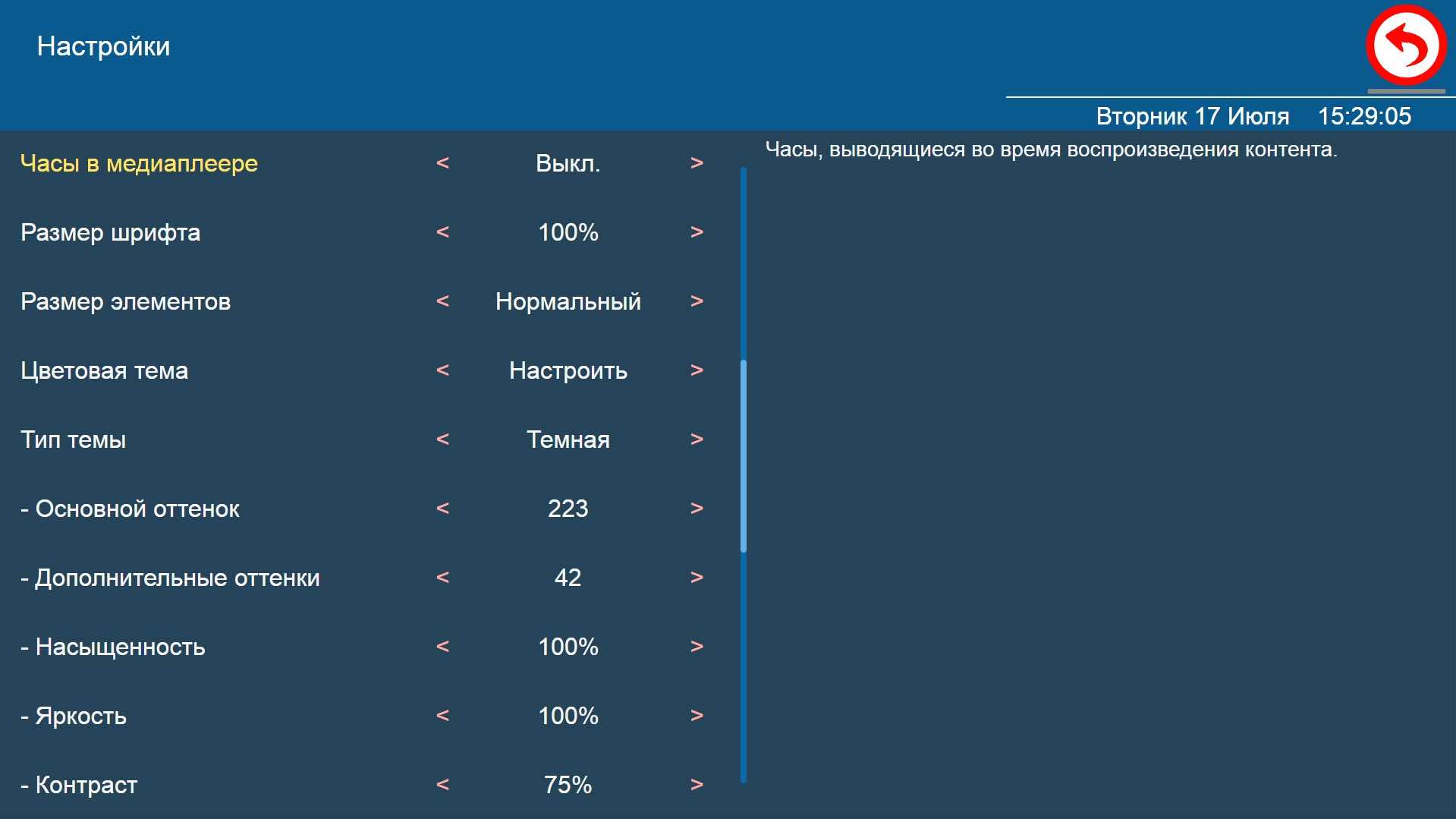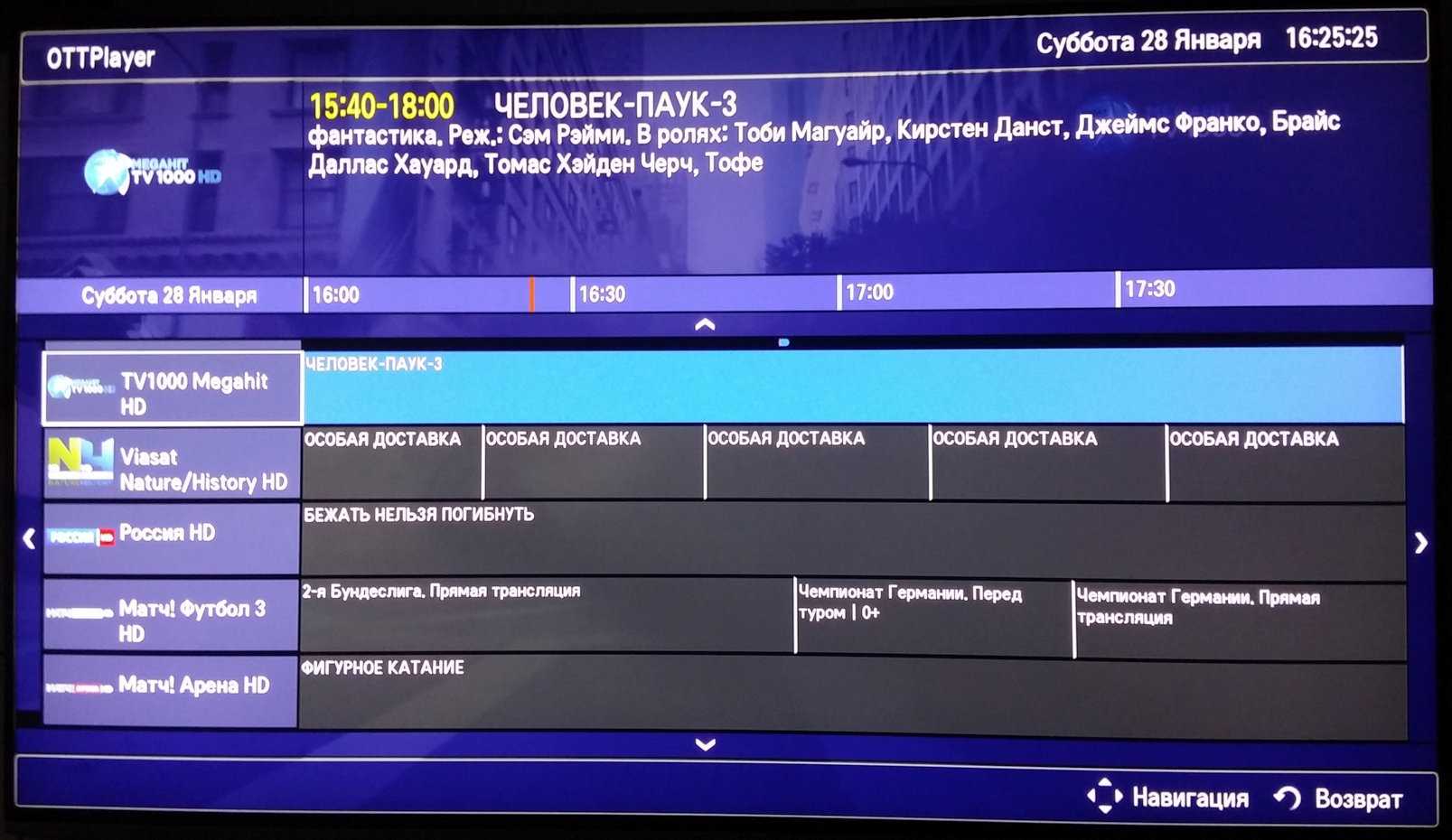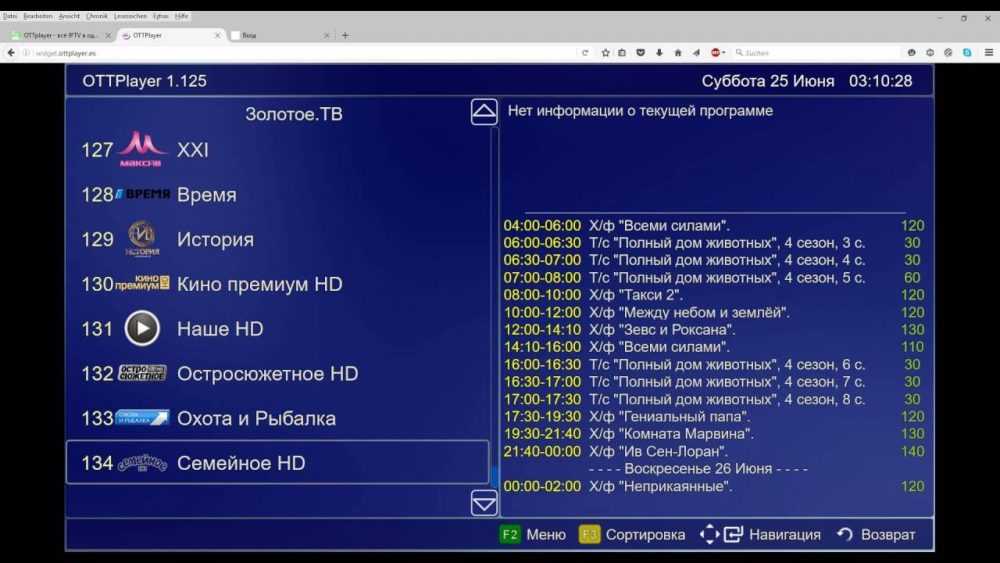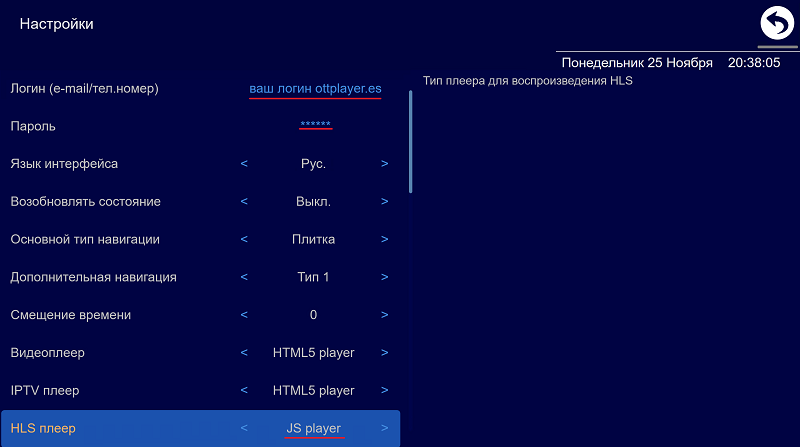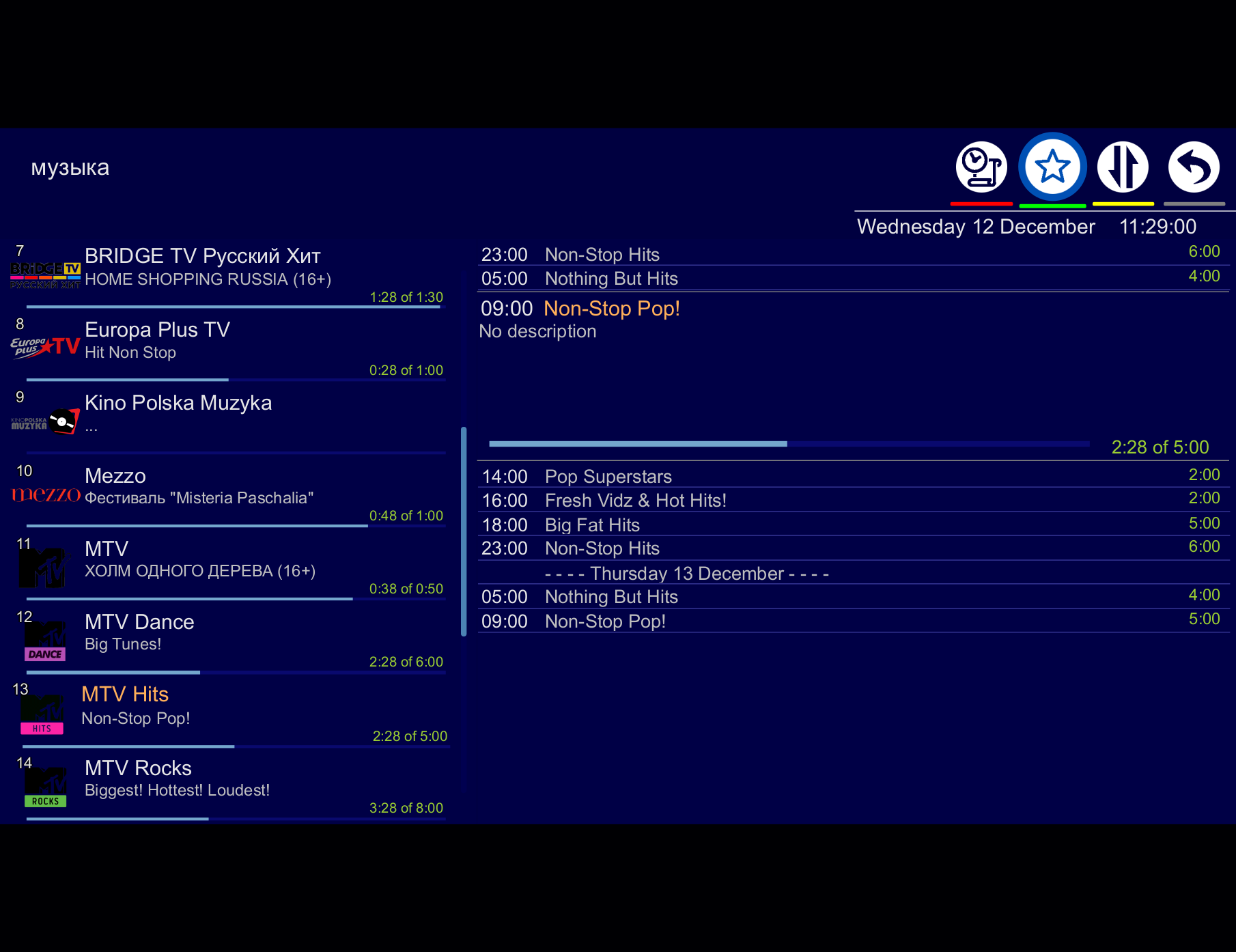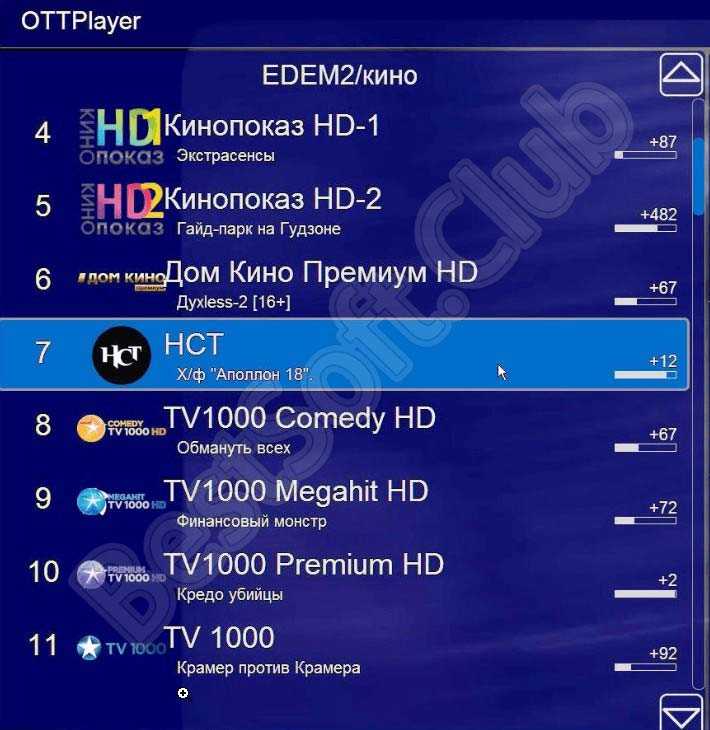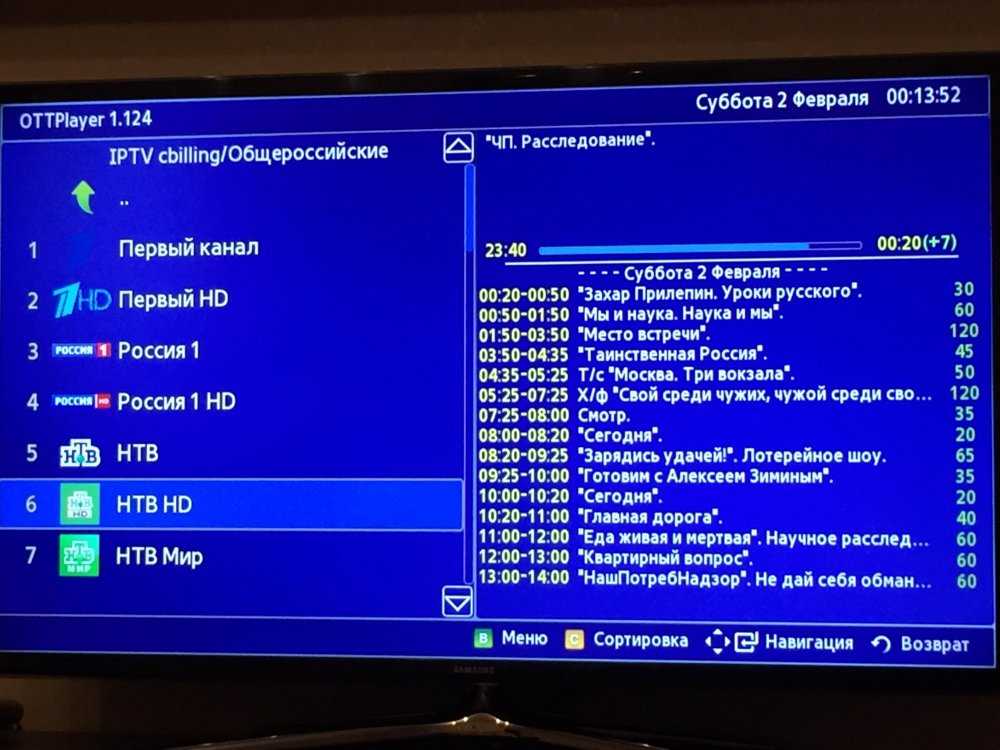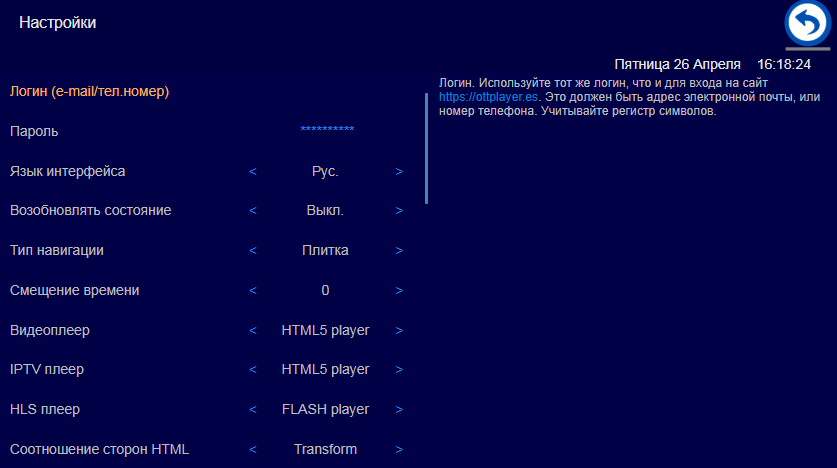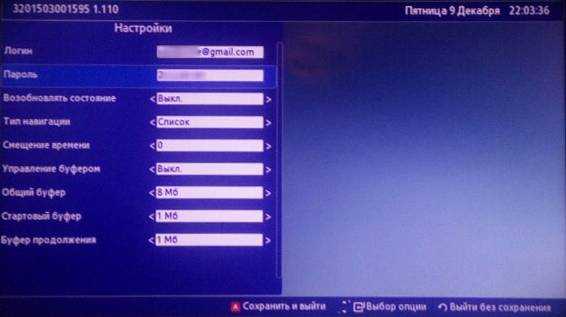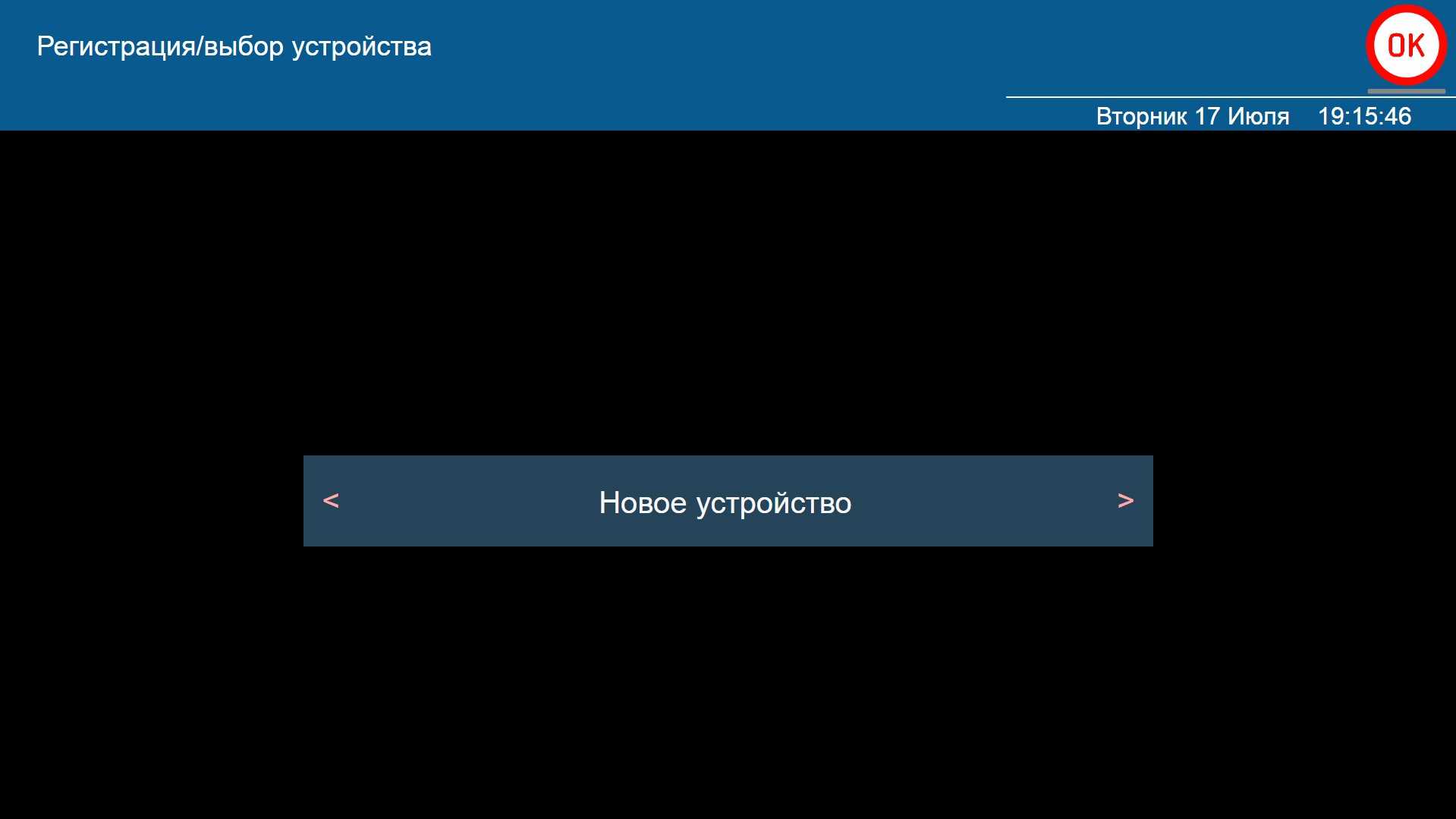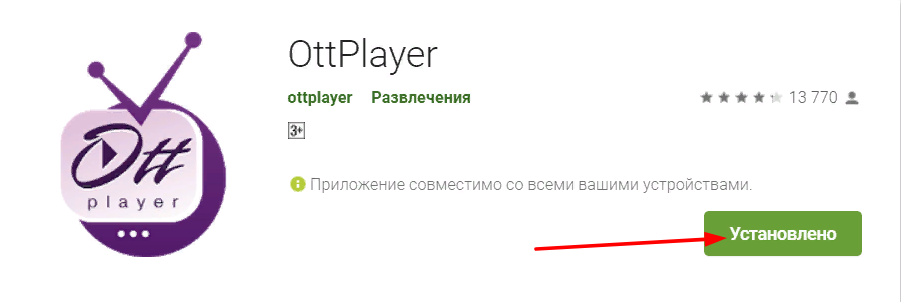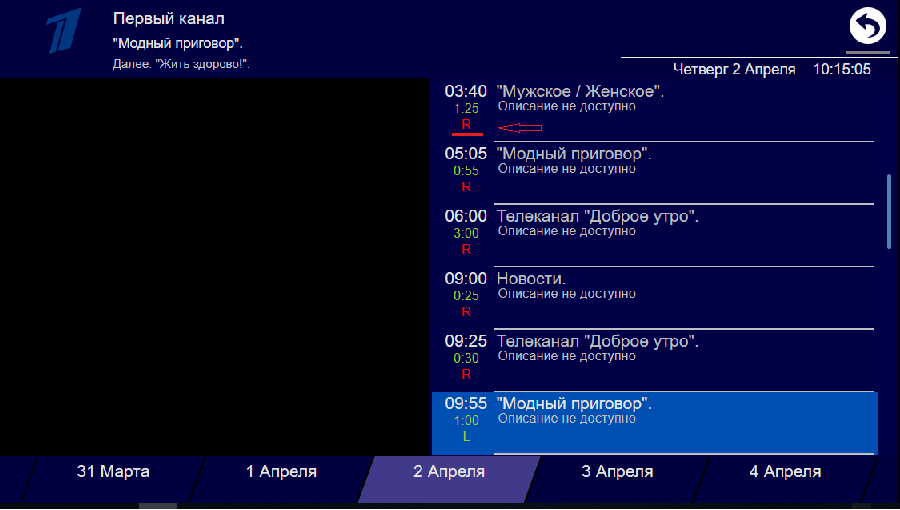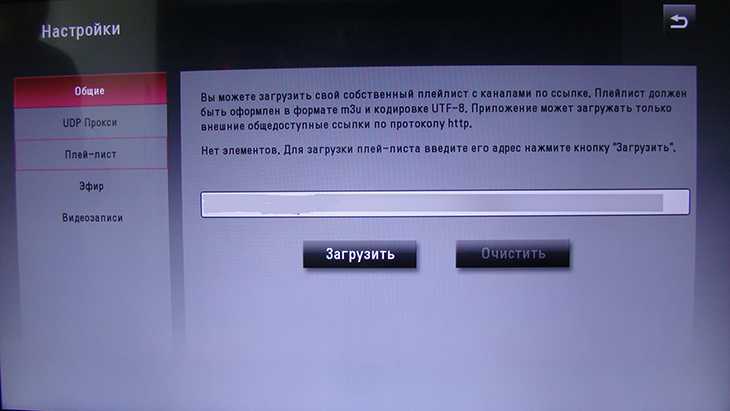Установка и настройка OttPlayer для просмотра IPTV на SmartTV, ПК и Смартфоне.
В современных телевизорах есть «умная начинка», благодаря которой можно смотреть телевидение с сети. Только сначала необходимо установить некоторое программное обеспечение. Среди приоритетных приложений – проигрыватель OTTPlayer на телевизор для интерактивного ТВ, обзор которого будет в этой теме.
Важно знать
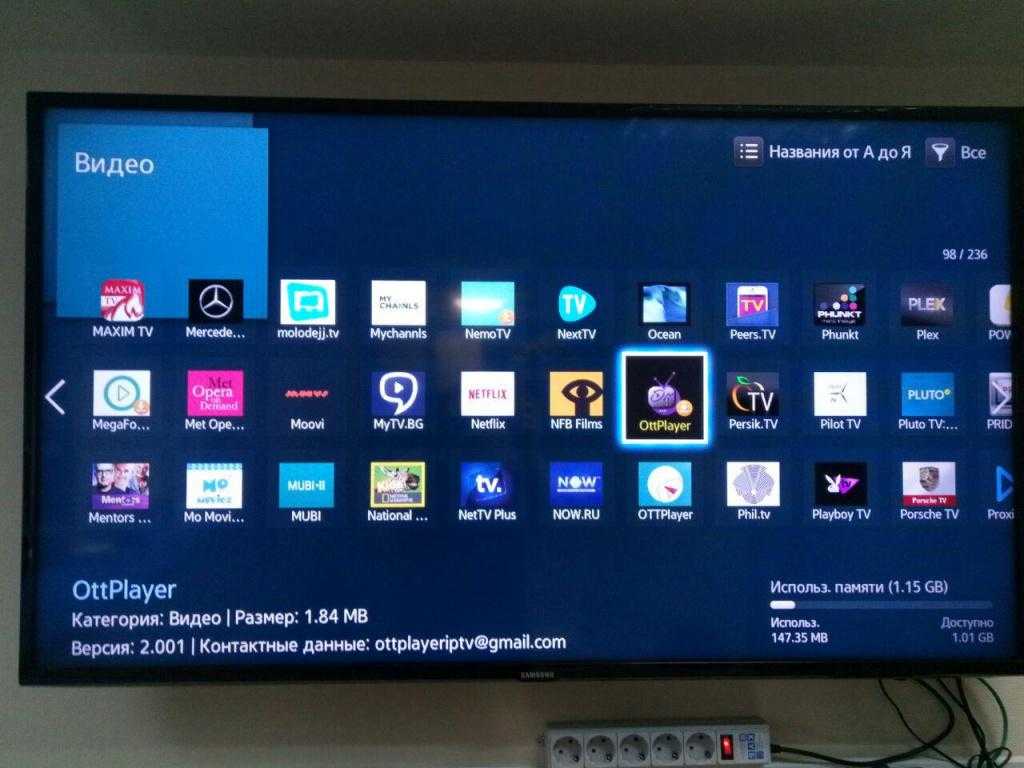
- каждый интернет-канал представлен дорожкой;
- весь список телепередач собран в IPTV плейлист, который является аналогом для медиафайлов.
- интерфейс для воспроизведения такой же, как и у обычного проигрывателя.
Именно последний и нужен для воспроизведения IPTV плейлистов.
О плеере
У проигрывателя OTTPlayer есть только один недостаток – он не распознает и не воспроизводит обычные медиафайлы, что не свойственно для современных проигрывателей.
Как установить
- компьютер;
- смартфон и планшет;
- телевизор и приставка Smart TV.
Компьютер
После запустить инсталлятор и следовать инструкции на мониторе. По завершению программа появится на рабочем столе или в меню Пуск.
Смартфон
Закачать OTTPlayer на мобильные устройства можно в магазине приложений:
Google Play — https://play.google.com/store/apps/details?id=es.ottplayer.tv&hl=ru&gl=US
App Store — https://apps.apple.com/ru/app/ottplayer-es/id969593114
Телевизор
- Samsung Apps (Самсунг);
- LG Smart World (LG);
- App Gallery (Philips);
- Mi Store (Xiaomi);
- Google Play (Android TV).
Для закачки на некоторых телевизорах предварительно нужно войти в учетную запись под своим логином. Принцип установки на всех площадках одинаковый – ввести в поиске название виджета (в данном случае это OTTPlayer), в результатах выбрать искомую программу и нажать «Загрузить» (или «Установить»).
После установки любого виджета может потребоваться перезагрузка аппаратуры, иногда ее нужно выполнить вручную самостоятельно.
Через USB
Если возникли проблемы с загрузкой OTTPlayer через магазин приложений, можно воспользоваться другим способом, который подойдет любому устройству. Для этого потребуется USB-флешка и компьютер, или другое устройство, которое поддерживает диспетчер файлов и работает в режиме накопителя.
Как установить OTTPlayer на телевизор Smart TV через USB – порядок действий:
- в памяти флешки создать папку /userwidget и дать ей общий доступ;
- скачать файл, выбрав операционную систему Смарт ТВ;
- вставить ее в USB разъем телевизора (приставки) и войти в список виджетов;
- дождаться распознавания подключенного устройства и загрузки OTTPlayer;
- перезагрузить аппаратуру.
После этого плеер будет установлен.
Настройка
После открытия виджета OTTPlayer появится окно с предложением авторизации – все верно, необходима регистрация.
Ее можно выполнить и с телевизора на официальном сайте:
- в браузере (с любого устройства) перейти по адресу https://ottplayer.es;
- переключиться на русский язык, нажав на «RU»;
- выбрать регистрацию и заполнить все поля;
- ввести E-mail или номер мобильного телефона (это будет логин) и пароль;
- подтвердить регистрацию.
Аккаунт создан, и можно снова возвращаться к виджету OTTPlayer и выполнить настройки для просмотра IPTV.
Сначала нужно протии авторизацию, введя логин и пароль, используемые при регистрации. В процессе будет предложено выполнить некоторые настройки – оставить их как есть (это можно сделать после). Напоследок выбрать пункт «Новое устройство» и нажать ОК.
- в верхней строке слева отображается версия плеера, а справа – текущая дата и время;
- в нижней строке выводится подсказка с указанием кнопок, которые необходимо нажать на пульте для выполнения команды;
- основное окно слева отображает список каналов и информацию о каждом из них (при нажатии на него срабатывает команда Play/Pause);
- правое окно поделено на две части – в нижней выводится программа передач для включенного телеканала, а выше небольшой блок, где и происходит показ текущей трансляции.
При выборе блока с показом и нажатием кнопки выбора на ПДУ, изображение разворачивается почти на весь экран с ориентацией слева, и интерфейс становится привычным как в плеерах. В разделе справа будет список программ, а снизу кнопки управления трансляцией.
- скачать из интернета;
- создать самому, используя IPTV сканер;
- приобрести у провайдера по подписке.
Когда список каналов получен, осталось дело за малым – войти в настройки OTTPlayer и там добавить свой IPTV плейлист.
Проигрыватель OTTPlayer позволяет пользователю смотреть любые телеканалы интерактивного ТВ с максимальным комфортном.
Функциональные возможности
Приложение предоставляет такой функционал для пользователей:
- поддержка различных протоколов подключения к интернету;
- большое количество форматов ресурсов;
- просмотр списков воспроизведения и сохранение истории;
- простое управление плейлистами;
- удобные и понятные иконки окна настроек;
- установка паролей на перечни;
- нет рекламы;
- удобное приложение для управления умным телевидением;
- не содержим списков каналов, а является средством их воспроизведения и систематизации.
Для пользователей предоставляется подробная инструкция, как пользоваться программой OttPlayer на компьютере. В ней говориться, что пользователь может осуществлять любые действия, связанные с просмотром телепередач и не только.
Функционал
Система предлагает много функциональных возможностей для всех пользователей личных кабинетов. Это:
Формирование собственного плейлиста. Можно загружать дополнительные каналы, создавать собственные списки и группы. К примеру, можно создать список каналов, интересных для детей, и отдельную группу – для родителей;
Просматривать ТВ на различных платформах. Подключать одновременно несколько устройство и смотреть разные передачи;
Пользоваться функциями стандартного плейера, такими, как пауза, перемотка, сохранение понравившихся передач, запись и прочие
Но здесь важно отметить, что не получится перемотать вперед дальше, чем идет эфир;
Подписываться на уведомления или новостные рассылки;
Общаться с техническими специалистами или консультантами через прямой чат, который можно открыть в своей учетной записи.

Чтобы пользоваться предложенными функциями, необходимо иметь доступ к интернету. Если интерент-соединение нестабильное, то и подача информации будет заторможенной, а некоторые каналы с высоким разрешением могут вовсе не загружаться.
Настройка IPTV на Smart TV
Регистрация в сервисе
Для начала перейдите на официальную страницу OTTplayer и создайте учетную запись. Потребуется ввести базовые учетные данные
- имя пользователя,
- адрес электронной почты,
- пароль.
После чего нужно активировать аккаунт через электронную
почту. В дальнейшем введенные данные потребуются для авторизации в сервисе и
клиентах на ваших устройствах.
Установка приложения OTTplayer
После регистрации и подтверждения аккаунта, в зависимости от вашей платформы, следует установить приложения OTTplayer. Для Android устройств можно перейти на PlayMarket или скачать APK-файл с приложением и выполнить установку самостоятельно.
Этот этап не должен вызвать каких-то трудностей.
Авторизация в приложении
Войдите в OTTplayer на своем Smart TV устройстве. Вам будет предложено добавить новое устройство и назвать его. Сделайте это. Имя лучше придумать такое, чтобы потом устройство легко было распознать.
Список ваших привязанных устройств можно увидеть во вкладке Устройства:
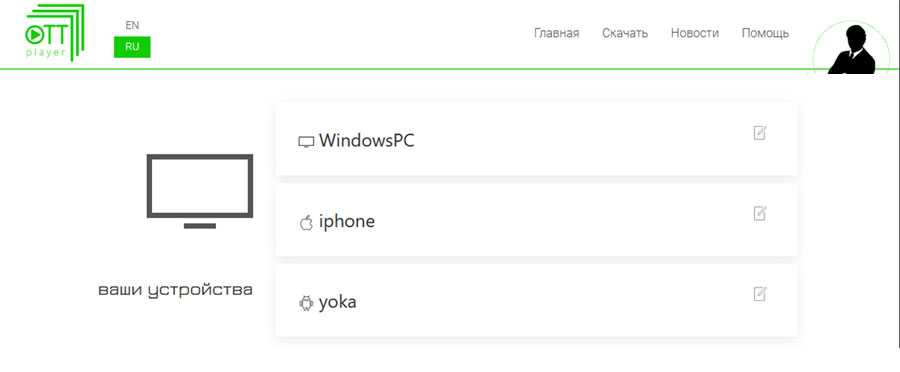
При клике на аватаре пользователя в списке опций, которые появляются, выберите «Плейлисты».
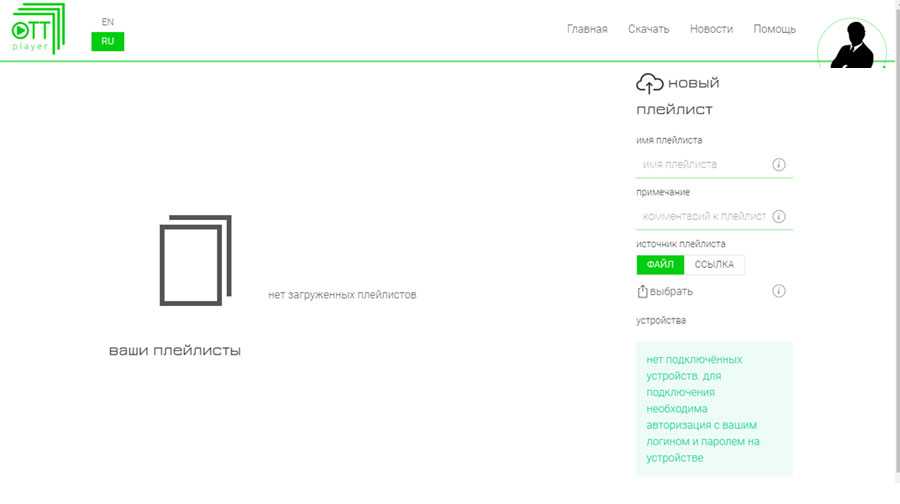
Рекомендованные сервисы
После тестирования хорошее впечатление оставили сервисы:
- iLookTV — ссылка,
- iTV.Live — ссылка.
Рекомендуем зарегистрироваться в этих сервисах и протестировать их. За небольшую плату (1$ месяц за iLookTV и 0.05$ в час за iTV) вы получите доступ к сотням лучших телеканалов. Правда пополнить аккаунты можно только используя криптовалюту. Но через сервисы-обменники это довольно просто сделать. Через пару часов деньги будут уже на счету.
При использовании в качестве источника плейлиста файла, его следует
загрузить со своего компьютера. Поддерживаются форматы m3u, m3u8, xml или xspf.
После того, как плейлист загрузится он появится в списке ваших плейлистов. Если этого не произошло нажмите кнопку Обновить.
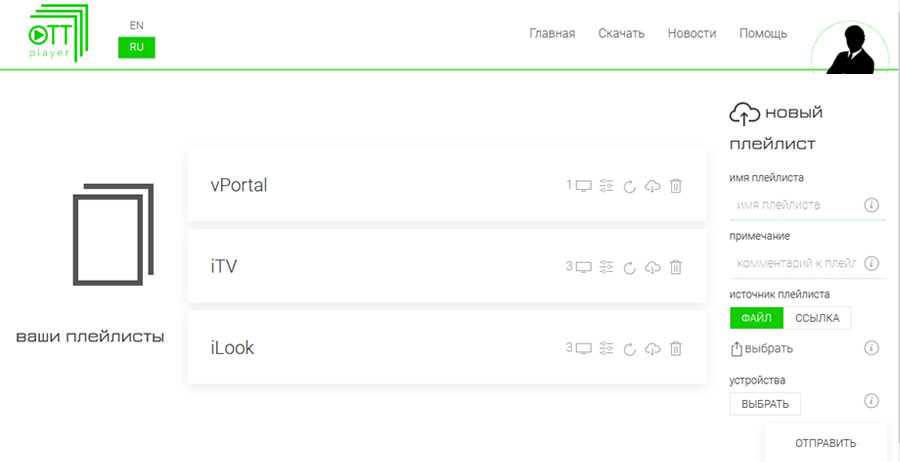
Важно
Чтобы плейлист был доступен на устройстве, его нужно к нему привязать. Сделать это довольно просто, достаточно на странице Плейлисты кликнуть на Мониторе и нажать на кнопку требуемого устройства. Появится сообщение «Устройство подключено к плейлисту».
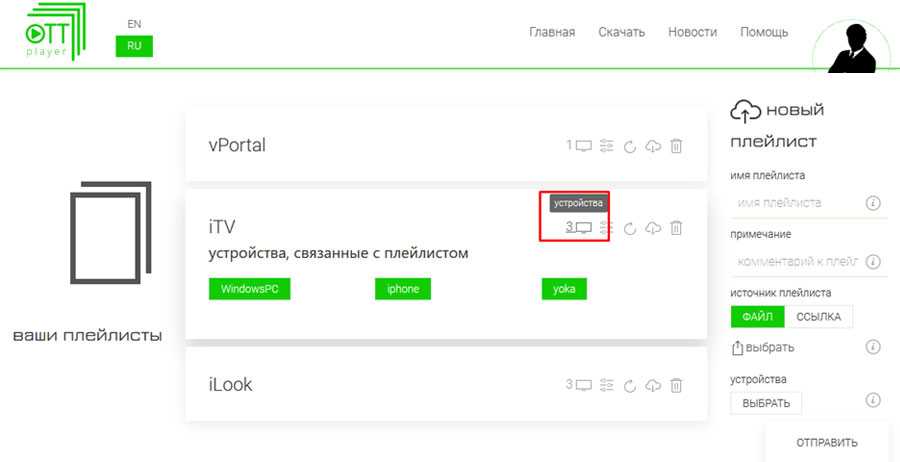
Теперь можно приступать к просмотру по технологии IPTV сотен, а то и тысяч телеканалов со всего мира:
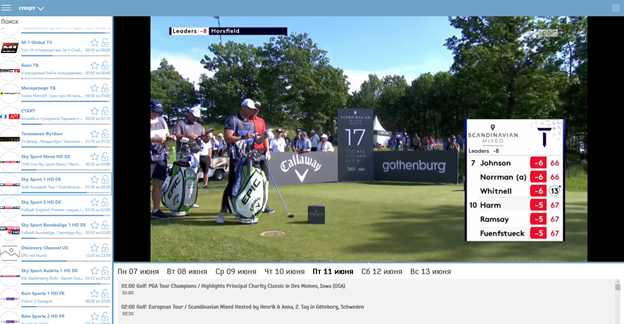
KMPlayer
Это универсальный плеер, поддерживающий множество распространенных форматов мультимедиа. Особенность – наличие встроенных кодеков. Пользователи отмечают гибкость настроек. KMPlayer дает возможность работать с внешними и внутренними фильтрами.
Скачать последнюю версию приложения можно по адресу: https://www.kmplayer.com/home
С помощью KMPlayer можно выбрать и задать следующие настройки:
- воспроизведение субтитров;
- режим «Панорамы»;
- воспроизведение потокового содержимого;
- захват видео посредством тюнера или камеры.
Функций у плеера множество. Его использование открывает перед пользователями множество возможностей. Плюс плеера – наличие опции установки стандартной громкости и ее стабилизации при условии слишком громкого или слишком тихого воспроизведения дорожек в аудио (в частности, при просмотре видеороликов).
Плеер KMPlayer обладает следующими преимуществами:
- широкие возможности в части настроек. Пользователь может управлять не только подборками, но и интерфейсом;
- встроенные кодеки буквально фильтруют содержимое, отделяя лишние элементы, что позволяет исключить вероятность засорения системы;
- разработчики реализовали функцию, позволяющую просматривать видеофайлы, которые загрузились не полностью;
- есть возможность воспроизведения потоковых файлов в разных форматах;
- есть возможность задать определенный отрезок видео для воспроизведения посредством установления начальной и конченой точек.
Дополнительное преимущество плеера – возможность работы с архивами. Плеер поддерживает zip и rar.
Вместе с плеером пользователь может использовать дополнительные плагины, к примеру, от Winamp. Также пользователям доступны специальные фильтры Dscales.
Делегирование
Обратившись в Digital Sharks, клиент получает пожизненную гарантию на результат и полную конфиденциальность данных. Мы работаем по договору, который предусматривает бережное отношение к репутации клиента и оплату только за результат.
Защита от воровства данных
Кроме помощи в удалении аккаунтов мы предоставляем защиту от воровства контента. Однажды мы обнаружили, что статьи из нашего блога дублируются на сторонних веб-ресурсах. Добиться справедливости было делом принципа, и менее чем за полтора месяца 99 % ворованных страниц пропало из поисковой выдачи.
Как это нам удалось:
- Опора на закон. На нашей стороне опыт и умение обходить первый рубеж техподдержки, а также знание закона, регулирующего авторское право в цифровую эпоху DMCA – Digital Millennium Copyright Act.
- Диалог с админами. Мы находили контакты владельцев сайтов и выстраивали с ними конструктивный диалог.
- Запасные варианты. Если админы игнорировали наши требования, мы подключали к разбирательству Роскомнадзор и его поисковики, действующие в соответствии с внутренними инструкциями по соблюдению авторских прав.
Буквально за месяц более 90 % страниц с ворованным контентом пропало из выдачи. Оставшийся незначительный процент мы удалили при помощи ремувинга – нашей авторской разработки по удалению информации легальными методами.
Деиндекс информации о персоне
Деиндекс позволяет свести урон от негативного материала практически к нулю. Процедура заключается в удалении ссылки с нежелательным контентом из поисковой выдачи Яндекса или Google.
Что можно деиндексировать:
- информацию о гражданине РФ старше 18 лет;
- недостоверные сведения о персоне;
- информацию, распространение которой нарушает законодательство.
Статистика неутешительна – более половины обращений пользователей к модераторам поисковиков остаются без ответа. Чтобы пробиться дальше, мы используем знание внутренних протоколов систем.
При общении с модераторами применяем стратегию ведения переговоров, а знание европейской и российской редакции закона о забвении подкрепляет наши обращения юридически обоснованными доводами, что позволяет быстро добиться деиндексации.
Какая бы проблема ни волновала нашего клиента – негативные отзывы, утечка информации или свидетельства ошибок прошлого, попавшие в руки злоумышленников, – мы считаем, что у каждого есть право на второй шанс.
Откройте OTT Player. После первого запуска попадаем на главный экран приложения: в нижней части находится навигационная панель. В верхней части экрана — панель с информацией по текущему состоянию приложения и кнопками с доступными действиями в различных режимах работы. Кнопки доступны как при переходе на них с помощью стрелок пульта, так и при нажатии цветных кнопок пульта. Зайдите в настройки.

Ввести свои учетные данные ( полученные при регистрации на сайте плеера). Дополнительно можно настроить язык интерфейса, цветовую схему оформления и другие параметры. Выйти из настроек.

После ввода учетных данных и выхода из настроек произойдет автоматическое подключение приложения к серверу, если учетные данные введены верно. Если это первый запуск приложения, то будет предложено зарегистрировать устройство, с которого произошел вход. Нажмите кнопку «ok».

Стираем название по умолчанию и вводим любое своё. Например: Мой ТВ. Нажимаем «ok». Мы подключились к серверу, но пока у нас не отображаются плейлисты.
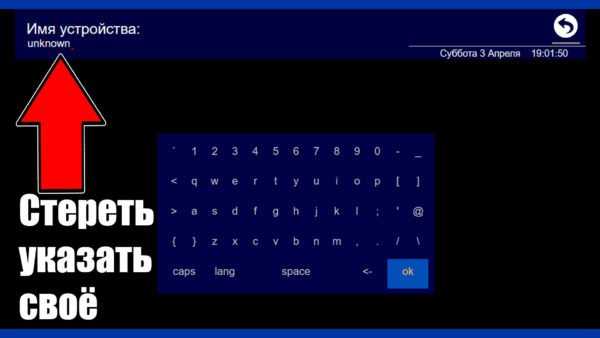
Идём на сайт плеера. Входим в аккаунт и выбираем пункт «Плейлисты». Их можно загрузить поочерёдно сколько угодно. Допустим у нас два по подписке MSX KotiPTV. Вводим название, ссылку, полученную при подписке, указываем устройство для просмотра. Здесь уже есть «Мой ТВ». Нажимаем «редактировать» напротив названия «СУПЕР». Включаем авто обновление и поддержку архива.
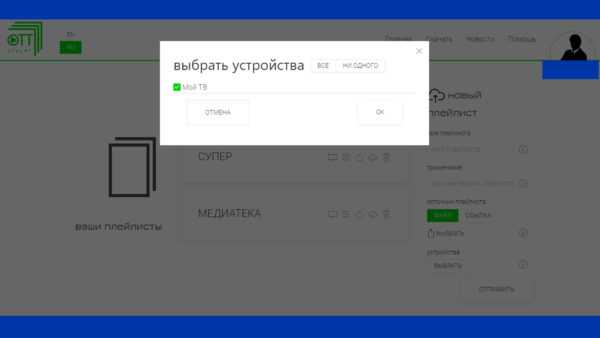
Открываем OTT Player, вводим логин/пароль и видим внизу наши загруженные плейлисты. Если приложение было открыто — обновляем.

Телефон горячей линии
Для связи с технической поддержкой сервиса используйте следующие контакты:
| Тип устройства | Ссылка для скачивания |
| MacOS | https://itunes.apple.com/ru/app/ottplayer/id1306611194?mt=12 |
| iOS | https://apps.apple.com/ru/app/ottplayer-es/id969593114 |
| Android | https://play.google.com/store/apps/details?id=es.ottplayer.tv |
| Windows | https://www.microsoft.com/uk-ua/p/ottplayer/9nblggh5gsf4?rtc=1 |
| Windows Phone | https://www.microsoft.com/ru-ru/p/ottplayer/verviewtab |
| WEB | https://ottplayer.es/soft/web |
| Обратная связь | https://ottplayer.es/support |
| Форум (обсуждение актуальных вопросов) | https://ottplayer.es/forum/ |
Peers.TV
Этот плеер для IPTV известен и раскручен. Он действительно удобен и функционален. Оболочка имитирует обычный современный телевизор. Очень удачно реализована идея с боковым меню каналов. Для транслирующих дополнительную информацию источников доступна телепрограмма, описание передач и многое другое. В приложении есть встроенные плейлисты лучших видеоклипов и достаточно обширного перечня каналов.
Важно! Раздражающая черта этой программы — реклама. Она всплывает к месту и не к месту, закрывает весь экран
Кроме этого, могут транслироваться видеоролики. На умных телевизорах закрывать эти всплывающие окна не всегда удобно.
Но перечисленные минусы легко компенсируется стабильностью плеера, его постоянно выходящими обновлениями (ставятся автоматически), скоростью работы и общей высокой функциональностью.
OTT player
Данный плеер предоставляет пользователям доступ ко множеству ресурсов, передач и файлов. Платить за спутниковое телевидение не нужно, как и использовать дополнительное оборудование. Однако некоторые пользователи отмечают низкое качество ряда каналов, что отталкивает их. Рекомендуется попробовать OTT Player в деле, а уже после принять решение о его использовании или о поиске альтернативы.
Отличие рассматриваемого плеера от аналогов – отсутствие платы за просматриваемые каналы. Однако создатели предлагают пользователям и платные варианты просмотра IPTV, но плата за данную услугу относительно небольшая, особенно в сравнении с платными услугами прочих сервисов.
Скачивание
Скачать плеер можно в магазине приложений модели телевизора, которая используется для просмотра передач. К примеру для android TV скачать последнюю версию можно в плеймаркете: https://play.google.com/store/apps/details?id=es.ottplayer.tv&hl=ru&gl=US
Настройка
Чтобы настроить параметры OTT Player, нужно сделать несколько простых действий. Они следующие:
- открываем приложение, ищем раздел с названием «Ресурс». В разделе указываем данные ресурса, предоставляющего услуги по просмотру телевидения в OTT или посредством IPTV;
- открываем «Меню». Кнопка находится слева вверху;
- в открытом меню осуществляем регистрацию. Процесс регистрации не потребует усилий. Даже неопытный пользователь сможет разобраться, обычно на данном этапе проблем и трудностей не возникает;
- переходим в пункт с названием «Плейлист». Напротив первой строки нужно установить галочки и запустить процесс так называемой генерации;
- полученную ссылку копируем и сохраняем в «Заметках»;
- переходим на сайт разработчиков (ссылка), регистрируемся;
- переходим к личной странице, кликнув по соответствующей иконке;
- выбираем раздел «Плейлисты».
Что нужно учитывать
Для полноценной работы плеера необходима регистрация на сторонних ресурсах. Необходимо наличие сведений о провайдере, услугами которого пользуется конкретный потребитель.
Каждая отдельная подборка должна быть названа уникально. Это необходимо для корректного запуска.
Самые лучшие плееры IPTV для Windows, Linux, Mac OS
Плеер IPTV – это специальная программа, предназначенная для использования на персональном компьютере или на других устройствах. С помощью такой программы можно просматривать потоковые видеоролики, платное IPTV, аудиоканалы, трансляция которых осуществляется благодаря средствам сети интернет. При этом используется технология IPTV. Наличие какого-либо оборудования, к примеру, приставки, требуется не всегда. Однако в некоторых случаях без нее не обойтись.
В материале публикации представлены самые лучшие плееры IPTV для персональных компьютеров со следующими операционными системами: Windows, Linux, Mac OS и другими. Также в статье рассмотрены особенности всех из представленных плееров.
1. VLC Media Player: скачивание, настройки
Данный плеер является одним из наиболее продвинутых. VLC Media Player – это решение для множества платформ, посредством которого можно воспроизводить и просматривать файлы в форматах аудио, видео, а также подборки. Плеер бесплатный, в нем предусмотрено наличие необходимых для стабильной работы кодеков.
Скачивание
Плеер распространяется в виде дистрибутивов для:
- Win 32-64;
- Windows Phone;
- Linux;
- iOS и Android.
Скачать последнюю версию можно с официального сайта: https://www.videolan.org/vlc/
Разработчиками предусмотрены также установочные пакеты для разных версий Linux, Apple TV. Средний «вес» установочного файла – примерно 40 Мб.
После скачивания и начала установки инсталлятор будет запрашивать некоторые разрешения. Рекомендуется согласиться с запросами системы. На установку уйдет минута. Для обеспечения полной функциональности необходимо заняться дополнительными настройками.
Настройки плеера
Настраивать VLC Media Player необходимо, чтобы воспроизведение было стабильным. После того, как установка завершена, потребуется:
- запустить программу, перейти к «Инструментам» и выбрать «Настройки»;
- найти в меню строку с надписью «Подгонять размер интерфейса под видео». Галочку рекомендуется снять, чтобы оптимизировать воспроизведение;
- найти в основном меню настроек пункт «Показывать настройки». Там потребуется выбрать строку с надписью «Все»;
- после нужно обратиться к меню «Ввод/Кодеки». Там будет раздел «Модули ввода»;
- в «Модулях ввода» необходимо обратиться к разделу «HTTP(S)». В разделе потребуется установить галочку напротив «Автоматически восстанавливать соединение». Посредством этого можно обеспечить автоматическое подключение соединения после разрыва связи, то есть потери сигнала.
Все установленные настройки нужно сохранить. Для этого в меню предусмотрена отдельная кнопка с такой надписью – «Сохранить».
VLC Media Player позволяет пользователям загружать несколько подборок в формате m3u. Способ их сохранения (расположение – в сети или локальное) не имеет значения.
Что такое ОТТ
Рассматриваемая технология является чем-то новым, необычным, поскольку благодаря ей можно доставить тв-контент, имея только интернет, не пользуясь услугами спутникового телевидения. Это очень удобно и уж точно лучше, чем в случае с покупкой кучи оборудования и других аксессуаров, ещё и с ежемесячным платежом за оказанные услуги. А в результате пользователь получает несколько десятков каналов, скажем прямо, не слишком высокого качества.
Тут уже дела совершенно другие, потому что нередко списки каналов вообще бесплатны, хотя, естественно, есть и платные, но цена за их вещание смехотворна. А все что нужно чтобы раскодировать сигнал – это OTTPlayer. В общем, альтернатива стандартного кабельного или спутникового ТВ получилась занятной. Вот несколько преимуществ ОТТ:

- Одним из главных преимуществ, которым наделен этот плеер, считается возможность доставить контент на любое воспроизводящее устройство. Точнее, это может быть телевизор Sony, хотя контент с таким же успехом сможет проигрываться на Филипсе. Но мы подразумевали немного не то, ведь контент может воспроизводиться на смартфоне, компьютере или планшете, нужно только поставить плеер и иметь стабильный доступ ко Всемирной паутине;
- Возможность шифровать видеоконтент в разных форматах, чтобы посмотреть его на разных конечных устройствах;
- Возможность записи сигнала на различных устройствах;
- Благодаря OTTPlayer можно посмотреть ТВ как в режиме реального времени, так и в записи, позволяющей перематывать картинку вперед или назад, как при просмотре фильма на компьютере.
Это далеко не все преимущества рассматриваемой технологии перед другими, более привычными аналогами, но именно о них спрашивают, когда думают подключать контент. Хотя не стоит забывать о простой схеме подключения, что тоже довольно интересно для пользователя.
OTTplayer
Всем, привет! Сегодняшнюю статью я хочу посвятить полностью описанию одного плеера, а именно отт плеера. На данный момент, OTTplаyer является одним из самых лучших и востребованных приложений для просмотра IPTV, в том числе платного.
В первую очередь, как уже сложилось по традиции, я упомяну о его недостатках. На мой взгляд, он всего один и состоит вот в чем: если ваше устройство имеет менее 1 ГБ ОЗУ, то IPTV будет тормозить. Но в наше время — это маловероятно. Теперь поговорим о его преимуществах, их гораздо больше.
Преимущества ОТТ плеера
- Работает полностью без рекламы – это редкое и очень приятное явление.
- Требуемая версия Android – 4 и выше. В отличии от многих приложений, работает на старых устройствах, лишь бы там было 1 ГБ ОЗУ.
- Оптимизирован под Smart TV. Полная оптимизация: соотношение сторон, управление ПДУ (пультом от ТВ), и еще много приятных мелочей.
- Адаптивность. Вы без особого труда сможете установить ОТТpleyer на все устройства с разной ОС: (Windows, Android, IOS, MacOS, WebOS (LG Smart TV), Samsung Smart TV.
- Поддерживает RTSP, HLS, TS bu UDP, RTMP, соответственно будет прочтена любая ссылка, следовательно, и плейлисты будут работать все исправно.
- Свой встроенный плеер, встроенная программа телепередач. Вручную настраивать уже ничего не нужно.
- Широкий функционал для пользователя: напоминания, избранное и т.д.
Я думаю, вы обратили внимание, что все написанное выше, это не просто перечисленные возможности данного плеера, а действительно очевидные явные преимущества перед другими приложениями
Где скачать OTTplayer
Как известно, данный IPTV плеер работает на устройствах с различной ОС, поэтому ссылки ниже привожу также для разных операционных систем:
Скачать ОТТplаyer для Андроид — https://play.google.com/store/apps/details?id=es.ottplayer.tv
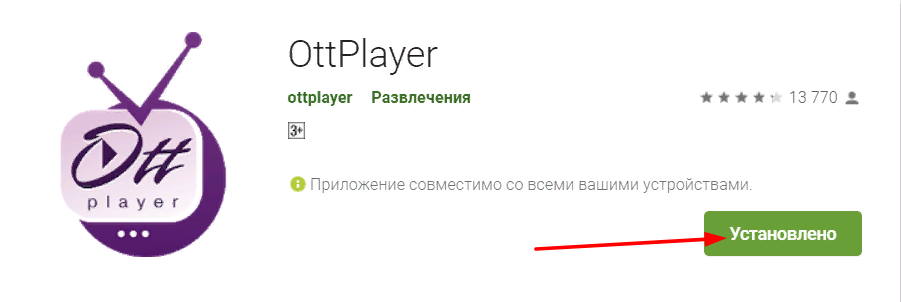
- Скачать для IOS — https://itunes.apple.com/ru/app/ottplayer.es/id969593114?mt=8
- Скачать для MacOS — https://itunes.apple.com/ru/app/ottplayer/id1306611194?mt=12
- Скачать для Samsung Smart TV https://ottplayer.es/soft/samsung
При воплощении данной операции вы должны выбрать серию вашего ТВ, после чего пошагово выполнить инструкцию:
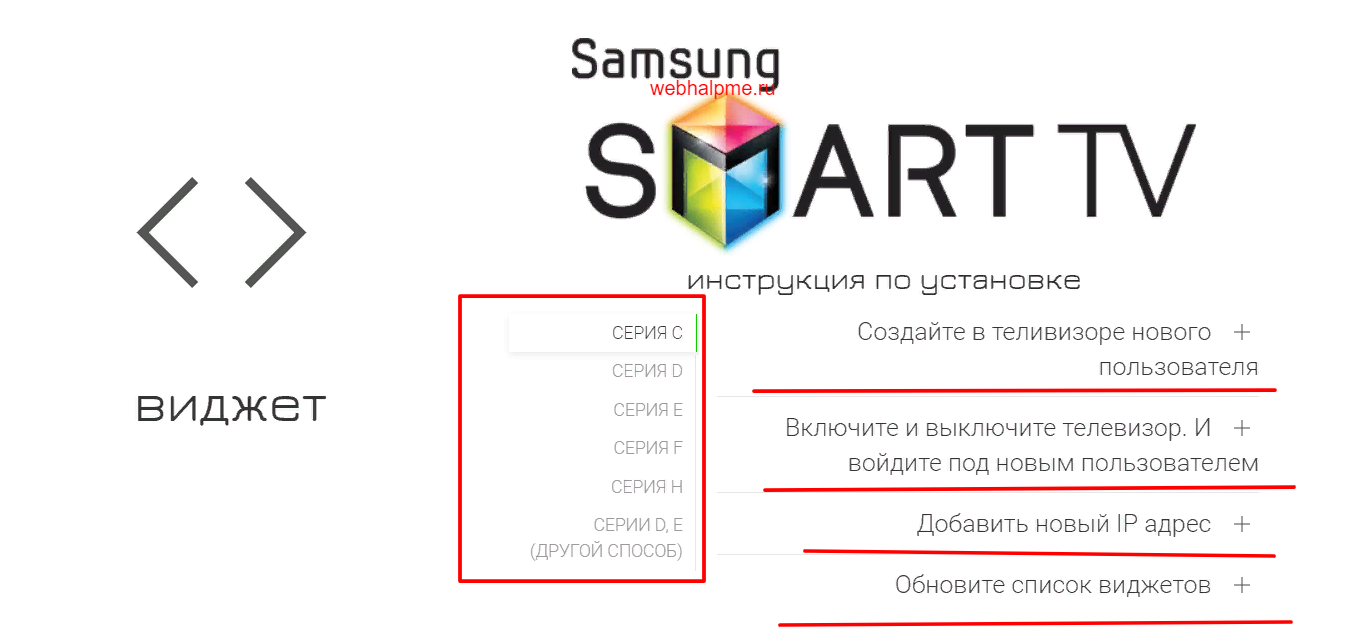
Загрузить ОТТpleyer для LG Smart TV:
- Для ОС WebOS — http://widget.ottplayer.es/LG_WebOS_OTTPlayer.zip
- Для ОС NETCAST — http://widget.ottplayer.es/LG_NetCast_OTTPlayer.zip
Скачать OTTplayer для Windows 10 – https://www.microsoft.com/ru-ru/p/ottplayer/9nblggh5gsf4?activetab=pivot%3Aoverviewtab
Либо же откройте Microsoft Store в меню «Пуск» и введите в поиске ottplayer. Выберите приложение, установите его.
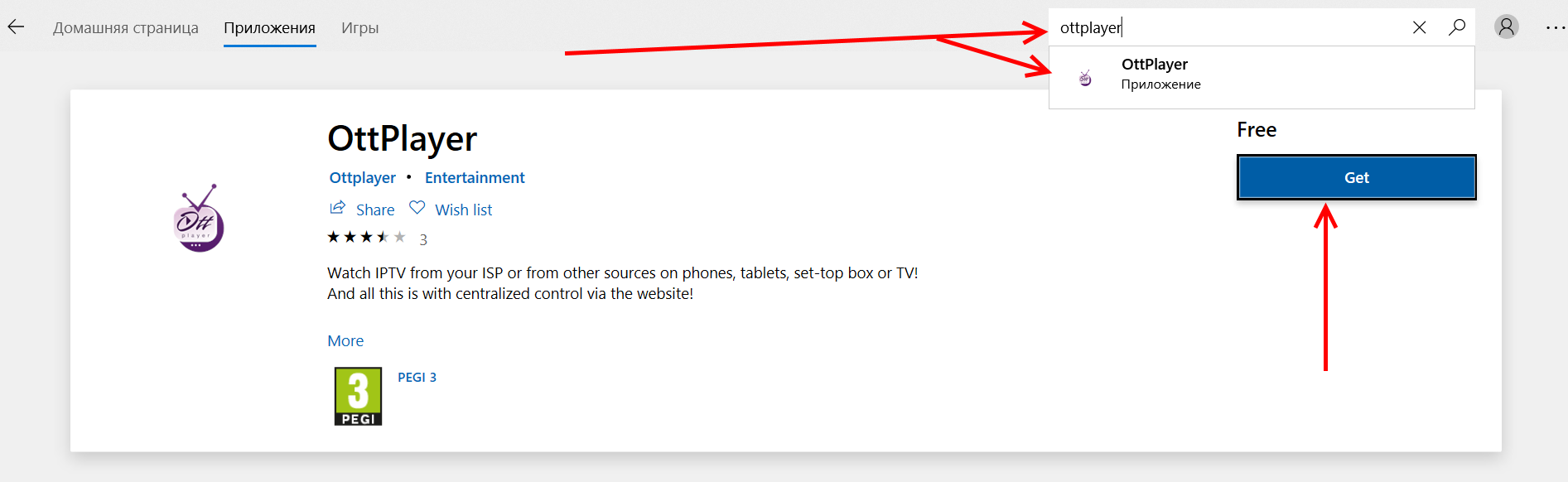
Как добавить IPTV плейлисты в ОТТ плеер
Операция очень простая и удобная, просто немного не привычная, так как вместо ввода ссылки или загрузки плейлиста прямо в плеер, это действие необходимо осуществить в личном кабинете на официальном сайте. Ниже привожу подробную инструкцию:
- Зарегистрируйтесь на официальном сайте — https://ottplayer.es/account/registration
- Заполните все поля и подтвердите ваш почтовый ящик.
- Перейдите в личный кабинет, в раздел «плейлисты». Справа появится меню «Новый плейлист».
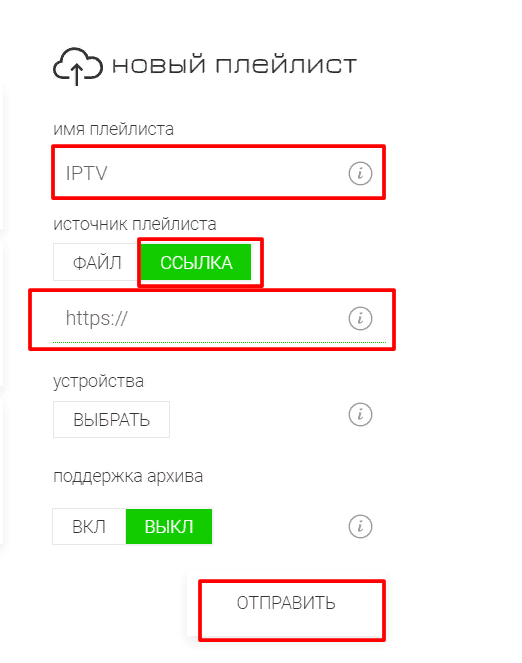
Вводите название, затем ссылку на m3u плейлист. Нажимаете «Отправить».
- Теперь, ввойдите в приложение на вашем устройстве, введите логин и пароль, которые указали на сайте при регистрации.
- Готово, приятного просмотра.
Как видите, приложение ОТТplаyer довольно простое, удобное и приятное в использовании.
IptvПлейлист iptvEpg iptvБесплатные провайдеры iptvIptv плейлисты фильмыПлеер для iptv
Установка списка каналов для IPTV на компьютере
Итак, чтобы интерактивное ТВ было доступно на компе или ноутбуке, нужно скачать на устройство плеер, поддерживающий технологию. Мы рассмотрим, как установить плейлист, на примере популярных приложений – VLC Media Player и IP-TV Player (оболочка VLC с ориентацией на просмотр IPTV). Скачивание и установка софта проходит стандартно, как и в случае с другими прогами на Windows, нужно просто скачать с официального сайта приложения инсталлятор, запустить его, а дальше к делу подключится Мастер установки. Установить медиаплеер на устройство до предела просто и описывать процесс в подробностях не имеет смысла.
Установка плейлиста в VLC Media Player
VLC – многофункциональный медиаплеер, поддерживающий все современные медиа форматы, с огромным количеством возможностей, включая конвертацию, редактирование видео, создание трансляций в сеть и пр. Возможно, он уже есть на вашем компьютере, а если нет, рекомендуем установить софт. После установки плеера находим и скачиваем подходящий объект в формате M3U. Списки каналов можно качать с официального источника или открытых ресурсов сети, скачивание осуществляется стандартно нажатием соответствующей кнопки, расположенной рядом с файлом.
Теперь рассмотрим, как подключить подборку телеканалов:
- Запускаем VLC Media Player.
- В меню «Медиа» выбираем пункт «Открыть файл» (или жмём Ctrl+O).
- Указываем путь к объекту, который следует открыть, находим его в открывшемся проводнике и выбираем, жмём кнопку «Открыть».
- VLC Media Player начнёт воспроизведение ТВ (при условии, что ссылки в плейлисте рабочие). Для просмотра списка каналов выбираем в меню «Вид» – Плейлист (или жмём Ctrl+L), нужный вариант из перечня можно выбрать щелчком мыши по нему.
Альтернативный способ – нажать на плейлисте ПКМ и выбрать из контекстного меню опцию «Открыть с помощью» – VLC. Можно также связать программу с этим типом файлом, чтобы элементы с данным расширением всегда открывались ею, отметив галочкой соответствующий пункт.
Установка плейлиста в IP-TV Player
Скачиваем установочный файл приложения с официального сайта и устанавливаем в стандартном режиме. При запуске IP-TV Player представится возможность выбора воспроизведения телевещания – с помощью провайдера или из скачанного плейлиста.
Для работы со встроенными списками плеера нужно нажать на список, чтобы его развернуть и выбрать подходящего оператора. В правой части медиаплеера вы увидите список доступных каналов. Провайдеры могут закрывать доступ к телеканалам, а также менять адреса прямых источников, но при выборе первого варианта работы с IP-TV Player, программа выявит произошедшие изменения и скачает обновления для данного потока вещания.
Добавление новых ТВ-каналов в M3U плейлисте
Для воспроизведения IPTV-листа в плеере выполняем следующие действия:
- Жмём значок настройки на нижней панели (в виде шестерни).
- О.
- В поле «Адрес списка каналов» вписываем актуальный URL-адрес или же, чтобы вставить плейлист M3U, ищем его на компьютере, для указания пути жмём соответствующую кнопку справа («…»), и нажимаем кнопку «Обновить» в виде круглой стрелки.
- Воспроизведение начнётся автоматически, в окне плеера будет также доступен список телеканалов, по которым можно перемещаться.