Что такое частота смены кадров (fps)?
Для начала вспомним, как взаимодействуют между собой видеокарта и монитор. Во время игры видеокарта компьютера создает кадры. На формирование каждого кадра у видеокарты уходит определенное количество времени, и чем кадр сложнее, тем больше времени тратится на его рендер. Помимо этого, на скорость рендера кадра влияет еще и разрешение экрана, качество эффектов и объектов, их количество, а также мощность самой видеокарты. Сформированный видеокартой кадр выдается на монитор, а затем начинается процесс подготовки следующего кадра.
Но иногда возникает сложность в том, что время подготовки кадра и время его нахождения на мониторе совпадают не каждый раз. Все сложности начинаются именно отсюда.
Если рассматривать ситуацию в идеале, то эти два временных промежутка должны совпадать – в то время, как на мониторе заканчивается старый кадр, к нему подоспевает новый и они плавно идут друг за другом. Но иногда случается так, что видеокарта обгоняет монитор, создавая большее число кадров в секунду, чем может выдавать монитор. Это ведет к тому, что на экране появляются сразу несколько кадров. Либо возникает обратная ситуация, когда видеокарта не успевает создавать новые кадры и посылать их на монитор.
Необходимо отметить, что мониторы работают с определенной частотой обновления – количеством выдаваемых новых кадров в секунду. Измеряется данная частота в герцах (Гц). Самые распространенные показатели на данный момент это 60,120,144 Гц. Мониторы с 60 Гц обновляют изображение 60 раз за одну секунду, 120 Гц – 120 раз за секунду, и 144 Гц – 144 раза соответственно.
Значение кадров в секунду (fps), которые создаются видеокартой, может меняться, и оно бывает как меньше 60, так и больше. Оба варианта приводят к проблемам с изображением.
Если кадры перегружены различными эффектами, то рендер будет происходить долго и видеокарта будет выдавать значения fps меньше 60. Из-за этого у монитора возникнет нехватка кадров, чтобы воспроизвести одну секунду, и игра начнет компенсировать и сформирует кадры, где действие в игре будет происходить быстрее, для того, чтобы избежать замедления игрового процесса. Но потом «сложные» кадры проходят, а время подготовки кадра становится стандартным. Но игра к этому моменту не успевает перестроиться на прежнюю скорость и всё так же заставляет заготавливать ускоренные кадры – из-за чего в определенный момент происходит смещение и возникает так называемый статтер.
Подобные разрывы изображения, как на скриншоте выше, достаточно заметны, а их постоянное появление может вызывать боль в глазах, тошноту и головокружение
В данном случае речь заходит уже не просто о комфортной игре, а о здоровье человека, поэтому решать подобную проблему в играх, если такая имеется, нужно проявляя отдельное внимание
Ниже в статье мы рассмотрим основные методы, призванные бороться с данной проблемой, и все вопросы, с ними связанные.
AMD FreeSync или Nvidia G-SYNC?

В то время как в дисплеях G-SYNC установлен специальный модуль, который значительно увеличивает стоимость монитора, AMD FreeSync не подразумевает дополнительных затрат на монитор.
Однако мониторы G-SYNC также имеют более широкий диапазон динамической частоты обновления, немного меньшую задержку ввода и переменную перегрузку.
Большинство мониторов G-SYNC поддерживают VRR только тогда, когда монитор подключен к графическому процессору через вход DisplayPort, в то время как большинство мониторов FreeSync работают как через HDMI, так и DisplayPort.
Однако некоторые новые игровые мониторы G-SYNC фактически поддерживают HDMI-VRR и Adaptive-Sync через DisplayPort и/или HDMI.
Наконец, мониторы G-SYNC поддерживают переменную перегрузку, которая позволяет изменять время отклика дисплея на лету в соответствии с частотой кадров.
В результате вы не получите перерегулирования при низкой частоте кадров и отсутствия ореолов при высокой частоте кадров.
С мониторами FreeSync вам нужно вручную изменить параметр ускорения, что может быть небольшой проблемой, если ваша частота кадров в секунду часто колеблется в играх.
Некоторые дисплеи FreeSync имеют хорошо оптимизированные реализации Overdrive, где вы можете просто использовать один режим овердрайва во всем диапазоне частот обновления, но к сожалению, это редко.
FreeSync Premium и FreeSync Premium Pro
Существует три уровня FreeSync:
- Базовый FreeSync с частотой обновления ниже 120 Гц и без поддержки LFC.
- FreeSync Premium, для которого требуется поддержка LFC и частота не менее 120 Гц при разрешении 1920 × 1080.
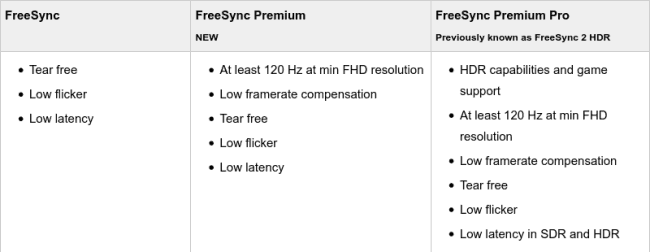
Поскольку это относительно новый бренд, на страницах некоторых мониторов может отсутствовать сертификация FreeSync Premium, но пока монитор имеет частоту обновления не менее 120 Гц и диапазон VRR не менее (2:1) 60-120 Гц, технически это «FreeSync Premium».
Наконец, есть уровень FreeSync Premium Pro, который в дополнение к требованиям FreeSync Premium требует поддержки HDR от дисплея с пиковой яркостью не менее 400 нит и широкой цветовой гаммой DCI-P3 90%.
Как узнать, поддерживает ли ваш монитор G-Sync или FreeSync
Согласно поддержке Nvidia, если вы используете панель управления Nvidia на своем компьютере с Windows, вам будет достаточно легко проверить, поддерживает ли ваш монитор функцию G-Sync или нет. Для этого:
- Щелкните правой кнопкой мыши на экране рабочего стола и нажмите Панель управления Nvidia.
- Теперь перейдите к Отображать из строки меню панели управления Nvidia.
- Выбирать Показать индикатор для G-Sync.
Пожалуйста, обрати внимание: В зависимости от типа монитора, который вы используете, в пункте меню может быть указано «Показать индикатор для G-SYNC», «Показать индикатор для G-SYNC-совместимости» или «Показать индикатор для G-SYNC / G-SYNC-совместимости». Индикатор появится на экране, чтобы вы знали, включен или выключен G-Sync
Индикатор появится на экране, чтобы вы знали, включен или выключен G-Sync.
Если G-Sync не включен, обязательно выполните следующие действия.
Рекламные объявления
- Открыть Панель управления Nvidia > Перейти к Дисплей: настройка G-SYNC.
- Теперь нажмите на «Включить G-SYNC G-SYNC Compatible» флажок.
- Затем выберите желаемые параметры и подключенный монитор.
- Затем нажмите на «Включить настройки для выбранной модели дисплея» флажок.
- Обязательно сохраните и примените настройки.
- Как только закончите, все будет хорошо.
- Кроме того, не забудьте установить максимальное разрешение и частоту обновления, выбрав «Изменить разрешение» вариант. Установите более высокое разрешение и частоту обновления для повышения производительности.
Шаги по проверке частоты обновления экрана
- Если G-Sync включен на вашем компьютере и мониторе, щелкните правой кнопкой мыши на экране рабочего стола.
- Нажмите на Настройки отображения > Прокрутите вниз до нижней части правой панели.
- Нажмите на Расширенные настройки дисплея > Здесь вы увидите информацию о подключенном дисплее, такую как разрешение, частота обновления, битовая глубина, формат цвета и т. Д.
- Если в этом случае частота обновления превышает 60 Гц (по умолчанию), это означает, что ваш монитор работает нормально. Между тем, вы можете вручную изменить его на более высокое в раскрывающемся меню.
Кроме того, вы также можете проверить некоторые тесты производительности, чтобы убедиться, что ваш монитор работает должным образом.
Вот и все, ребята. Мы надеемся, что это руководство было для вас полезным. Если у вас возникнут дополнительные вопросы, дайте нам знать в комментарии ниже.
Как HDR влияет на производительность?
Результаты тестов FPS от computerbase.de. Инфографика: Майя Мальгина / Skillbox Media
Тесты FPS по видеокартам AMD и NVIDIA позволяют увидеть разницу в производительности. Чаще всего включение HDR приводит к снижению частоты кадров в зависимости от реализации технологии в конкретной игре: от незначительной потери 0,4 FPS в Star Wars: Battlefront 2 на карте AMD до ощутимой просадки на 12 кадров в Destiny 2 на карте NVIDIA. Подробнее про FPS и влияние частоты кадров в секунду на ощущения от игр мы писали в другой статье.
Сравнение производительности в Hitman, Assassin’s Creed: Odyssey, Far Cry 5 и других играх
G-Sync на мониторах FreeSync: начальные требования
В настоящее время для запуска службы G-Sync на мониторах FreeSync нам понадобятся видеокарты NVIDIA серии 10xx или 20xx. Старые карты из-за отсутствия поддержки разъема DisplayPort 1.2a не позволят нам изменить технологию. В результате, если мы отвечаем требованиям к модели видеокарты, нам потребуется подключение через кабель DisplayPort. Монитор и графическая карта должны быть как минимум DisplayPort 1.2a. Мы также будем вносить изменения только под Windows 10. На старых системах, таких как Windows 7/8 / 8.1 — это не будет работать. Мы также должны иметь самую последнюю (на данный момент) версию драйвера NVIDIA с номером 417.71 . Больше нет необходимости добавлять, что последнее требование — это владение монитором с поддержкой технологии FreeSync? Помните, что он не обязательно должен быть одним из сертифицированных (список выше), так как многие люди запускают G-Sync на других моделях, не включенных в список.
HDR color’s coming, too
AMD’s other aim-high announcement is its plan to enable high dynamic range gaming and movies eventually. Many games are actually already rendered in HDR today, the company said. But because GPUs aren’t made to output it and monitors don’t support it, it’s mapped to standard dynamic ranges.
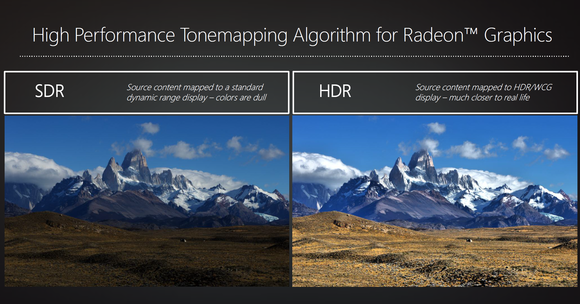
Here’s what AMD said an HDR game could look like.
High dynamic range itself is the ability visualize a brightness level far outside what is “normal.” For example, you wouldn’t typically be able to see an object lit by the sun and see into the deep shadows simultaneously. With HDR, you could.
The typical color chart below shows the colors used today. The black triangle is sRGB used in PCs and Blu-ray. The blue triangle is a spec called Rec. 2020 and is considered the “Holy Grail” of color space.
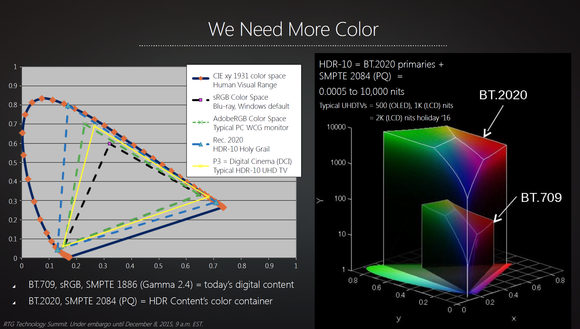
AMD said its pursuit of HDR would greatly enhance color in gaming, images and movies.
The target is to enable HDR gaming and imaging using the current Radeon R9 300-series GPUs next year. Radeon GPUs introduced next year will enable HDR movie playback using HDMI 2.0 and DisplayPort 1.3, AMD says.
AMD claims 1080p with HDR will look better than a 4K image with SDR. The missing component is HDR monitors, but the company said it expects HDR monitors for the masses to be available by the end of next year.
There’s one monitor available today: Sony’s BVM-X300. It’s a 30-inch 4K OLED monitor that pushes $18,000. Obviously, for AMD’s HDR inititiave to gain steam, we’ll need cheaper HDR monitors, but the company is confident that will happen soon enough.
 Sony
Sony
Sony’s BVMX300 is an OLED 30-inch monitor that will hit 4K resolution and support HDR color for a mere $18,000.
Correction: We stated the incorrect number of cores in the AMD FX-8800P. It is a quad-core CPU. PCWorld regrets the error.
sd
Nvidia would probably just shrug
Nvidia officials weren’t available to comment on AMD’s announcement. Based on recent conversations I’ve had with the company about FreeSync, however, I’d say it would shrug and say “meh.” Using our Monopoly analogy, AMD may have more pieces of property, but Nvidia owns Boardwalk and Park Place with hotels on them.
One issue facing FreeSync is its dependence upon an accompanying Radeon GPU. Today Nvidia’s in the leadership position, with numbers from November giving it an astounding 81.9 percent share of add-in graphics cards today. Gamers shopping for a monitor with variable refresh rate technology today would probably buy a G-sync monitor, and that won’t change if AMD continues to lose ground to Nvidia in GPU sales.
G-Sync против FreeSync
Если производительность и качество изображения являются вашим главным приоритетом при выборе монитора, оборудование G-Sync и FreeSync предлагается в различных вариантах, которые удовлетворят практически любые потребности. Основное различие между двумя стандартами – это уровни задержки вывода или разрывов.
Если вам нужна низкая задержка вывода и вы не против разрывов, то стандарт FreeSync вам подойдёт. С другой стороны, если вы ищете плавные движения без разрывов и вас устраивает небольшая задержка вывода, то мониторы с G-Sync – лучший выбор.
G-Sync и FreeSync обеспечивают исключительное качество. Но, если стоимость не вызывает беспокойства, и вам абсолютно необходима поддержка первоклассной графики, тогда G-Sync является абсолютным победителем.
Как включить FreeSync на мониторе
Игровые мониторы имеют фирменное программное обеспечение, в котором собственно и можно включить AMD FreeSync. Например, приложение OnScreenControl для мониторов LG. Или прямо в интерфейсе (меню) Вашего монитора. На моём можно изменить только время отклика.
Как ранее уже говорилось, мой монитор Samsung S24B350 не поддерживает AMD FreeSync. К счастью, добавить поддержку технологии получилось, воспользовавшись Custom Resolution Utility. И драйвера обнаружили монитор, но уже с поддержкой FreeSync (или DP Adaptive-Sync).
В блоке расширений Extension Block нужно выделив Type: CEA-861 нажать Edit… Теперь в разделе Data Blocks нажав Add… выберите FreeSync range и укажите диапазон 50-60 Гц.
Важно! До включения FreeSync range в драйверах Radeon писало, что технология не поддерживается. А в профиле игр хоть и было установлено оптимизировано AMD, но как Вы понимаете она не работала
А ещё с её помощью получилось разогнать герцовку до 75 Гц.
AMD to support DisplayPort 1.3
The new Radeon Technologies Group also announced it will support DisplayPort in its upcoming GPUs next year. DisplayPort 1.3 HBR3 will increase the bandwidth to 32.4GBps, which is about 80 percent more than even HDMI 2.0 and almost twice the bandwidth of DisplayPort 1.2.
It may sound crazy, but it’s just keeping up with display technology. A single DisplayPort 1.2 connection has just enough bandwidth to drive a UHD 4K monitor, but a single 5K panel, such as Dell’s Dell UltraSharp 27 UP2715K, requires two DisplayPort 1.2 connectors. Higher refresh rates and High Dynamic Range content will also require far more bandwidth than today’s DisplayPort can drive. DisplayPort 1.3 could run a 1080p panel at 240 frames per section and enable HDR down the road.
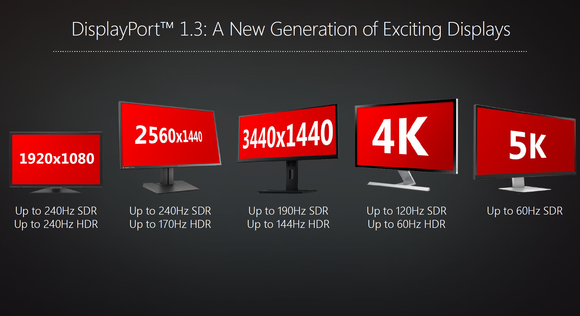
DisplayPort 1.3 can drive a 5K panel using a single cable rather than two, and support HDR and higher refresh rates on lower-resolution monitors.
Как включить G-Sync на вашем компьютере
Если у вас есть монитор G-Sync и графическая карта с поддержкой G-Sync, вам потребуется немного настроить, чтобы все это заработало. Подключив все, откройте панель управления NVIDIA на вашем ПК, щелкнув правой кнопкой мыши на рабочем столе Windows и выбрав «Панель управления NVIDIA», или запустив приложение «Панель управления NVIDIA» в меню «Пуск».
Голова на дисплей> Настройка G-SYNC. Убедитесь, что опция «Включить G-SYNC» включена. По умолчанию G-Sync включен только для игр, работающих в полноэкранном режиме. Вы, вероятно, захотите выбрать опцию «Включить G-Sync для оконного и полноэкранного режима». Это заставит работать G-Sync, даже если вы играете в игры в оконном режиме на рабочем столе. Нажмите «Применить» после того, как вы измените какие-либо параметры здесь.
Если у вас есть несколько мониторов, подключенных к вашему компьютеру, и только один из них поддерживает G-Sync, панель управления сначала поможет вам установить монитор G-Sync в качестве основного дисплея.
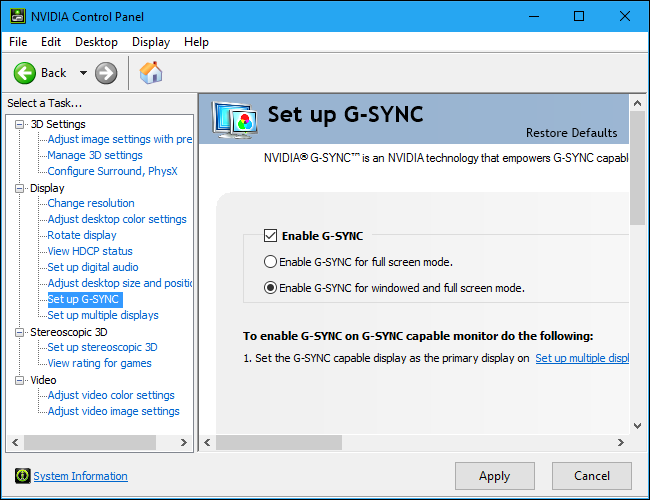
если вы хотите знать, когда G-Sync включен, вы можете выбрать Display> G-Sync Indicator из панели управления NVIDIA, чтобы включить или отключить оверлей G-Sync.
Если эта опция включена, вы увидите наложение поверх игры, если включена G-Sync. Вероятно, это не то, что вы хотите оставить включенным все время, но это может помочь вам устранить неполадки и подтвердить, что G-Sync действительно включен и работает в игре.
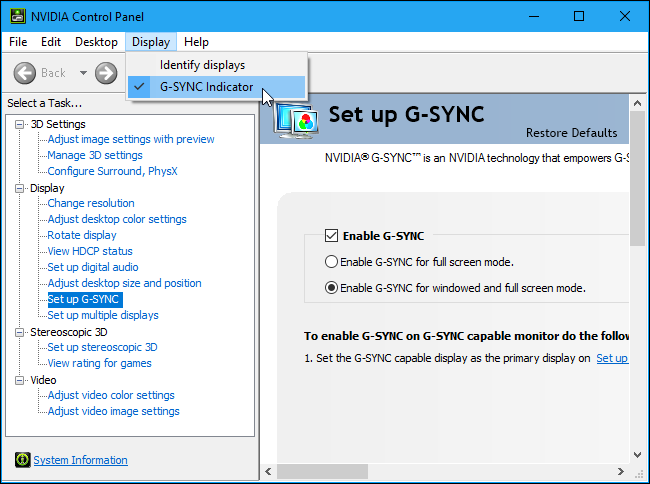
Назначение NVIDIA G-Sync и AMD FreeSync
Тут без сюрпризов. Обе технологии призваны аннулировать разницу кадров, отображаемую монитором и выдаваемую видеокартой. Если этого не делать, то на мониторе может отображаться и текущий кадр, и пара кусков следующего, из-за чего появляется заметный “сдвиг” и “разрыв” изображения. Геймерам с намётанным глазом это как солёной салакой по свежепобритому подбородку.

Обе технологии призваны заменить программный костыль под названием VSync, который обрезает количество кадров, не давая ему подниматься выше определённого уровня. Это помогает делать изображение более стабильным, но увеличивает задержку ввода и никак не влияет на рваную картинку в случае более низких показателей FPS.
Какие бывают виды HDR?
Большинство стандартов HDR создаёт организация VESA. Video Electronics Standards Association — Ассоциация по стандартизации электроники, основанная в 1989 году девятью производителями видеокарт.
DisplayHDR — стандарт VESA, определяющий качество высокого динамического диапазона. Уровни HDR определяют по результатам тестов на яркость, контрастность и цветовой охват. Вы можете проверить, как работает HDR на вашем мониторе, с помощью специального теста.
Председатель рабочей группы VESA DisplayHDR Роланд Вустер рассказывает о сертифицированных продуктах
Ключевой показатель — пиковая яркость — определяет красочность небольших выделенных частей изображения без изменения цветопередачи окружающего пространства. Пример — чёрное ночное небо и звёзды разной яркости. Единицы измерения — ниты или канделы на квадратный метр. Чем выше значение, тем более заметна разница между самыми светлыми и тёмными точками изображения.
В формате прошлого поколения — SDR — показатель составлял от 100 до 350 нит. Базовый уровень — DisplayHDR 400 — выдаёт минимальную пиковую яркость до 50% выше, чем на большинстве SDR-дисплеев, к тому же без значительного увеличения стоимости. Это единственный стандарт с 8-битным качеством изображения, остальные включают в себя 10-битную обработку изображения.
ЖК-дисплеи не излучают свет сами по себе, вместо этого подсветка просвечивает через материал дисплея — так работает технология затемнения. Большинство DisplayHDR используют локальное затемнение — светодиоды в подсветке сгруппированы в блоки, которые выключаются в определённых участках экрана, благодаря чему чёрный цвет будет глубже. В стандарте True Black подсветка может работать на уровне пикселей.
True Black отличается ещё максимальным количеством кадров для перехода от чёрного к наивысшей яркости. В отличие от остальных стандартов, переход занимает всего два кадра.
Все виды DisplayHDR входят в HDR10. Фактически любой высокий диапазон идёт в стандарте HDR10, который используется всегда, если не указано обратное. Это открытый стандарт, производители дисплеев используют технологию без отчислений создателю.
Ассоциация недавно выпустила опровержение о новом DisplayHDR 2000 — у VESA нет такого стандарта, несмотря на анонсы Samsung и Acer.
Помимо VESA, и сами производители дисплеев создают стандарты HDR. Видов высокого диапазона действительно много, сейчас для видеоигр актуальны некоторые из них.
Dolby Vision HDR — версия от компании Dolby. Ключевое отличие — поддержка глубины цвета вплоть до 12 бит. Dolby заявила, что технология выдаёт в 40 раз более яркие светлые участки и в 10 раз более глубокие уровни чёрного. Сейчас функция поддерживается в немногих играх — например, в DIRT 5 или Call of Duty: Warzone.
Технология находится на стадии тестирования. Microsoft планирует в 2021 году добавить Dolby Vision на ПК и консоли Xbox нового поколения. Dolby Vision — закрытый стандарт: в отличие от открытого HDR 10, для него требуется сертифицированное оборудование. Из-за этого возрастает цена на дисплеи с поддержкой технологии.
FreeSync HDR — технология компании AMD. Как заявляют разработчики, с помощью FreeSync частота обновления экрана синхронизируется с частотой кадров видеокарты. Это позволяет уменьшить задержку ввода, разрывы изображения и прерывания во время игры.
Такой же важный, как FPS
Чем выше частота смены кадров в секунду (FPS), тем лучше качество графики, тем более реалистично и плавно меняется геймплэй. Это аксиома. Когда FPS достигает 60 и выше, по логике вещей изображение должно приближаться к идеалу, ан нет: от дрожи и лагов это не спасает. И дело здесь вовсе не в криворукости разработчиков игр, а в отсутствии синхронности работы GPU (графического процессора) и монитора.
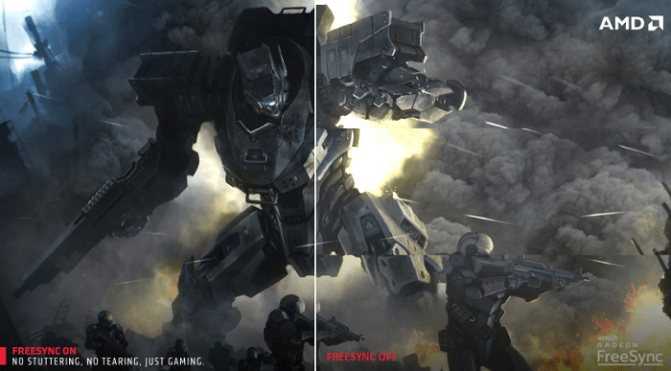
Обычные мониторы без поддержки AMD Freesync обновляют картинку с одной постоянной частотой, а GPU «рисует» каждый кадр с различной скоростью, причем разница довольно значительная. На рендеринг сложных изображений может уходить в 2-10 раз больше времени, чем простых. Если передача кадра на монитор не совпадает со временем обновления экрана (а в реальных условиях так и происходит), то вывод этого кадра задерживается до следующего обновления или его готовая часть совмещается с частями предыдущих кадров. И в том, и в другом случае на экране возникают артефакты – разрывы, дефекты и рывки изображения.
Это интересно: Поломка ноутбука Asus K56CM: черный экран, вентилятор крутиться, мигает индикатор работы жесткого диска и Wi-Fi
Попытки сгладить картинку при помощи V-Sync – синхронизации вертикальной развертки монитора и частоты кадров, проблему не только не решают, а усугубляют – в этом режиме к артефактам добавляется снижение FPS, а обновление экрана и скорость рендеринга все равно остаются рассогласованными.

AMD FreeSync – и есть та палочка-выручалочка, которая убирает этот камень преткновения. Она заставляет монитор обновлять картинку с той же частотой, с какой происходит отрисовка кадров. Управление синхронизацией берет на себя графический процессор AMD Radeon.
FreeSync обеспечивает плавность картинки без влияния на частоту смены кадров и значительно повышает уровень зрительного комфорта в процессе игры.
В 2021 году AMD FreeSync сделал еще один шаг в развитии – дорос до версии 2. Первое отличие второго поколения этой технологии – интеграция функционала HDR 10, который открывает разработчикам игр возможность встраивать в свои продукты функцию автонастройки дисплея – установки оптимальных параметров для конкретной игры без участия пользователя.
Кроме того, во FreeSync 2 реализована технология LFR. Она устраняет артефакты геймплэя, возникающие при низкой скорости рендеринга, путем вставки в видеоряд дополнительных сглаживающих кадров.
FreeSync — это технология AMD с переменной частотой обновления
FreeSync — это технология AMD, разработанная в первую очередь для работы с графическими процессорами AMD, такими как линейка Radeon. Это реализация AMD технологии переменной частоты обновления (VRR), которая позволяет графическому процессору и монитору синхронизироваться для более плавного игрового процесса. Посмотрите рекламный видеоролик AMD о FreeSync, чтобы узнать больше.
Основным преимуществом VRR является возможность устранения разрывов экрана. Разрыв происходит, когда графический процессор не готов отправить полный кадр на монитор, поэтому вместо него отправляется частичный кадр. Без включенного VRR монитор будет ожидать (и отображать) новый кадр каждый раз при обновлении дисплея, что называется частотой обновления.
Большинство обычных офисных мониторов обновляются с частотой около 60 Гц. Это означает, что каждую секунду отображается 60 кадров. Если графический процессор не может вовремя подготовить кадр, частичный кадр отображается поверх предыдущего. Это приводит к появлению неприглядных рвущихся артефактов, которые негативно влияют на восприятие.
Благодаря технологии VRR, такой как FreeSync, графический процессор может дать монитору команду дождаться готовности следующего кадра. Это гарантирует, что на монитор отправляются и отображаются только полные кадры, что практически исключает разрывы.
Другие бренды технологии VRR включают NVIDIA G-Sync и стандарт VRR, определенный в спецификации HDMI 2.1.
AMD FreeSync vs Nvidia G-Sync
Технология динамического изменения частоты обновления экрана есть и у конкурента AMD – компании Nvidia, и называется она G-Sync. Принцип работы FreeSync и G-Sync во многом похож, но у AMD управление синхронизацией возложено на видеопроцессор, а у Nvidia – на монитор, в который встроен специальный контроллер. Это обуславливает достоинства и недостатки обеих технологий.
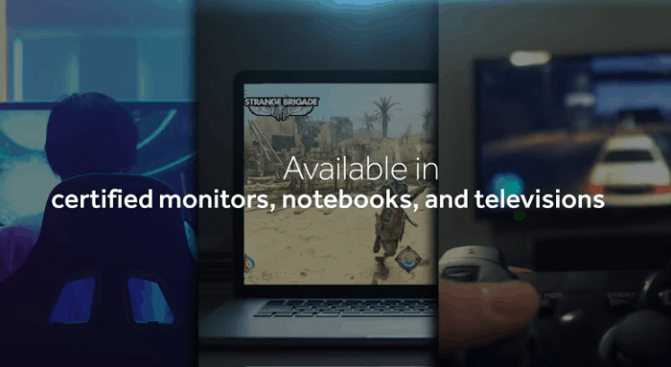
Итак, за счет чего FreeSync выигрывает у G-Sync и наоборот:
- Мониторы и FreeSync не требуют установки дорогостоящего контроллера, а значит, обходятся дешевле и для производителя, и для покупателя. Цена на аппараты, «заточенные» под AMD, меньше на целых $80-100.
- За использование технологии FreeSync, в отличие от G-Sync, производители оборудования не платят лицензионные отчисления, поэтому его экосистема охватывает все большее количество разнообразных устройств. Сегодня это не только мониторы для ПК, но и ноутбуки, и телевизоры.
- FreeSync поддерживает частоту обновления дисплея в диапазоне 30-240 Hz, а G-Sync – только 30-144 Hz. Для современных игр эта разница не слишком актуальна, но у AMD есть приличный задел на будущее.
- G-Sync совместим с гораздо большим количеством моделей видеокарт, включая устаревшие, такие, как GTX 650 Ti.
Это интересно: Стратегический запас: выбираем лучший power bank 2019 года
Так что же лучше: FreeSync или G-Sync? Применение обеих технологий дает картинку примерно одинакового качества, поэтому назвать одну явным лидером, а вторую отстающей, увы, не получится. Графика в игре зависит от многих факторов и в большей степени – от характеристик, производительности, сочетания железа, также от свойств самой игры. Технологии улучшения графики только раскрывают заложенный в устройства потенциал. Если вам больше нравится продукция Nvidia, значит, для вас лучше G-Sync, если AMD – то FreeSync. И то, и другое однозначно неплохо, так что лучший помощник в выборе – ваш личный вкус.







![[решено] g-sync, 144 гц, 1 мс, hdr](http://rozblog.ru/wp-content/uploads/c/9/b/c9b82772c54e3e1ccd4283899e732864.jpeg)


















